映画やアニメが大好きな皆さん、映画館で大画面、高画質、高音質の映画やアニメを楽しみたいですよね。でも、頻繁に映画館に行くのはなかなか難しいものです。そんなあなたにぴったりなのが、映画やアニメなどの優れたコンテンツを提供するNetflixです。Netflixをテレビで見ることができれば、自宅でも映画館さながらの体験ができるようになります。
しかし、Netflixのコンテンツをダウンロードしてテレビにキャストするにはどうすればいいですか?また、スマートテレビをお使いの場合、Netflixアプリをダウンロードする方法は?他にテレビでNetflixを視聴する方法はありますか?これらの悩みを解決するために、本記事はテレビでNetflixを見るための6つの方法と注意事項を詳しく紹介します。また、テレビでNetflixの動画を視聴できない場合の原因と対処法も解説します。Netflixをテレビに見たい方は、ぜひ最後までご覧ください。

Netflixをテレビで見る前に注意すべきこと
正式にテレビで見る前に、スムーズな使用のため、以下のポイントをご注意してください。
- 広告つきベーシックプランではテレビで視聴ができません。
- ネットワークに接続します。
- プランによって、同時視聴可能台数に注意してください。
- テレビのHDMI端子があるかどうかを確認してください。
これらの基本的な準備を確認するだけでなく、さらに高画質の4K視聴を追求する場合は、まずテレビが4K出力をサポートしているかどうかを確認してください。
チュートリアル動画:テレビでネットフリックスを楽しむ方法「まとめ」
この動画では、この動画では、ネットフリックスをテレビで観る方法をいくつか紹介しました。早速再生ボタンを押して、方法や手順をチェックしてみましょう!
方法1.Netflix動画をダウンロードしてテレビに転送して見る【無制限】
まず、一番おすすめの方法は「MovPilot Netflix Video Downloader」を使用してNetflixの動画をダウンロードし、それをテレビに転送して視聴することです。Netflixのアプリを使う通常の方法よりも、この方法はスマートテレビユーザーだけでなく、通常のテレビユーザーにも適しています。追加のメディアプレーヤーを購入する必要がなく、誰でも簡単に操作できます!また、この方法の利点は、Netflixのダウンロード制限を回避できることであり、一度ダウンロードすればデバイスや時間に左右されずにオフラインで視聴を楽しむことができます。
「MovPilot Netflix Video Downloader」は最高のNetflixダウンローダーであり、Netflixの映画や番組を高画質で保存し、テレビでHDビデオを楽しむことができます。以下では、このソフトについて詳しく見ていきましょう!
★高画質かつて高音質のNetflix動画を維持して、優れた再生効果を実現できます。
Netflixの動画を最高1080Pの高画質でダウンロードできます。また、Dolby Atmos 5.1を維持したまま動画をダウンロードすることができ、家でも映画館と同じくサラウンド立体音響を楽しむことができます!
★汎用性が広いMP4/MKVとして永久保存ができます。
基本的にすべてのテレビはMP4形式の動画再生に対応しています。ダウンロード先も自由に設定でき、またダウンロードした動画は各デバイスへ転送できます。ダウンロードした動画には制限がなく、いつまでもオフラインで視聴できます。
★日本語を含み、多言語の音声トラックと字幕をサポートします。
Netflixには各国の映画・ドラマがあり、映画の言語も様々です。海外映画の日本語字幕をダウンロードすることで、異文化の内容を理解しやすくなり、鑑賞体験が向上します。
★超高速でNetflixの動画をバッチダウンロードします。
複数の動画を同時にダウンロードすることをサポートし、また技術の更新ため、MovPilot内のダウンローダ速度はNetflixのアプリより5x速いです。
MovPilotを使って、Netflixビデオのダウンロード体験をよりスムーズにし、自宅で映画館のような楽しみを味わいましょう!
以下は具体的な操作手順です。
ステップ1.まず、「MovPilot Netflix Video Downloader」を公式サイトからソフトをダウンロードします。そして、MovPilotを開き、以下のページが出てき、自分のNetflixのアカウントを登録してください。
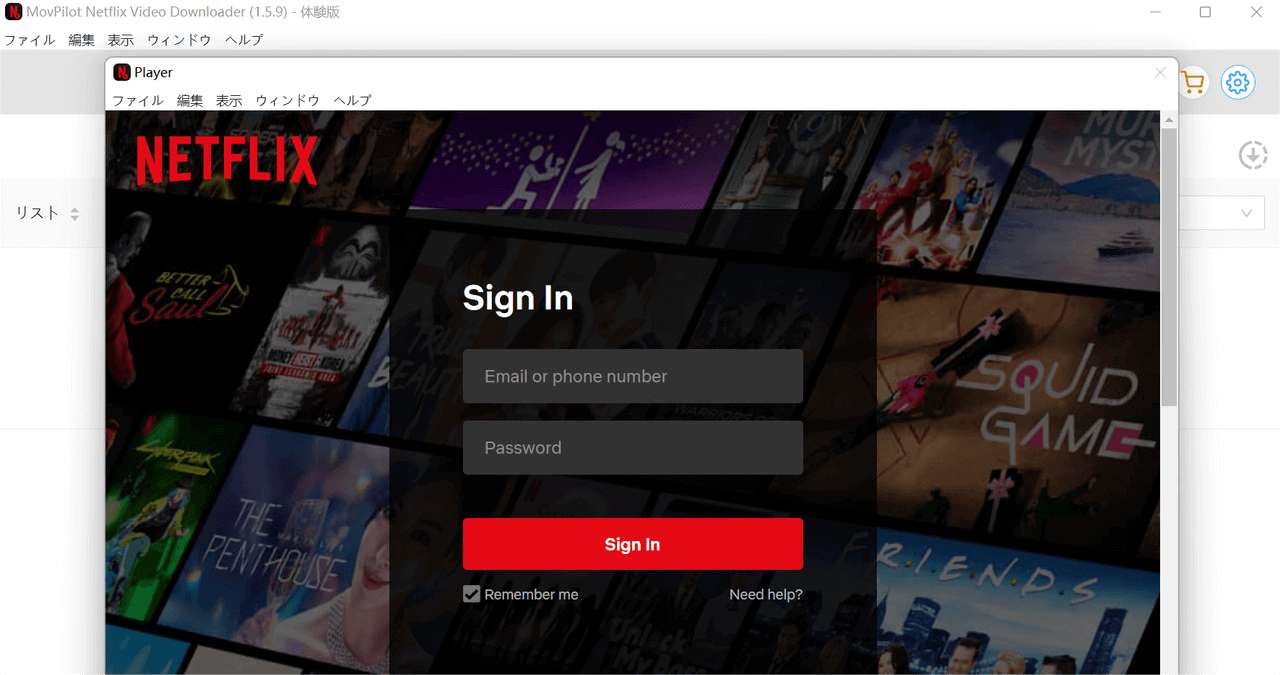
ステップ2.インターフェースの右上にある設定ボタンをクリックします。このインターフェースでは、動画のビデオフォーマットや字幕など、さまざまな出力設定が可能です。出力のフォルダーはよく使われるフォルダーに設定し、後で使えるようにしておきましょう。また、推奨設定は1080pビデオエンコーディングと日本語字幕です。これにより、高画質かつ日本語字幕付きの動画をテレビでより楽しむことができます。
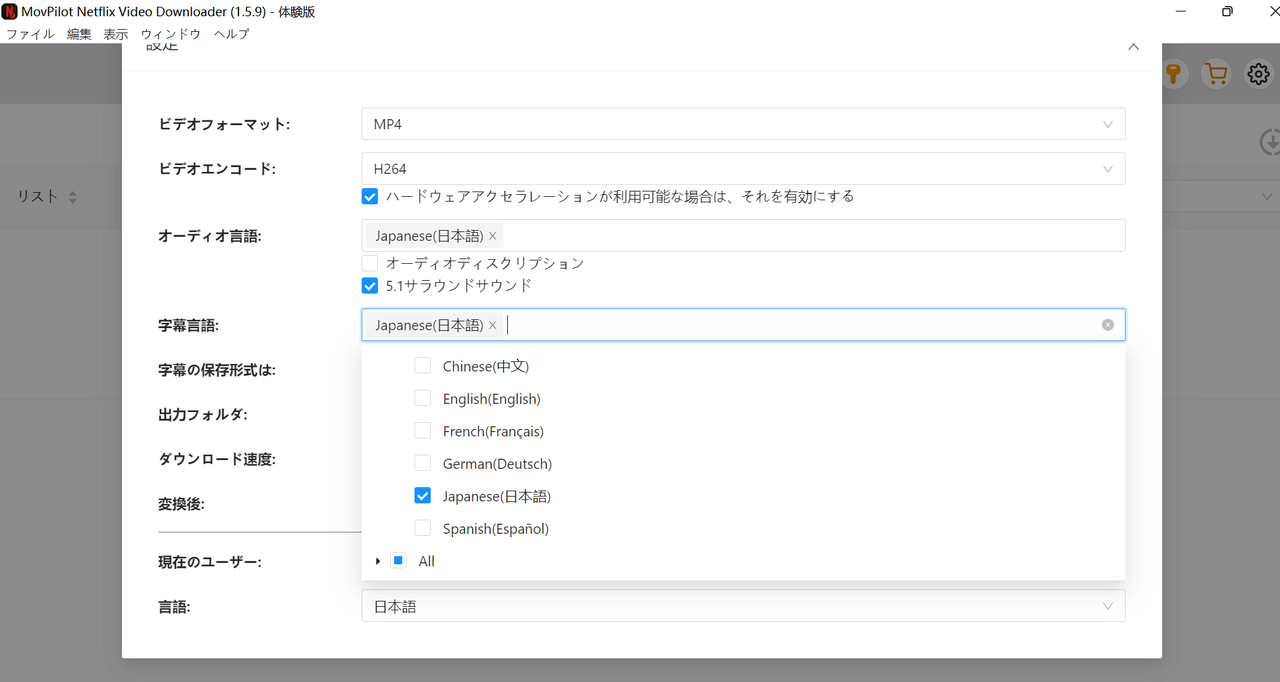
ステップ3.設定完了後、メインインターフェースに戻ります。検索欄で好きな動画を検索し、そして、動画対応の右のダウンロードボタンを押します。
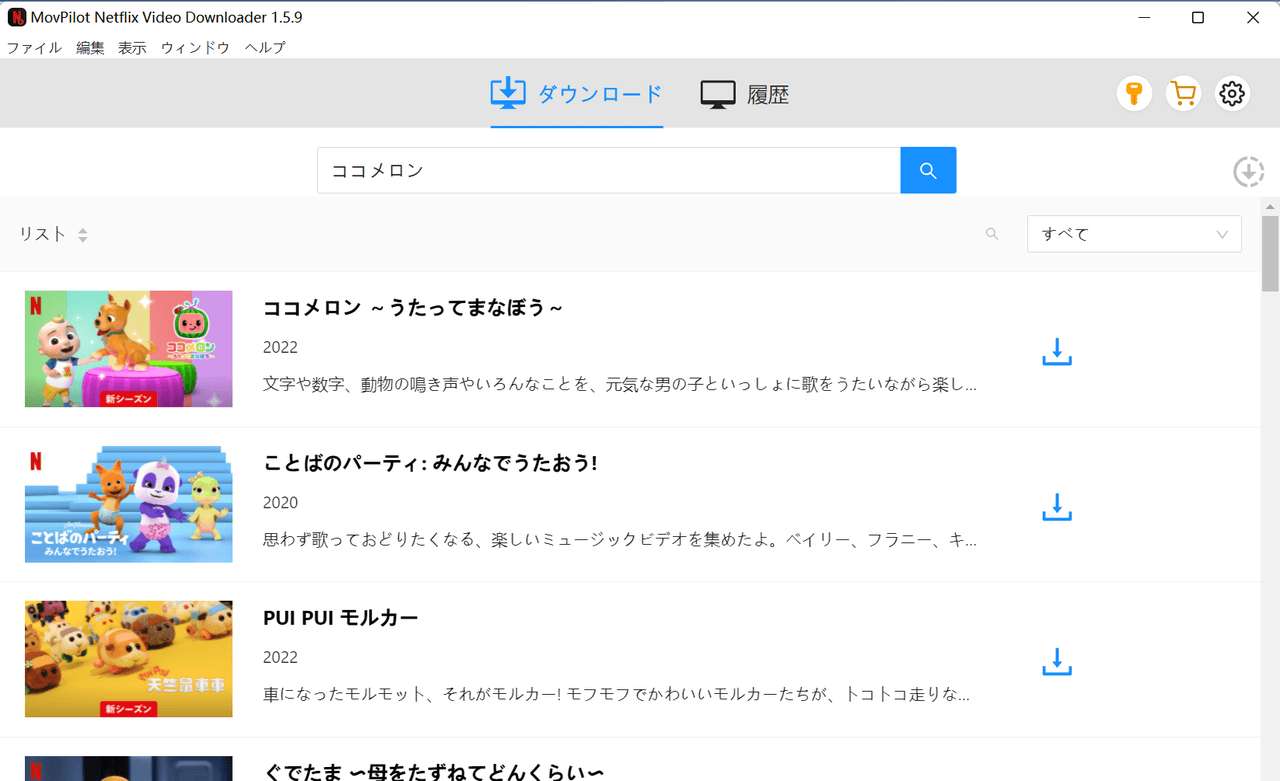
ステップ4.ダウンロードしたいエピソードを左側のチェックボックスで選択し、選択完了後、右下の「ダウンロード」ボタンをクリックします。ネット状態が良好な場合は、すぐにダウンロードが完了します。
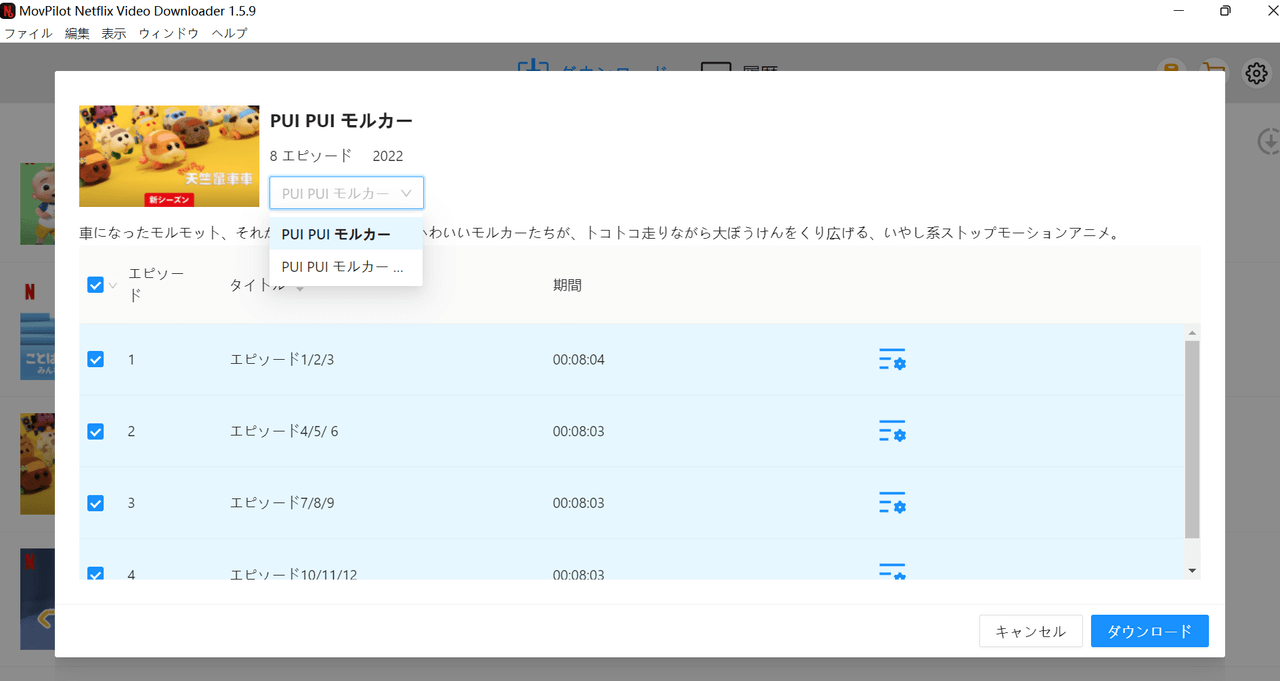
ステップ5.HDMIケーブルを利用して、パソコンとテレビを接続します。(詳細は本記事の「方法4.HDMIケーブルで他のデバイスを接続する」にチェックしてください。)
そして、いつでも好きなときにNetflixのビデオをテレビで見ることができます!また、テレビで再生できるだけでなく、「MovPilot Netflix Video Downloader」のダウンロードしたNetflix動画をPCに保存することもできます。Netflix動画をPCに保存することに興味があれば、以下の記事をお読みください。
Netflixダウンロード制限を突破!PCで動画を永久保存する裏ワザ
方法2.ストリーミングメディアプレーヤーを使ってテレビでNetflixを見る
ストリーミングメディアプレーヤーとは、スマートフォンとテレビを接続するためのデバイスです。一般的なメディアプレーヤーは、Amazon Fire TV Stick、Chromecast、Apple TVなどがあり、これらはAmazonやAppleの公式サイトなどで購入することができます。
2.1 Amazon Fire TV Stick
Amazon Fire TV Stickは、Amazon社が提供するストリーミングデバイスです。USBフラッシュドライブに似た小型デバイスで、テレビのHDMIポートに挿入することができます。Wi-Fiを利用してインターネットに接続し、Fire TV Stickを使用してNetflix、Amazon Prime Video、Huluなどのさまざまなストリーミングサービスやその他のアプリやゲームにアクセスすることができます。Fire TV Stickを使用することで、通常のテレビをスマートテレビに変えることができ、さまざまなオンラインコンテンツを楽しむことができます。

Amazon Fire TV Stickを使用するためには、いくつかの準備が必要です。
- Fire TV Stick本体
- HDMI対応のテレビやディスプレイ
- インターネット環境
- 電源
- Amazonアカウント
- Netflixアカウント
Fire TV Stickを購入したら、以下のステップを従えば、Netflixの動画をテレビで見えます。
ステップ1.Fire TV Stickの接続
Fire TV Stickの小さなデバイスをテレビのHDMIポートに差し込み、電源を接続します。
ステップ2.入力ソースの切り替え
テレビのリモコンで入力切替ボタンを押し、Fire TV Stickの入力ソースを選択します。
ステップ3.セットアップ
Fire TV Stickのセットアップ画面が表示されたら、リモコンのボタンを使用して言語、Wi-Fiネットワーク、Amazonアカウントなどの設定を行います。指示に従って必要な情報を入力し、設定を完了します。
ステップ4.Netflixアプリのインストール
ホーム画面から「アプリ」>「ストア」を選択し、アプリストア内で「Netflix」を見つけてインストールします。
ステップ5.Netflixアプリの起動
ホーム画面上で「アプリ」を選択し、Netflixアプリを起動します。ログインし、気に入った映画やテレビ番組を選んで再生して楽しみましょう!
簡単な手順に従って、お使いのテレビで高品質なNetflixコンテンツを楽しむ準備が整います。もし問題が発生した場合は、取扱説明書を参照するか、Amazonのサポートにお問い合わせください。お楽しみください!
2.2 Chromecast
ChromecastはGoogleが開発したストリーミングデバイスで、通常のテレビをスマートテレビに変え、Wi-Fiを接続し、Netflix、YouTubeなどさまざまなストリーミングコンテンツを楽しむことができます。また、スマートフォン、タブレット、またはコンピュータ上の動画をChromecastを介してワイヤレスでテレビで再生することができます。

Chromecastを使用して、ネットフリックスを見るためには、いくつかの準備が必要です。
- Netflixアプリを搭載されているデバイス
- Chromecast本体
- HDMI対応のテレビやディスプレイ
- インターネット環境
- 電源
- Netflixアカウント
以下はChromecastの具体的な使用手順です。
ステップ1.テレビのHDMIポートにChromecastを接続します。Chromecastの電源を接続します。
ステップ2.テレビの入力ソースをChromecastに切り替えます。
ステップ3.AndroidデバイスまたはiPhoneでChromecastアプリをダウンロードします。Chromecastアプリを開き、「デバイス」をクリックします。 しばらくすると、このタブにテレビのChromecastが表示されます。 iPhoneをお使いの場合、Bluetoothをオンにするとセットアップがさらに簡単になります。設定完了後、デバイスとテレビが接続されます。
Chromecastアプリをサポートするデバイスは以下です。
- iPhoneおよびiPad(iOSデバイス):iOS 15.0以降
- Androidスマートフォンおよびタブレット:Android 9.0以降
- WindowsパソコンおよびMac:Google Chromeブラウザーの拡張機能Chromecastを使用します
ステップ4.デバイスで、ネットフリックスのアプリを起動し、再生したいコンテンツを選択します。再生画面の右上にあるキャストボタン(四角いアイコン)をタップします。デバイスがChromecastを検出すると、ネットフリックスの再生画面がテレビに表示されます。
2.3 Apple TV
Apple TVはApple社が開発したストリーミングメディアプレーヤーで、テレビとWi-Fi接続をサポートする小さなボックスの形をしています。AirPlay機能をサポートしており、iPhone、iPad、またはMac上のコンテンツをワイヤレスでテレビ画面に送信することができます。また、Apple TVを使用すると、Netflix、Huluなどのさまざまなストリーミングサービスを視聴できます。

Apple TVを使用前の準備は以下です。
- 第2世代以降のApple TV本体
- iOS 9.2以降のデバイス
- HDMI対応のテレビやディスプレイ
- インターネット環境
- 電源
- Netflixアカウント
次はApple TVでNetflix動画を視聴する手順です。
ステップ1.Apple TVをテレビに接続します。HDMIケーブルを使用して、Apple TVのHDMIポートをテレビのHDMIポートに接続します。
ステップ2.テレビの入力ソースをApple TVに切り替えます。
ステップ3.iPhoneのBluetoothをオンにします。そして、Apple TVがiPhoneに接続し、iPhoneでApple IDとパスワードを入力します。後にはデバイスにあるプロンプトに従ってセットアップを完了します。
ステップ4.テレビのホーム画面上で「Netflix」を選択し、アプリを起動します。ログインしたら、好きな動画を選んで放送できます。
方法3.スマートテレビで視聴する
お使いのテレビがスマートテレビの場合は、上記のストリーミングメディアプレーヤーを使用する方法よりも操作は簡単です。スマートテレビの内蔵システムにより、Netflixを含む様々なアプリを直接ダウンロードすることができ、リモコンを使って簡単にインストールすることができます。
この方法を使う前に、自分のテレビがスマートテレビかどうかを確認してください。
Netflixの公式サイトには、Netflixのアプリを直接使用できるスマートTVのリストが用意されており、お使いのTVが以下のブランドかどうか確認できます。
あるいは、テレビのブランドとモデル番号を確認し、インターネットで検索してみるとわかります。メーカーのウェブサイトや製品の説明書などをチェックすると、そのテレビがスマートテレビかどうかを確認できる場合があります。

スマートテレビでNetflixの動画を視聴する方法はとても簡単で、以下の指示を従えばオッケーです。
ステップ1.スマートTVをネットワークに接続
ステップ2.スマートテレビのアプリストアに「Netflix」をインストール
ステップ3.Netflixにログイン
そうしたら、テレビで好きなNetflixの動画を楽しめます!
方法4.HDMIケーブルで他のデバイスを接続する
ほとんどの現代のテレビはHDMIポートを備えており、他のデバイスを接続するために使用することができます。この方法は適用性が一番広いです。
通常、テレビの背面や側面に複数のHDMIポートがあります。デバイスを接続するポートを確認したら、デバイスをHDMIケーブルでテレビに接続します。デバイス側のHDMIポートにHDMIケーブルを差し込み、もう一方の端をテレビのHDMIポートに差し込んでください。
そして、テレビの入力ソースを変更します。テレビのリモコンで「入力」または「ソース」ボタンを押して、接続したHDMIポートを選択します。デバイスの画面がテレビに表示されます。
ここでは、ブラウザーでネットフリックスの公式サイトを見ることができます。ただし、この方法では、ネットワーク接続を維持する必要があるため、ネットワークの状態が悪いと視聴体験に影響が出る可能性があります。
もう一つ方法は本記事の「方法1.Netflix動画をダウンロードしてテレビに転送して見る【無制限】」で説明したことです。この方法はネットワークに制限されず、非常にスムーズに見ることができます!
方法5.Blu-ray Discプレーヤーを使用する
WiFi機能を内蔵しているBlu-ray Discプレーヤーはテレビと接続すれば、スマートテレビのように使用できます。Sony BDP-S6700、LG BP350、Panasonic DP-UB420、Samsung BD-J5700などのBlu-ray DiscプレーヤーはWifiに接続してNetflixのアプリをダウンロードできます。
これらのBlu-ray DiscプレーヤーはHDMIケーブルを使用して、テレビと接続すれば、スマートテレビのようにネットフリックスの動画を放送できます。
具体的な使用方法は本記事の「方法3.スマートテレビで視聴する」を参考してください。
方法6.ゲーム機を利用する
メディアプレーヤーを購入したくない場合でも、ゲーム機を活用してテレビでNetflixを視聴することができます。以下に、Netflixの視聴をサポートするゲーム機をご参考ください。
- PlayStation 3/4/5
- Xbox One
- Xbox Series X
- Wii U
- Wii
ゲーム機を利用して、Netflixアプリをインストールします。 このプロセスはゲーム機によって異なります。Netflixアプリをインストールしたら、普通に使うことがオッケーです。
もっと詳細な情報:
テレビでNetflixが再生できない原因と対処法
ネット状態が不安定
先ほど紹介した方法はほとんどがネットワークに依存しています。ネットワークの状況が悪いと、ビデオの再生が遅くなったり、再生できなくなったりすることがあります。
解決策:「MovPilot Netflix Video Downloader」を使用してPCでNetflixの動画をダウンロードする方法があります。そして、HDMIケーブルを使用してテレビとPCを接続し、ダウンロードしたNetflixの動画をオフラインでスムーズに視聴することができます。また、ダウンロードした動画はUSBに保存し、テレビに接続して再生します!
デバイスの問題
テレビあるいはテレビと接続するデバイスはNetflixアプリをサポートしていない可能性があります。
解決策:もう一度テレビと接続するデバイスのバージョンをチェックしてください。デバイスのバージョンに問題があると判断された場合は、この記事で紹介した代替案を参考にしてください。バージョンが間違っていない場合は、一時的なエラーかもしれませんので、テレビを再起動してみてください。
Netflixのサーバーに問題がある
Netflixは多くの利用者がいるため、サーバーダウンすることもあります。
解決策:エラーコードやメッセージが画面に出てくる場合は、それをネットフリックスヘルプセンターで検索し、エラーの原因がわかるかもしれません。あるいはしばらく待ってから再試行してみてください。
もっと詳細な原因と解決策:
Netflixをテレビで視聴する際によくある質問
Netflixはテレビで同時視聴できますか?
はい、Netflixはテレビで同時視聴が可能です。ただし、同時視聴できるデバイスの数は、契約しているプランによって異なります。Netflixには以下のようなプランがあります:
- 広告つきスタンダード:2台のデバイスで同時視聴可能。
- スタンダード:2台のデバイスで同時視聴可能。
- プレミアム:4台のデバイスで同時視聴可能。
プレミアムプランでは、4台のデバイスで同時に視聴することができますが、その他の2つのプランでは、同時に視聴できるデバイスは2台のみです。各プランに応じて、家族や友人と複数のテレビやデバイスで同時にNetflixを楽しむことができます。
同時に視聴できるデバイスの数に制限されたくない場合は、方法1の「MovPilot Netflix Video Downloader」を使って、見たいNetflixの動画をあらかじめパソコンにダウンロードしておき、パソコンから他のデバイスに転送したほうがいいと思います。
テレビでダウンロード機能は使えますか?
一般的に、テレビでネットフリックスのダウンロード機能を利用することはできません。
スマートテレビやストリーミングデバイスをつかっても、オンラインでNetflix動画を見るだけで、ダウンロード機能は利用できません。
テレビでダウンロードしたNetflix動画を見たい場合は、「MovPilot Netflix Video Downloader」をやってみてください!具体的な使用方法は本記事の「方法1.Netflix動画をダウンロードしてテレビに転送して見る【無制限】」に記載され、ご参照ください。
まとめ
本記事では、Netflixをテレビで視聴するための6つの方法を詳しく説明します。スマートテレビの場合は、Netflixのアプリを直接ダウンロードしてオンラインで視聴できます。スマートテレビをお持ちでない場合は、メディアプレーヤーやBlu-rayレコーダー、ゲーム機を利用してオンラインでNetflixの動画を視聴します。自分に合った方法を選ぶことができます。また、皆さんがスムーズに利用できるように、テレビでNetflixが再生できない原因とその対処法も説明します。
Netflixの動画再生の失敗を回避し、スムーズな視聴を保証するためには、「MovPilot Netflix Video Downloader」を使用してNetflixから動画をダウンロードし、HDMIケーブルを使ってテレビで視聴する方法が最優先です。このソフトウェアは高画質で高速にNetflixの動画をダウンロードし、オフラインでテレビで視聴することができます!



