iPad・iPhoneを使ってネットフリックスの動画をいつでもどこでも楽しみたいと思ったことはありませんか?特に長距離の移動や飛行機の中など、インターネットに接続できない場所では、事前に動画を保存しておくととても便利です。今回は、ネットフリックスの動画をiPad・iPhoneにダウンロードして保存する方法を三つ詳しく解説します。では、この記事を読んで、iPadライフをさらに充実させましょう!
方法1. Netflixアプリの公式ダウンロード機能で動画をiPhoneやiPadに保存する方法
この方法ではネットフリックスアプリの公式ダウンロード機能を使用して、iPhoneやiPadに動画を簡単に保存する方法を紹介します。また、公式方法特有の制限ポイントについてもまとめてみました。
Netflix公式アプリでiOSデバイスに動画をダウンロードする手順
ステップ 1、Netflixアプリを開きます。
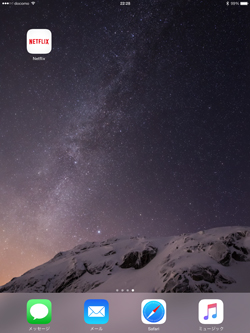
ステップ 2、保存したい動画を選択します。
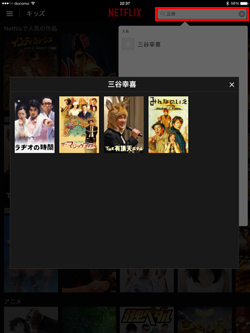
ステップ 3、ダウンロードアイコンをクリックして動画を保存します。「マイダウンロード」から保存した動画を楽しむことができます!
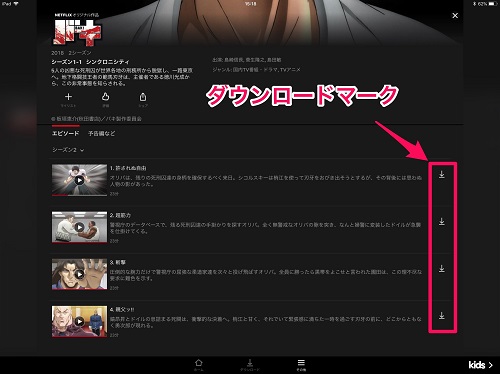
ネットフィリックス公式ダウンロード方法の制限ポイント:
- 一部の動画はダウンロードできない:著作者側の規定により一部の作品はダウンロードNGの場合があります。
- 保存した動画は一定期間のみ視聴可能:タイトルごとに有効時限が異なります。
- ダウンロードできる動画の数には上限がある:1デバイスは最大100作品ダウンロード可能です。
- 一部の動画は年間に数回しかダウンロードできない:回数制限を超えた場合は同一のアカウントで再度その作品をダウンロードできません。
Netflixアプリの公式ダウンロード機能は、直接的で簡単に動画をiPhoneやiPadに保存するための方法です。その主な利点は、便利性であり、ユーザーは追加のソフトウェアやツールを導入する必要がありません。しかし、一定の制限があり、全てのコンテンツやデバイスに対応していない場合があります。この機能は、配信中のネットフィリックス動画を迅速かつ簡単にダウンロードしたいユーザーに適しています。
ダウンロード期限が切れたや配信終了の動画もダウンロードして保存したい場合は、続いての方法2を確認してみましょう。
方法2. ネットフリックスダウンロードソフトで動画を無制限でiPhoneやiPadに保存
Netflixダウンロードソフトを利用する方法は、制限なく動画をiPhoneやiPadに保存するための解決手段です。今回に紹介するのは「MovPilot Netflix Video Downloader」という、Netflixの動画を簡単にダウンロードして保存できるソフトです。このソフトは、高品質の1080p動画を迅速にダウンロードでき、DRMフリーのMP4やMKVといった、一般的なフォーマットに対応しているため、保存したネットフリックス動画をiPhoneやiPadなどほぼあらゆるデバイスに転送して視聴できます。
「MovPilot Netflix Video Downloader」の特徴
- ダウンロード制限なし:回数・有効時限などの制限が一切なく、無限回数のダウンロードが可能
- 自由な出力フォーマット選択:MP4、MKVに保存することで、Netflixの動画を永久保存する
- 内蔵のNetflix Web Player採用:ネットフリックスアプリと全く同じの操作で簡単検索
- 高画質ダウンロード:最大フル HD 1080P、最高な臨場感を提供できる
- 高速ダウンロード:GPUアクセラレーション機能搭載、5倍速以上のダウンロードが実現
- 全種類の字幕ダウンロード可能:内蔵字幕・外部字幕などiPhoneやiPadで観ることに適する字幕が全て対応する
「MovPilot Netflix Video Downloader」で動画をiPhoneやiPadにダウンロードする手順:
ステップ 1、「MovPilot Netflix Video Downloader」を起動してNetflixアカウントにログインします。完了したら検索バーから、保存したい動画のタイトルを検索して、選択します。
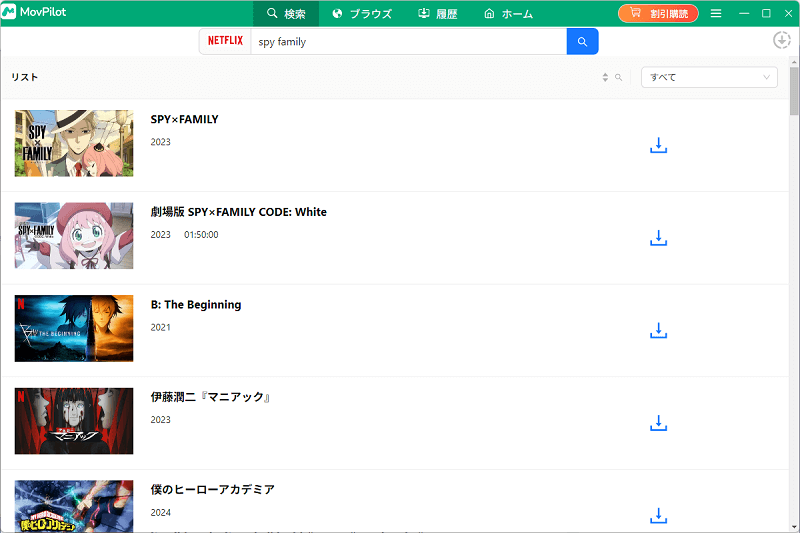
ステップ 2、右上の歯車のアイコンから出力のフォーマットや画質などの希望する設定を選択します。これにより、ダウンロードされる動画の品質や形式をカスタマイズすることができます。設定完了したら、「ダウンロード」ボタンをクリックして動画のダウンロードを開始します。
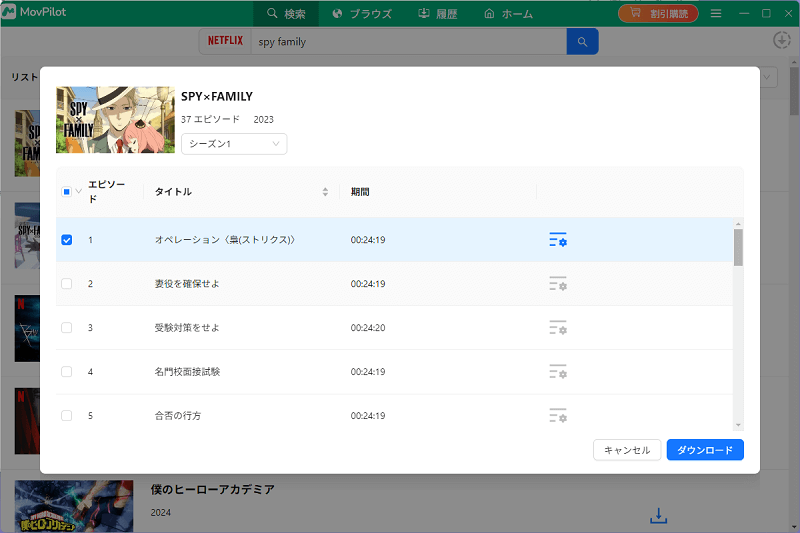
ステップ 3、ダウンロードが完了したら、「履歴」で対応的動画をチェックできます。
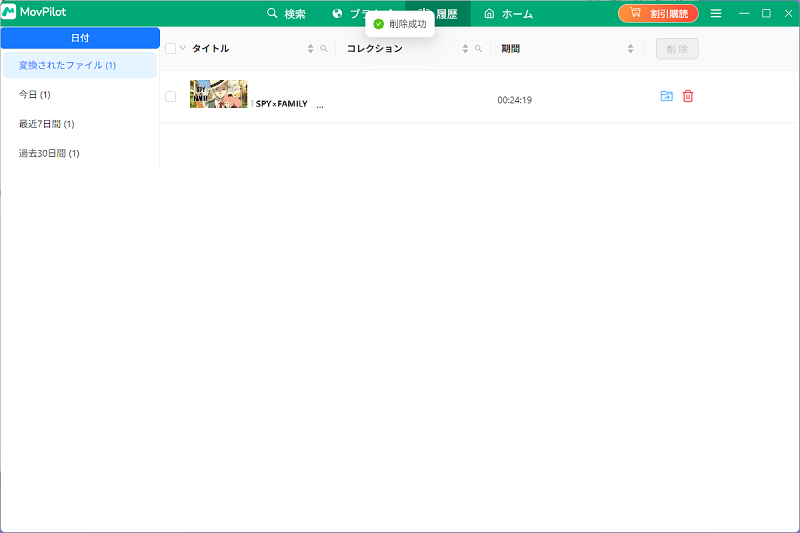
ステップ 4、iTunesを起動して、ダウンロードした動画を「ファイルをライブラリに追加」でiTunesに導入します。最後はiPhoneやiPadをパソコンに接続して、「ムービー」の「同期」をクリックすれば完成です。

「MovPilot Netflix Video Downloader」を使用することで、iPhoneやiPadに動画を無制限で保存することが可能です。利点として、公式アプリの制限を受けずに任意の動画をダウンロードできる点が挙げられます。また、一度ダウンロードすればいつでもオフラインでも視聴可能です。操作も簡単で、初心者でも使いやすいです。この方法は、頻繁にネットフリックスを利用し、オフラインでの視聴を重視するユーザーや、公式アプリのダウンロード回数や時間制限を超えたいユーザーに適しています。Netflixの制限を気にせず、いつでもどこでも快適に動画を楽しむために、「MovPilot Netflix Video Downloader」をぜひお試しください。
方法3. Netflix動画を画面録画してiPadに保存
この方法は画面録画機能を通して、ネットフリックスの動画を視聴しながらiPhoneとiPadに保存することができます。既定の録画機能とPC録画ソフトで保存の2種類があります。一部のNetflixコンテンツは規定の録画機能で録画が制限される場合がありますが、録画ソフトに換えてみましょう。
iPadの画面収録を使ってネットフリックス動画を録画して保存
ステップ 1、iPadの右上から下にスワイプして、録画アイコンをタップします。
ステップ 2、3秒後に録画が始まり、Netflixアプリを開いて、録画したい動画を再生します。
ステップ 3、動画の再生が終わったら、コントロールセンターを開き、画面収録を停止します。
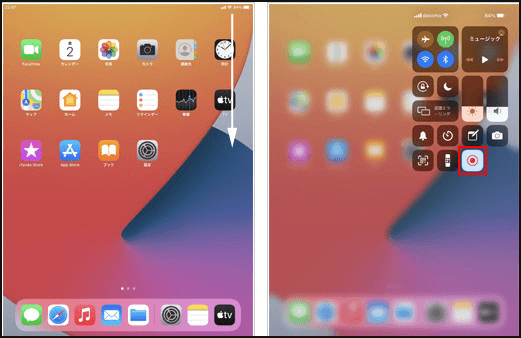
注意点
正式に録画を始める前には、まず画面録画のテストを行いましょう。軽くネットフィリックスの録画をしたら、終了して、録画のファイルを開いて、画面と音声が正常に映っているか確認することが重要です。もし画面が真っ黒で音声がない場合は次の録画方法や方法2を試してみてください。
「画面真っ黒なし」専門録画ソフトでNetflix動画をパソコンで録画して保存
「FonePaw PC画面録画」のような専門録画ソフトを使うことで、ネットフリックスの動画を高品質で録画保存できます。既定の録画機能みたいに、画面が真っ黒になることもありません。
ステップ 1、FonePaw PC画面録画を起動します。
ステップ 2、動画レコーダー機能を選択して、録画範囲とオーディオの設定を行います。「REC」ボタンをクリックして録画を開始します。同時にNetflixで動画を再生します。
ステップ 3、録画が完了したら、録画をプレビューして、保存先を選んで保存します。保存した動画をiTunesのムービー同期機能でiPhoneやiPadに転送します。

ネットフリックスの動画をiPhoneやiPadに保存したい、どの方法を選ぶ?
方法1. Netflix公式アプリのダウンロード機能
利点:直接的で手軽。追加のソフトウェアやツールは不要。
欠点:ダウンロードできる動画には制約がある。期限内に視聴する必要がある動画も存在。ダウンロード可能な回数やデバイスにも制限がある。
方法2. 「MovPilot Netflix Video Downloader」の利用
利点:ダウンロードに関する制約が一切ない。様々なフォーマットでの保存が可能。ダウンロード速度が早い。高画質でのダウンロードが可能。
欠点:このソフトウェアを導入する必要がある。
方法3. 画面録画機能を用いる方法
利点:特別なソフトウェアなしで直接録画が可能。
欠点:一部のネットフリックスコンテンツで録画が制限される可能性がある。録画中は他の作業が難しく、動画の長さと同等の時間を消耗するので効率がやや悪い方。
一言でいうと、簡単さを求める場合は公式アプリのダウンロード機能、制約なしで高品質の動画を保存したい場合は「MovPilot Netflix Video Downloader」、そして特別なツールを使いたくない場合は画面録画の方法も考えられます。
Netflix動画をiPhoneやiPadに保存するのによくある質問
iPhone/iPadでネットフリックス動画をダウンロードできないというのは?
Netflixは公式アプリを通じて、iPhoneやiPadでの動画ダウンロードをサポートしています。これにより、ユーザーはオフライン状態でも視聴するために動画をダウンロードすることができます。しかし、いくつかの制約や条件が存在しますが、ダウンロードできない場合は以下の事項を確認しましょう。
- 利用可能なコンテンツ:すべての映画やシリーズがダウンロード可能ではありません。これはコンテンツのライセンスによって異なります。
- ダウンロード制限:あるコンテンツにはダウンロード回数に制限がある場合があります。また、一度ダウンロードしたコンテンツは一定期間内に視聴する必要がある場合があります。さらに、ダウンロードした作品の数が上限に達している可能性も考えられます。
- デバイスの制限:一度に多くのデバイスにコンテンツをダウンロードすることは制限されていることがあります。これは購読しているプランによって異なります。
- ストレージの問題:iPhoneやiPadのストレージ容量によっては、多くの動画をダウンロードすることができない場合があります。詳細なストレージ使用状況は「設定」→「一般」→「iPhone/iPadストレージ」で確認できます。
- iOSのバージョン:iOS9.0以降のバージョンでは、ネットフリックスの最新の機能やアップデートを利用することができません
- Netflixアプリのバージョン:古いバージョンのNetflixアプリが原因でダウンロードに不具合が生じることがあります。
これらの制約や条件により、iPhoneやiPadでNetflix動画をダウンロードする際に問題が発生することがあります。公式アプリの制限で動画ダウンロードができない場合は本文で紹介した、方法2と方法3で試してみてください。
NetflixのダウンロードはiPhoneのどこに保存されますか?
ネットフリックスアプリを使用してiPhoneで動画をダウンロードすると、動画はアプリの内部ストレージに直接保存されます。iOSの「写真」アプリや「ファイル」アプリなどの他の場所に動画が保存されるわけではありません。確認したい場合はネットフィリックスアプリの「マイダウンロード」または「ダウンロード済み」のセクションからたどり着けます。
本文で紹介した「MovPilot Netflix Video Downloader」と録画でのやり方は動画の保存先を指定できますので、混乱しましたら、環境設定から保存先のパスを確認しましょう。
まとめ
以上、ネットフリックスの動画をiPad・iPhoneに保存するための3つの方法をご紹介しました。公式アプリを使う方法は手軽ですが制限があり、画面録画は長い時間がかかることがあります。その点、「MovPilot Netflix Video Downloader」は、無制限で高品質で効率的にネットフリックスの動画を保存できるため、最もお勧めの方法です。多様なフォーマットに対応し、字幕やオーディオトラックも一緒に保存できるため、iPadでの視聴体験を格段に向上させることができます。Netflixの動画を最大限に楽しむために、ぜひ活用してみてください。



