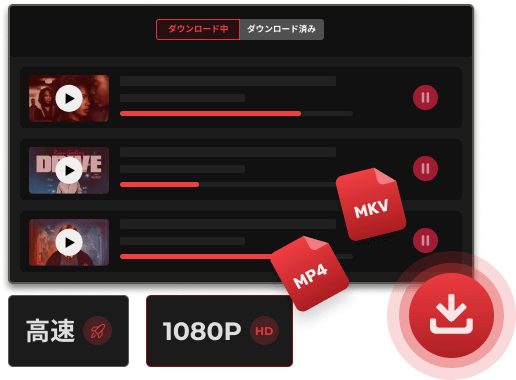Netflix動画を画面録画で保存する方法「PC/iPhone/Android対応」
「Netflixの名シーン、もう一度ゆっくり見たいのに…」そう思ったことはありませんか?実はNetflixの動画はPCやスマホで録画できるものの、多くの人が「録画したら画面が真っ黒になった」「音声だけ保存されてしまった」といったトラブルに直面しています。
この記事では、WindowsやMac、iPhone、Android端末を使って簡単にNetflixの画面を録画し、好きなときに視聴する方法をご紹介します。さらに、録画が真っ黒になる問題を解消する具体的な対策も解説。無料で使える高画質録画ソフトも併せてご案内します。これで通勤中や移動中でも、お気に入りのドラマや映画をいつでも楽しめるようになりますよ!
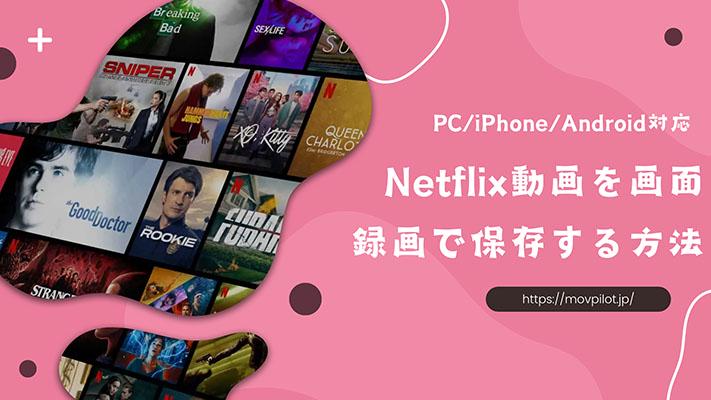
ネットフリックス動画を録画できるのか?
具体的に言うと、Netflix側は録画機能を搭載していない上で、著作権保護によって動画の画面録画ができないようにするために、一部の録画ソフトでNetflix動画をキャプチャーしても録画したビデオの画面が真っ黒になってしまいます。
でも、心配する必要はありません。次にNetflixの画面を録画できない時の解決方法と真っ黒にならない強力な動画レコーダーの使用方法を伝えます。お気に入りの番組や映画をNetflixから保存したい場合、チュートリアルに従ってやりましょう。
最強手段!PC専用ダウンローダーでNetflix動画をダウンロード
Netflixのお気に入りを永久に保存する画期的な方法が登場しました。もし画面録画でうまくいかない場合でも、心配はご無用です。専用の「MovPilot Netflix Video Downloader」を使用すれば、Netflixのビデオを直接、手間なくMP4形式でWindowsやMacにダウンロードできます。これは、画面を録画するよりもずっと簡単で、時間も節約できるのです。
さらに、「MovPilot Netflix Video Downloader」でダウンロードしたNetflix作品はオフラインで視聴できるだけでなく、iPhoneやAndroidなどのデバイスに転送して、どこでも視聴可能です。無料のお試し版をダウンロードして、以下の手順に従ってダウンロード機能を体験してみてください。
「MovPilot Netflix Video Downloader」の優れた特徴
- ワンクリック簡単操作:お気に入りNetflixの動画やシリーズを数クリックで保存
- オリジナルの高品質を保持:映像と音声のクオリティを損なうことなく、最高の視聴体験を提供
- 多様なフォーマットに対応:MP4やMKVなど、お好みに合わせて選択可能
- 高速かつ安定:専用エンジン搭載で、通常の5倍のスピードを実現
- バッチダウンロード機能:複数作品をまとめてダウンロード、時間を大幅節約
「MovPilot Netflix Video Downloader」でNetflix動画をダウンロードする手順
ステップ1、Netflixアカウントでサインイン
PCでソフトを起動しストリーミングサービ「Netflix」を選択します。そして、お使いのNetflixアカウントでログインします。
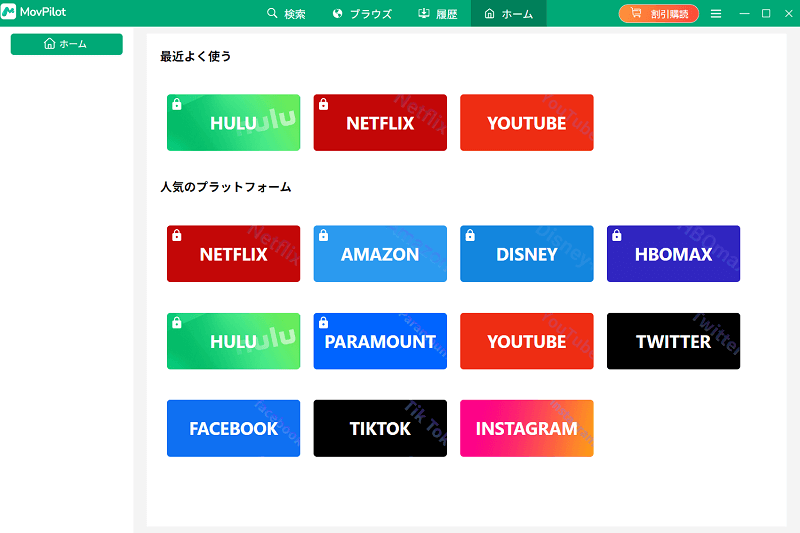
ステップ2、動画を検索
「検索」タブでは、映画やドラマのタイトルまたはURLを入力してコンテンツを探し、表示された項目の横にあるダウンロードアイコンをクリックします。
また、「ブラウズ」からカテゴリや人気作品を探し、目的の動画を見つけたら詳細ページを開き、右側の「+」ボタンでダウンロードリストに追加できます。
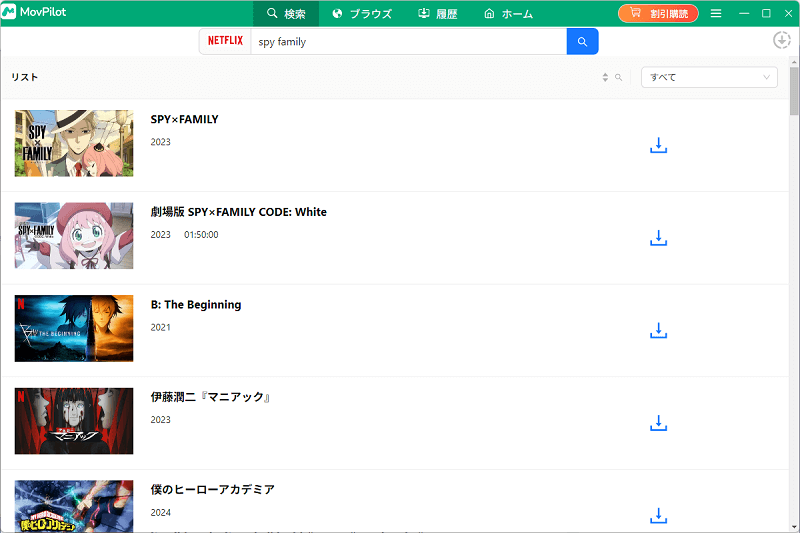
ステップ3、出力設定を変更
ダウンロード対象の映画やドラマにチェックを入れた後、出力設定が必要な場合は、歯車マークを押して個別に設定できます。
あらかじめ右上の「≡」→「環境設定」から、フォーマットや画質などを一括で指定しておくことも可能です。
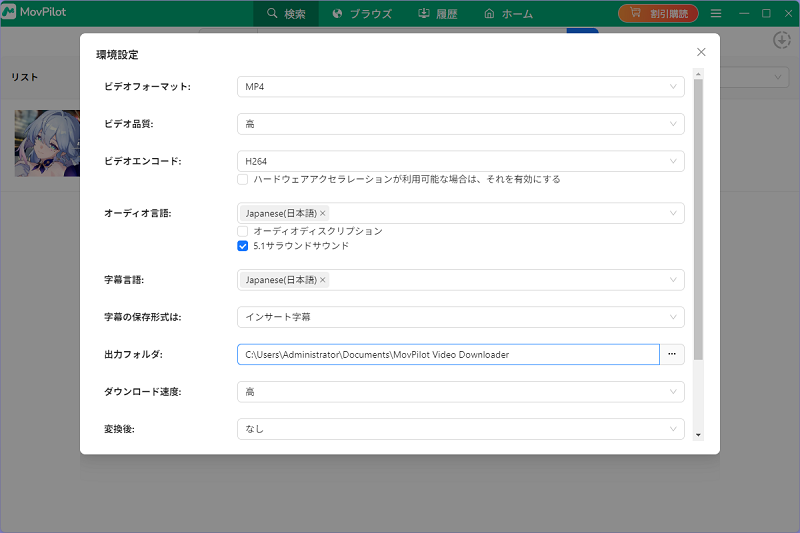
ステップ4、Netflix動画ダウンロードを始める
準備が整ったら「ダウンロード」ボタンをクリックし、保存を開始しましょう。ソフトでダウンロードの進捗状況と履歴を確認できます。ダウンロードが完了したら、「履歴」でチャックしてください。
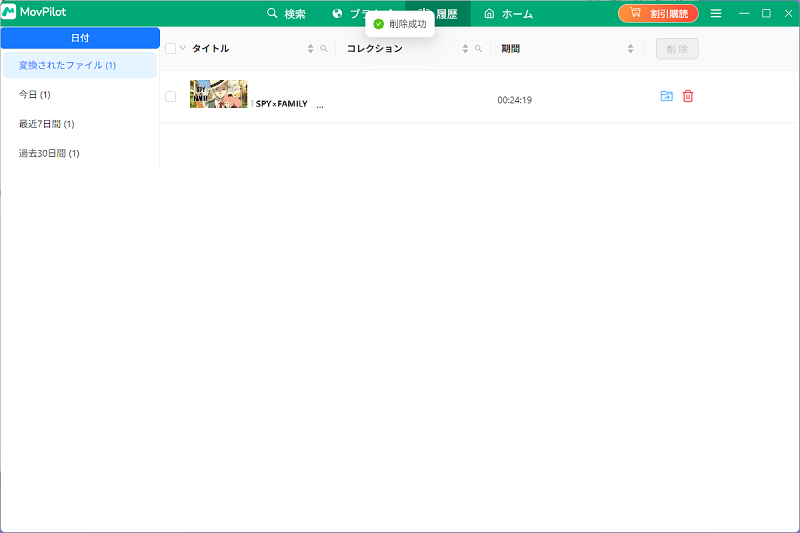
上記のステップに従って、Netflixの制限を受けることなく、ネットフリックス動画をダウンロードしてパソコンに保存し、お気に入りの作品を自由に楽しむことができます。また、ダウンロードしたNetflixの作品はオリジナルの高画質を維持し、DVDに焼いて見ることもできます。
もちろん、Netflix動画をダウンロードせずに、Netflix動画の画面をキャプチャして保存したい場合は、次は録画しても出力データは真っ黒にならないNetflix動画レコーダーの操作手順を分かりやすく説明しますので、ぜひ読んでみてください。
チュートリアル動画:Netflix動画を画面録画で保存する方法【完全攻略】
異なるデバイスでNetflixの動画を録画する方法と、無制限で動画を保存する方法を詳しく解説しました。早速再生ボタンを押して、方法や手順をチェックしてみましょう!
PC(Windows 10・Mac)でNetflix動画を画面録画する
PCでNetflix動画を録画する主な方法は3つ:高画質録画に特化した「FonePaw PC画面録画」、無料でプロ並みの機能を備える「OBS Studio」、ブラウザ拡張で手軽に使える「Nimbus Screen Capture」があります。それぞれの特徴と具体的な録画手順を解説しますので、ご自身の環境に合った方法をお選びください。
「FonePaw PC画面録画」でNetflix動画を録画する方法(真っ黒にならない)
強力な画面録画機能を搭載している動画レコーダー「FonePaw PC画面録画」を活用すれば、Netflix動画を録画しても画面が真っ黒になりません。録画した動画データはMP4やMOVなどの形式で出力できます。録画に関連する詳細なオプションはソフトの環境設定で変更してください。
注意
Netflixを録画しようとする場合、「FireFox」というブラウザを利用することがおすすめです。「Chrome」、「Edge」などのブラウザを利用するのは録画の画面が真っ黒になってしまうことがよくあります。ぜひご注意ください。
ステップ1、Windows・Macに対応する「FonePaw PC画面録画」をPCにインストールし、ソフトを起動した後、「動画レコーダー」を押して、録画設定画面に入ります。

ステップ2、録画範囲を調整したり、ウェブカメラ録画をオン・オフにしたり、システム音とマイク音の音量を調整したりしてください。Netflix動画を録画したい場合、録画の枠を動画画面に合わせて調整してください。

ステップ3、録画中に録画時間が表示されて、動画画面のスクリーンショットを撮ったり、注釈を付けたりすることができます。録画が完了すると、赤い「停止」ボタンを押してください。
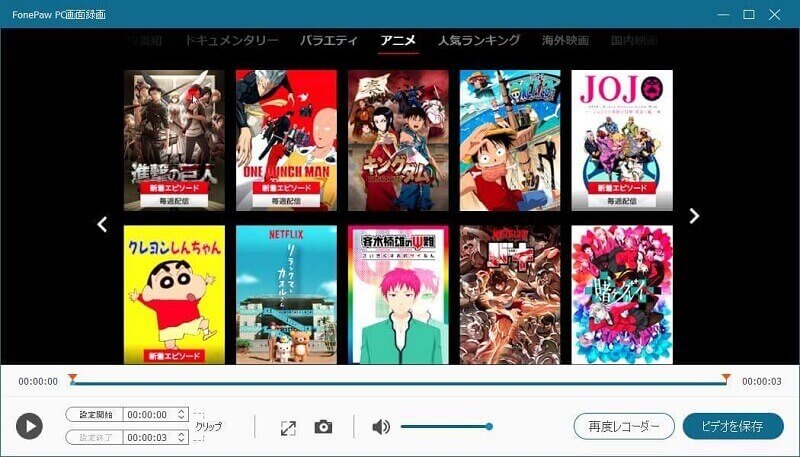
ステップ4、次に録画したNetflix動画のプレビュー画面に入ります。ここで録画した動画データを確認して、再生バーのクリップを移動して余計な部分を消してみましょう。そして「ビデオを保存」をクリックしてください。

ステップ5、最後に保存先を指定する画面に入り、出力先を選び、「次へ」を押せばNetflix動画データは決めた場所に出力されます。

「FonePaw PC画面録画」を使えば、わずか数クリックだけで、パソコンでNetflix動画を手軽に画面録画して保存できます。Netflix動画の一部だけを録画したいユーザーには、画面録画ソフトの使用をお勧めします。このクリップの再生中に画面を録画できるため、エピソード全体をダウンロードするよりも便利です。
ただし、画質の点では、「MovPilot Netflix Video Downloader」を使用してダウンロードしたNetflix動画の画質ほど良くない可能性があります。大量のNetflix動画を高画質で保存したい場合は、やはり「MovPilot Netflix Video Downloader」の方がおすすめです。
「OBS Studio」でNetflix動画を録画する方法(無料で使える)
「OBS Studio」は、世界中の配信者やクリエイターに愛される無料のオープンソースソフトです。4K対応の高画質録画からライブ配信まで、プロレベルの機能を完全無料で利用できます。さらに、ゲーム実況のような滑らかな60fps録画も実現できます。
注意
Netflixの著作権保護(DRM)のため、Chrome/Edgeでは録画できない場合があります。Firefoxを使用しましょう。
ステップ1、OBS Studioをインストールします。OBSを起動し、「ソース」パネルの「+」をクリック→「ウィンドウキャプチャ」を選択します。キャプチャ対象に「Netflixを再生中のブラウザ(Firefox推奨)」を指定します。
ステップ2、「設定」→「出力」→「録画」で、MP4形式を選択します。エンコーダーは「ソフトウェア(x264)」を選ぶ(GPU負荷を軽減)します。
ステップ3、「録画開始」ボタンでテストし、問題なければNetflix再生後に正式に録画します。録画ファイルの確認、デフォルトでは「ビデオ」フォルダに保存。必要に応じて編集・変換可能です。
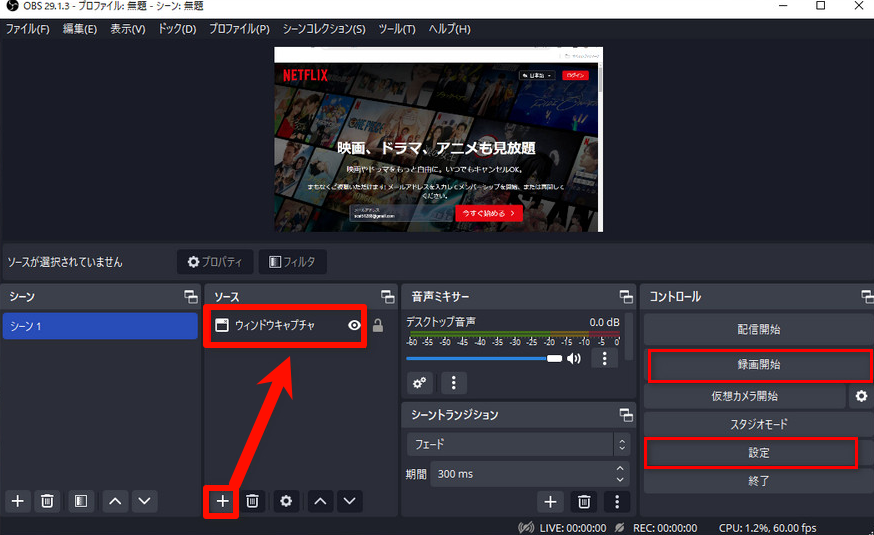
ブラウザ拡張機能「Nimbus Screen Capture」でNetflix動画を録画する方法
「Nimbus Screen Capture」は、Google Chrome向けの多機能スクリーンキャプチャ拡張機能です。ブラウザ上で完結する手軽さが最大の特徴で、Netflix動画をワンクリックで録画可能です。ソフトインストール不要で、MP4形式の動画を直接出力できます。
このツールなら、面倒な設定なしで5分以内に録画を開始できます。ブラウザベースの手軽さと十分な機能性を兼ね備えたオススメソリューションです!
ステップ1、Chromeウェブストアで「Nimbus Screen Capture」を検索し、「Chromeに追加」ボタンでインストールします。FirefoxブラウザでNetflixにログインし、録画したい動画を再生します。Chrome/EdgeではDRM保護のため録画できない場合があるため、必ずFirefoxを使用します。
ステップ2、Nimbusのアイコンをクリックし、「画面録画」を選択します。表示されるガイドに従って、録画したい範囲(フルスクリーンまたは部分選択)を指定します。
ステップ3、録画前にシステム音声とマイク音声の設定を確認します。Netflixの音声を確実に録音するため、「システム音声のみ」を選択することを推奨します。
ステップ4、「録画開始」ボタンを押した後、Netflixの動画再生を開始します。録画中は画面上に録画時間が表示され、いつでも停止可能です。
ステップ5、録画終了後、プレビュー画面で内容を確認し、「ダウンロード」ボタンでMP4形式で保存します。Google DriveやDropboxへの直接保存も可能です。
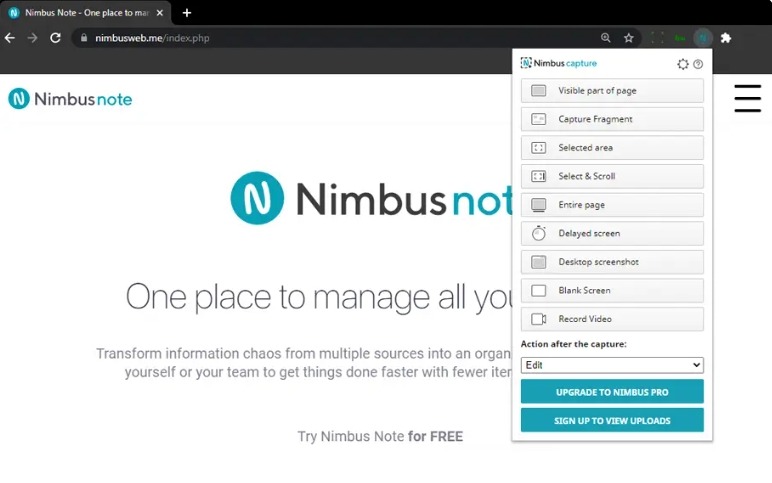
iPhone/AndroidスマホでNetflix動画を録画する
Netflixアプリでは録画機能を搭載していませんので、iOS・Androidのそれぞれの標準録画機能でNetflix動画をキャプチャーしてみるしかありません。Netflixの仕様によってスマホ側の録画機能が制限されているかもしれません。もし録画時や録画後に何か不具合が発生すると、上記のNetflix動画録画ソフトやNetflix動画ダウンロードソフトを代わりとして使ってみてください。
iPhoneでNetflix動画を録画する方法
iOS11からiPhoneでは「画面収録」という標準機能で画面を録画できるようになります。
ステップ1、iPhoneの「設定」アプリから「コントロールセンター」>「コントロールをカスタマイズ」を選び、「画面収録」機能をiPhoneのコントロールセンターに追加します。
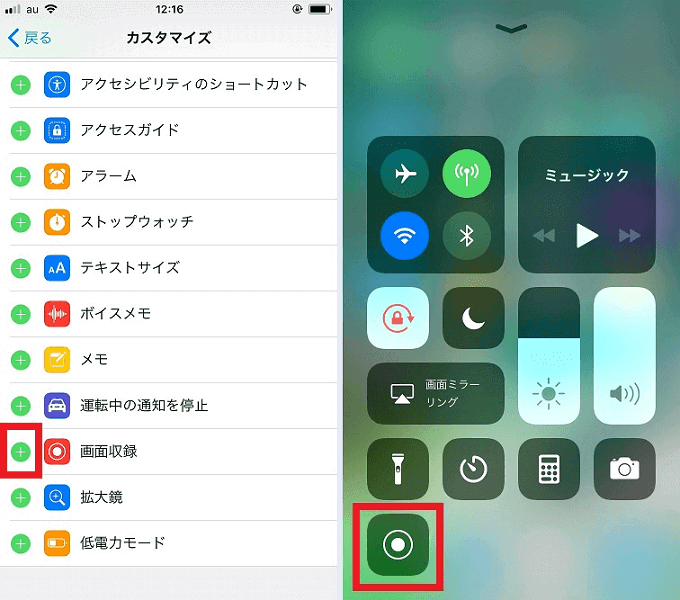
ステップ2、録画したいNetflix動画画面を開き、iPhone画面の右上隅から下にスワイプしてコントロールセンターを呼び出します。表示された画面収録アイコン(赤い円形の枠に赤い点が入ったもの)をタップして、3秒のカウントダウンの後、画面録画が始まります。
ステップ3、Netflix動画は再生しながら録画されます。画面録画中に赤いステータスバーが画面上端に表示されます。録画を停止したい時、赤いステータスバーをタップして「停止」を選びます。
ヒント:
これで録画した動画データはiPhoneの写真アプリに自動的に保存されます。操作手順は簡単ですが、録画中は他の操作をすることができないし、メッセージやお知らせが出たり、着信電話が来たりしてしまうと、録画した動画にも映ってしまい、録画に影響が出るようになりますので、気をつけています。
AndroidスマホでNetflix動画を録画する方法
Android標準機能「スクリーンレコード」を通じては簡単にスマホ画面を録画できます。(一部のスマホは録画専用の標準アプリも搭載されています)
機能の操作手順は機種によってやや異なりますが、大体以下の通りです。
ステップ1、Android画面の上部から下にスワイプして「クイック設定パネル」を呼び出し、「スクリーンレコード」のアイコン(レコーダーや赤い円形の枠に赤い点が入ったもの)をタップします。「クイック設定パネル」に「スクリーンレコード」が表示されない場合、「クイック設定パネル」のペンのアイコンをタップして追加する必要があります。
ステップ2、「スクリーンレコード開始」>「録画を開始しますか?」の「開始」をタップして、3秒のカウントダウンの後、録画が始まり、画面録画中にスマホのステータスバーでは赤い「スクリーンレコード」アイコンが表示されます。クイック設定パネルを開けば、スマホ画面録画中を確認できます。また、「録画を開始しますか?」の「録音」や「画面上のタップも記録する」によって、画面録画中の音声入力元とタップした箇所(タップ記録)が録画に反映されることを設定できます。
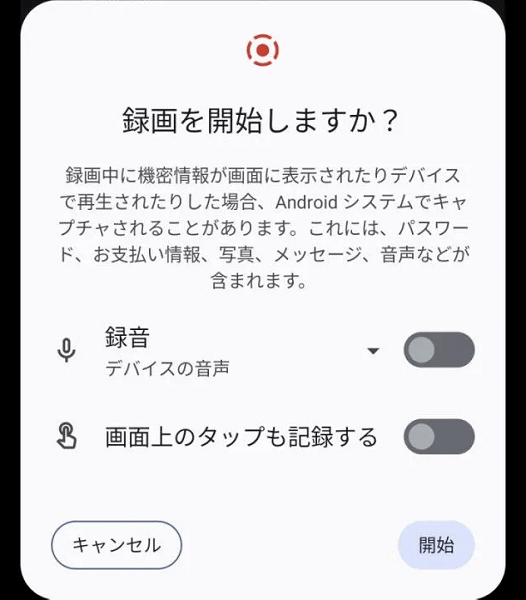
ステップ3、画面録画を停止したい場合、「クイック設定パネル」を呼び出して、画面録画を停止します。録画した動画データはAndroidスマホの「フォト」アプリに保存されます。
録画した動画はiPhoneの写真アプリに自動保存されますが、NetflixはDRM(著作権保護技術)を使用しているため、スマホの画面録画機能で動画を録画すると、画面が真っ黒になったり、録画自体ができない場合があります。また、録画にはリアルタイムでの視聴時間が必要で、長時間の動画だと時間がかかります。録画中は他の操作ができず、着信や通知が録画に影響を与えることもあります。さらに、録画時に画質や音質が低下することが多く、特に高画質コンテンツではその差が顕著です。
これらの制限を避けるためには、DRM保護を解除できる「MovPilot Netflix Video Downloader」などの専用ソフトを使うと、簡単に高画質の動画を保存できます。保存したNetflix動画は、スマホなどの外部デバイスに転送したり、編集したり、自由に再生できます。今すぐこのソフトを使って、お気に入りのNetflix動画をダウンロードしましょう!
Netflix動画画面録画についてよくある質問
Netflixの作品を自由に録画して保存したい時の質問、ここでのFAQで解決できるかもしれません。
Netflix動画を録画するのは違法なのか?
Netflixの作品の著作権は言うまでもなく保護されていますが、Netflixの動画コンテンツを録画する行為自体は必ずしも違法ではありませんが、録画方法と録画目的によって著作権法やNetflixの利用規約に抵触・違反するリスクが高いです。
録画した動画は自分だけで楽しむためのもので、違法にアップロードされたものではない限り、私的使用のために認められる場合があります。著作権法第30条により、個人・家族での利用は「私的使用」として違法行為ではありません。Netflixの動画を録画したとしても、「私的使用」の範囲内で個人鑑賞用の録画データとして利用してください。
録画したNetflix動画の画面が真っ黒になったのはなぜか?
録画したNetflix動画の画面が真っ黒になる原因は、様々ですが、以下の状況が代表的です。
- お使いのデバイスに不具合がある場合。デバイスを再起動したり、デバイスのOSや録画アプリのバージョンをアップデートしたりすることで、真っ黒になる問題が解決できるかもしれません。
- NetflixアプリやNetflix動画を再生するブラウザーにキャッシュが溜まっている場合。キャッシュを削除したり、ほかのアプリやブラウザーを代わりとして使ったりすることで、真っ黒なNetflix動画画面の問題が解決するケースがあります。
- Netflix動画にはほとんどDRM(デジタル著作権管理)保護がかかっていますので、録画ソフトの機能が制限されて、録画した動画データは著作権保護によって真っ黒になる可能性があります。
でも、専門的な「FonePaw PC画面録画」の動画レコーダー機能を利用して、Firefoxというブラウザーで開かれたNetflix動画を録画すれば画面が真っ黒になる問題は発生しません。上記の「FonePaw PC画面録画」のチュートリアルを参考にして、Netflix動画を録画してみてはどうでしょうか?
Netflix動画はテレビで録画できるか?
テレビでNetflix動画を再生する場合、DVDレコーダーやUSB HDDなどの外部機器を活用して再生中のNetflix動画を録画してみたいと考えている人もいるかもしれません。しかし、前に述べたとおりに、Netflix動画をテレビで録画してもNetflix側の著作権保護や技術的な制約によって、機能が制限されて実現できない可能性が高いです。
それゆえ、テレビでNetflixから動画コンテンツを直接録画してみるより、上記のNetflix動画ダウンローダーやNetflix動画レコーダーを活用して、Netflixからお気に入りの作品の高品質の動画データをパソコンに保存してから、テレビで思う存分に視聴することをお勧めします。
まとめ
Netflixでお気に入りの動画を録画する方法についてご紹介しました。Netflixの仕様による録画制限があるものの、「FonePaw PC画面録画」を使えば、画面が真っ黒になることなく、簡単に録画できます。ただし、動画を最初から最後まで再生しながら録画するため、時間はかかります。
もっと手軽にNetflix動画をダウンロードしたい方には、「MovPilot Netflix Video Downloader」がおすすめです。効率的で使いやすいこのソフトで、好きな動画をすぐに楽しむことができます。是非この機会に、無料お試し版をダウンロードして、素晴らしいNetflix動画保存機能を体験してみてください。