Netflixでコンテンツを再生中には、スクショを撮ることができません。強制的にスクショを撮ると、画面が真っ黒になり、字幕だけが残ります。これは、Netflixのコンテンツが著作権で保護されており、作品の不正利用を防ぐ措置としてスクリーンショットが強制的に禁止されているからです。それでは、Netflixのスクリーンショットを黒画面にならずに撮る方法はあるのでしょうか?もしある場合、それは違法となるのでしょうか?
これらの疑問に答えるために、本記事ではPCやモバイル端末でNetflixのスクショを撮る方法を紹介し、さらに最も簡単なスクショの方法も提供します。最後に、Netflixのスクショの違法性に関する質問にもお答えします。詳細を知りたい方は、ぜひ最後までお読みください。
Netflixをスクショできないのはなぜですか?
Netflixを再生中にスクリーンショットを撮ると、再生画面がすぐに真っ黒になり、字幕だけが残ります。これは、著作権保護された作品が不適切に利用されるのを防ぐためのNetflixの対策です。
では、この保護を突破してNetflixをスクショする方法はあるのでしょうか?答えは「はい」です。PCユーザーもモバイルデバイスユーザーも、ここでNetflixのスクショ方法を見つけることができます。また、長期的にNetflixをスクショッする必要がある方には、特におすすめのソフトも紹介しています。興味のある方は「真っ黒な画面を出さずにNetflixをスクショする方法「ラクラク解決!」」をご覧ください。
Netflixをスクショする方法「PC向け」
まず、パソコンでNetflixのスクリーンショットを撮る方法を紹介します。WindowsでもMacでも、以下の3つの方法を参考にしてください。
Google Chromeでハードウェアアクセラレーションをオフにする
PCには「ハードウェア アクセラレーション」または「グラフィック アクセラレーション」と呼ばれる機能があります。これは、GPUがCPUの代わりに画像処理を担当することで、CPUの負荷を軽減し、パソコン全体の性能を向上させ、ウェブページや動画の読み込み速度を速める機能です。この機能は通常、デフォルトで有効になっていますが、有効のままだと、Netflixのスクリーンショットなど著作権侵害の可能性のある行為がより検知されやすくなり、真っ黒な画面が表示されてしまいます。
そこで、この機能をオフにする方法を説明します。
ステップ1、まず、Google Chromeを開き、右上の「︙」をクリックし、「設定」を選択します。
ステップ2、設定画面に移動したら、左側のメニューから「システム」をクリックし、「ハードウェア アクセラレーションが使用可能な場合は使用する」または「グラフィック アクセラレーションが使用可能な場合は使用する」のスイッチをオフにします。その後、「再起動」をクリックして、Google Chromeを再起動します。
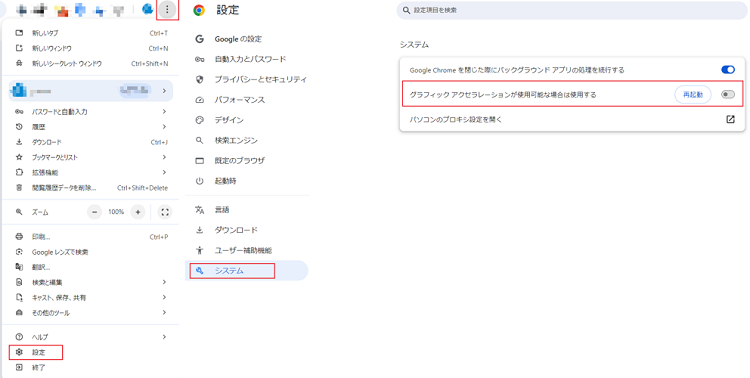
これで、Netflixのウェブ版でスクリーンショットを撮っても、真っ黒な画面になることはありません。ただし、この機能をオフにすると、Google Chromeのウェブページの読み込み速度が遅くなる可能性があります。そのため、スクリーンショットを撮った後は、再度この機能をオンにすることをおすすめします。
Google ChromeでFireShotを利用する
Google ChromeでNetflixをスクショするもう一つの方法は、Google Chromeに「FireShot」という拡張機能を追加することです。これにより、Netflixや他のストリーミングプラットフォームで簡単にスクリーンショットを撮ることができます。使用方法も非常にシンプルで、豊富なスクリーンショット機能がそろっています。ブラウザ内でダウンロードするだけで使用可能です。具体的な手順は以下の通りです。
ステップ1、Google Chromeを開き、右上の「︙」をクリックし、「拡張機能」を選択して、「Chromeウェブストアにアクセス」を選びます。
ステップ2、Chromeウェブストアに入ったら、「FireShot」を検索し、「Chromeに追加」をクリックして拡張機能を追加します。
ステップ3、ウェブページでNetflixを再生し、右上の拡張機能アイコンをクリックしてFireShotを選択すると、直接スクリーンショットが撮れます。
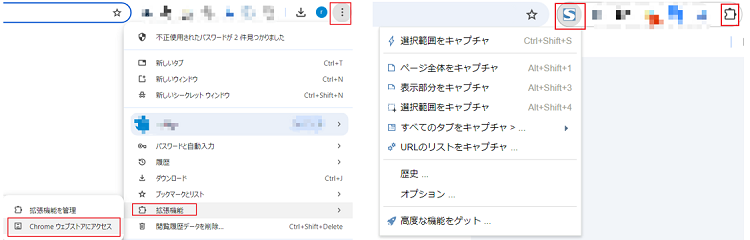
ディスプレイアダプタを無効にする
ブラウザの設定に加えて、パソコンの設定でもNetflixのスクリーンショット時に画面が黒くなる問題を回避できる可能性があります。パソコンのディスプレイアダプターが、時にはNetflixが再生中のコンテンツを保護するのを助けてくれるため、アダプターを無効にすることでNetflixの保護手段を回避できることがあります。具体的な手順は以下の通りです。
ステップ1、まず、パソコンのスタートアイコンを右クリックし、「デバイス マネージャー」を選択します。
ステップ2、「ディスプレイ アダプター」を見つけ、その左側の矢印をクリックしてリストを展開します。表示されているオプションを右クリックし、「デバイスを無効にする」を選択し、確認のポップアップで「はい」を選びます。
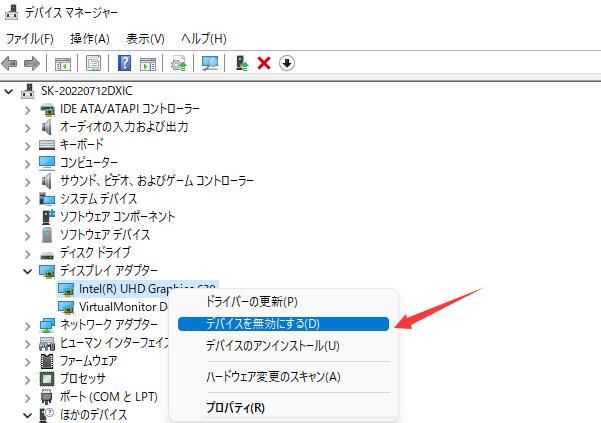
以上の手順を踏まえれば、Netflixのスクリーンショットができるかもしれません。
ヒント
ただし、アダプターを長時間無効にすることはできません。そうすると一部のゲームや動画が正常に動作しなくなり、互換性が低下する可能性があります。そのため、スクリーンショットを撮った後は、速やかにアダプターを再び有効にすることを忘れないでください。
Netflixをスクショする方法「iOS・Android向け」
パソコンだけでなく、モバイル端末でもNetflixをスクショする方法があります。iOSユーザーもAndroidユーザーも、異なるアプリをダウンロードすることでスクリーンショットを実現できます。
Raveアプリを利用する「iPhone・iPad」
まずは、iOSデバイスでNetflixのスクショを撮る方法をご紹介します。iPhoneやiPadで使用可能です。スクリーンショットを撮るには、デバイスに「Rave Watch Party」というアプリをダウンロードする必要があります。これは、友達と一緒にストリーミングプラットフォームの動画を視聴するためのアプリです。このアプリ内でNetflixのコンテンツを再生しながらスクリーンショットを撮ることで、黒画面を回避できます。
ステップ1、まず、iOSデバイスに「Rave Watch Party」をダウンロードします。その後、アプリを開いてアカウントを登録します。
ステップ2、アカウント登録が完了したら、「+」をクリックし、Netflixを選択して、自分のNetflixアカウントにログインします。
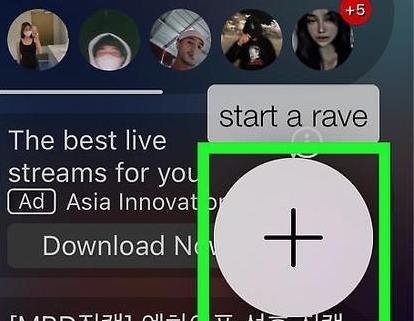
ステップ3、次に、スクリーンショットを撮りたい動画を検索して再生し、通常通りにスクリーンショットを撮ると、Netflixのコンテンツをキャプチャできます。
ステップ4、スクリーンショットが成功したら、「写真」アプリでキャプチャした画像を見つけて、自由に編集できます。
iOSデバイスでのスクリーンショット方法
iPhone Xおよび以降のiPhone、ホームボタンのないiPad:電源ボタン+音量アップボタンを同時に押します。
iPhone X以前のバージョンのiPhone、ホームボタンのあるiPad:電源ボタン+ホームボタンを同時に押します。
XRecorderアプリを利用する「Android」
Androidデバイスでは、Google Playから「XRecorder」という録画ソフトをダウンロードする必要があります。このソフトはスクリーンショット機能も備えています。デバイス本体のスクリーンショットとは異なり、このソフトを使用することでNetflixの黒画面を効果的に回避できます。
ステップ1、まず、Google Playで「XRecorder」をダウンロードし、アプリを開きます。指示に従ってアプリにデバイスのメディアファイルへのアクセスを許可します。「他のアプリの上に重ねて描画」や「他のアプリの上に重ねて表示」といったリクエストにも同意が必要です。
ステップ2、アプリに正常に入ったら、右側の録画アイコンをクリックし、歯車アイコンを選択します。
ステップ3、その中で「ツール」を見つけ、「スクリーンショット」を選択すると、画面左側にカメラアイコンが表示されます。
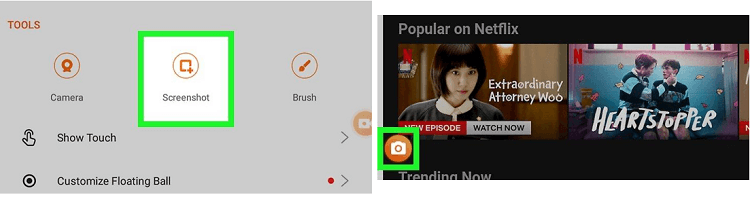
Netflixを開いて、スクリーンショットを撮りたいコンテンツを再生し、左側のカメラアイコンをタップすると、スクショを撮るかどうかの確認メッセージが表示されます。確認すれば、スクリーンショットが撮れます。スクショはギャラリーに保存されます。
真っ黒な画面を出さずにNetflixをスクショする方法「ラクラク解決!」
上記の方法では、ネトフリのスクショが100%確実に成功するわけではありません。そこで、これらの方法以外にも、ブラウザやPCの設定を変更せずにスクショを撮る方法をご紹介します。それが、「Netflixダウンロードソフト」を利用して、スクショを撮りたいコンテンツをダウンロードし、コンテンツの保護制限を解除する方法です。おすすめのソフトとして、専門的で使いやすい「MovPilot Netflix Video Downloader」を推奨します。
「MovPilot Netflix Video Downloader」を使用すれば、どのプランに加入していても、ネトフリのコンテンツをMP4やMKVなどの形式でダウンロードし、自分のPCなどのデバイスに永久に保存できます。ダウンロードしたコンテンツは有効期限がないため、期限を気にする必要もありません。長期的にネトフリのスクショを必要とする方や、永久にオフラインでネトフリ を楽しみたい方に最適です。
「MovPilot Netflix Video Downloader」の特徴
- 無制限ダウンロード:すべてのNetflixプランで映画やドラマを制限なく永久保存可能
- 高画質のまま出力:1080pの高解像度に対応でき、オリジナル品質を保ったまま出力
- 高速ダウンロード:Netflixの5倍以上のダウンロード速度で、待ち時間を大幅に短縮
- 多言語音声対応:複数の音声トラックとDolby Digital 5.1によって、高品質な視聴体験を提供
- 永久保存:Netflixを解約しても、ダウンロードしたコンテンツをデバイスに保存可能
- 操作簡単:内蔵のNetflixページでキーワードやURLを入力するだけで、コンテンツを検索してダウンロード
Netflixのコンテンツをダウンロードしてからスクショする
簡単な5ステップでNetflixのコンテンツをダウンロードできます。
ステップ1、Netflixをログイン
インストールした「MovPilot Netflix Video Downloader」を起動し、内蔵のNetflixページで自分のNetflixアカウントにログインします。
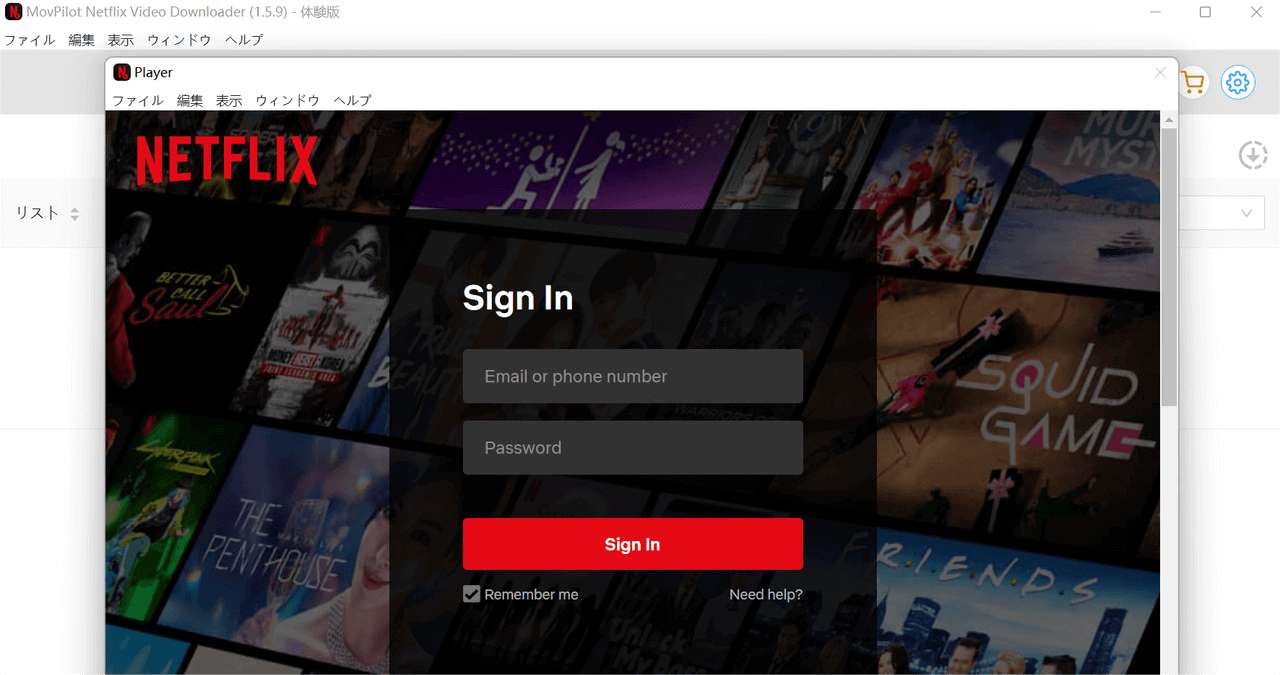
ステップ2、出力設定
次に、ページ右上の歯車アイコンをクリックして、コンテンツの出力設定に進みます。必要に応じて、適切な出力形式、字幕言語、保存場所などを選択します。特に、動画コーデックでH.265を選ぶと、コンテンツの高画質を維持しつつ、ファイルサイズを小さくすることができるため、スクショを高画質で撮りたい方におすすめです。
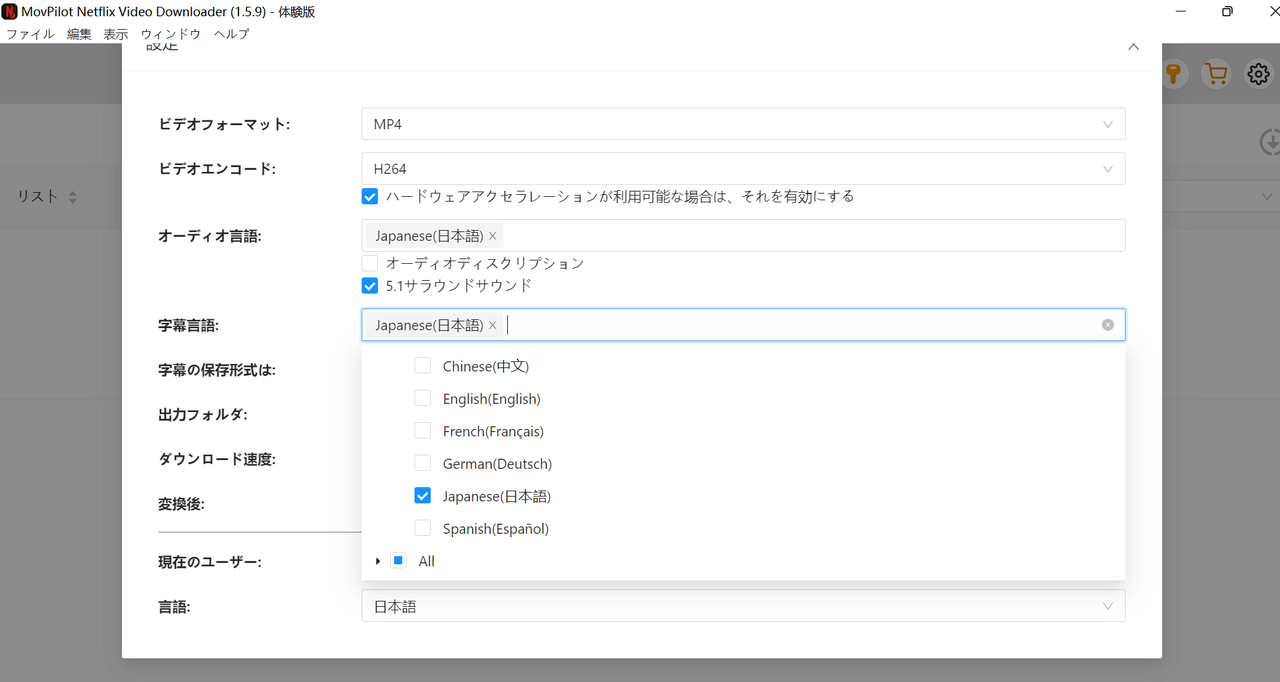
ステップ3、スクショしたいコンテンツを検索
ホーム画面に戻り、検索バーにスクショを撮りたいコンテンツを検索します。もしくは、ブラウザで再生中のコンテンツのリンクをコピーし、検索バーに貼り付けて検索するのも可能です。
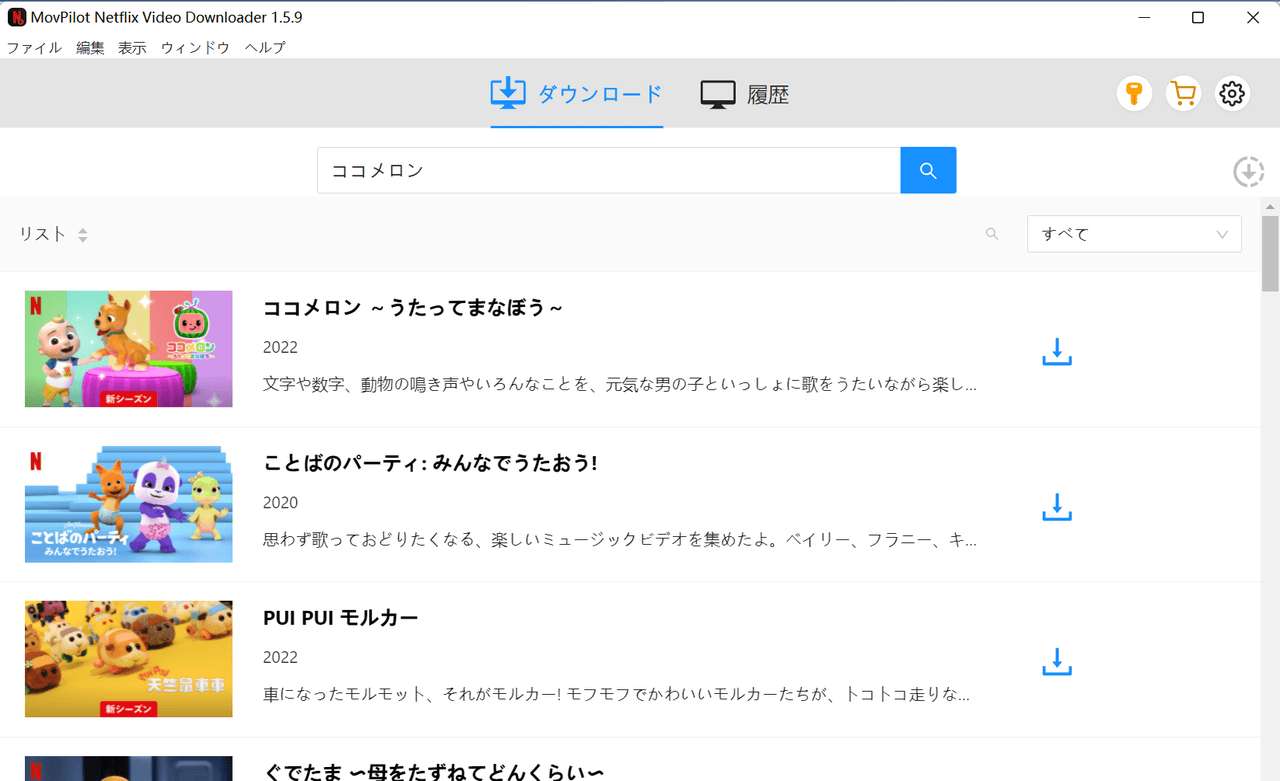
ステップ4、ダウンロードを開始
ダウンロードしたいコンテンツが見つかったら、その右側にあるダウンロードボタンをクリックして直接ダウンロードします。もしダウンロードするのがドラマの場合は、ダウンロードボタンをクリックした後にエピソード選択画面が表示されるので、必要なエピソードを選んで、右下の「ダウンロード」をクリックすると、ダウンロードが始まります。
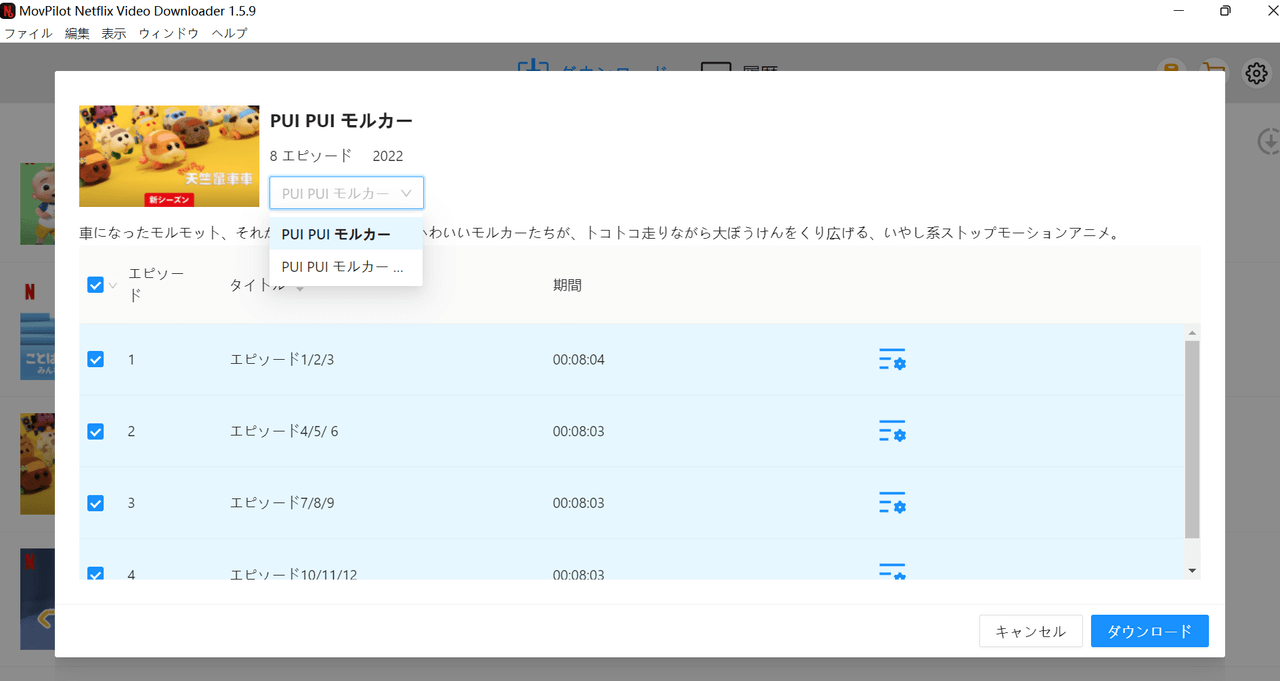
ステップ5、ダウンロードが完了
ダウンロード完了後は、「履歴」セクションでダウンロードしたコンテンツを確認でき、フォルダアイコンをクリックすると保存場所を開くことができます。
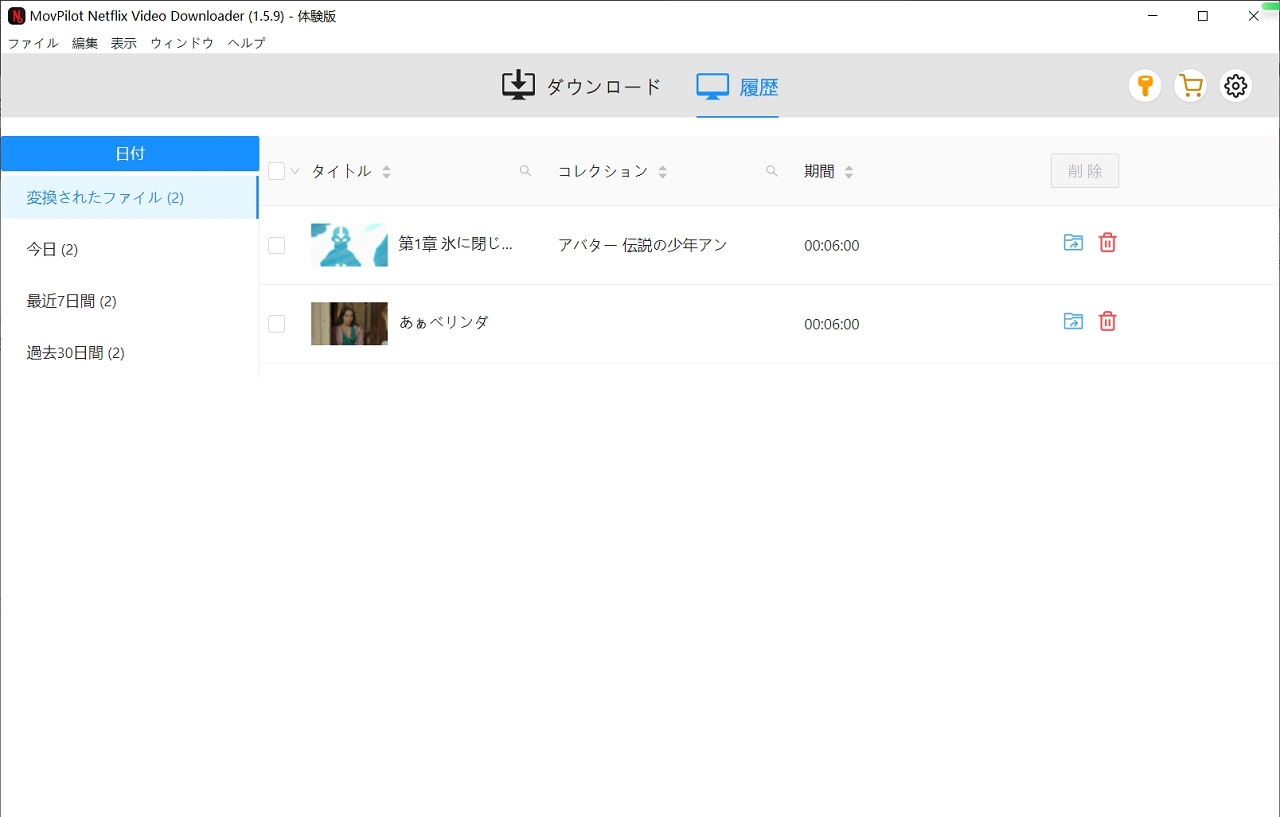
「MovPilot Netflix Video Downloader」でコンテンツをダウンロードした後は、任意のデバイスに転送して、スクリーンショットを撮る際に便利に使用できます。さらに、将来的にネトフリを解約しても、これらのコンテンツはそのまま保存できるので、コスパが高いです。
Netflixのスクショに関するよくある質問
Netflixをスクショするのは違法ですか?
Netflixのコンテンツをスクリーンショットすることは、Netflixの利用規約や一部の国の著作権法に違反する可能性があります。著作権で保護されている作品を守るため、Netflixはスクリーンショットを撮ると画面が黒くなる技術的な保護手段を導入しています。この制限を回避して取得したスクリーンショットを他者に配布したり、商業目的で使用したりすると、著作権侵害に該当する恐れがあります。
個人的な使用に限ってスクリーンショットを撮る場合、法律違反のリスクは比較的低いですが、Netflix自体がスクリーンショットを制限しているため、このような行為が利用規約に違反する可能性があります。また、技術的な保護を回避することが法律違反とみなされる場合もあるため、Netflixのスクリーンショットに関しては、慎重な対応をお勧めします。
スクショ以外に、Netflixは画面録画できますか?
Netflixの画面録画は、個人使用の範囲内であれば可能です。ただし、Netflixのプライバシーポリシーや利用規約に違反するリスクがあるため、録画の際には慎重な判断が必要です。
また、スクリーンショットと同様に、一部のコンテンツは著作権で保護されているため、Netflixでは録画を行うと画面が真っ黒になる仕組みが導入されています。どうしても個人の範囲で保存しておきたい場合は、「Netflix動画を画面録画で保存する方法」という記事を参考にしてください。この記事では、各デバイスに対応した録画方法や、黒画面の回避手段について詳しく説明しています。
まとめ
Netflixでは、著作権で保護されているコンテンツを守るために、スクショを撮ると画面が黒くなる仕組みが導入されています。この制限を回避してスクショを撮りたい場合は、本記事内でご自身のデバイスに合った方法を使用してください。
各デバイスに対応した方法でもうまくいかない場合や、手順が面倒だと感じる場合は、「MovPilot Netflix Video Downloader」を利用してコンテンツを直接ダウンロードし、その後にスクショを撮ることをおすすめします。この方法では黒画面にならず、高画質や字幕もそのまま保持できるため、Netflixのスクリーンショットを長期間撮り続けたい方に特におすすめです。



