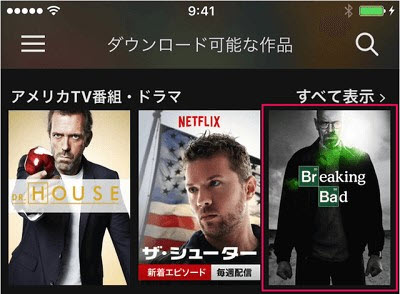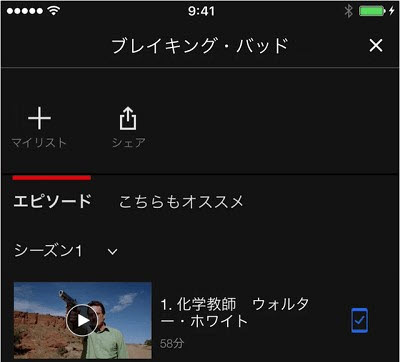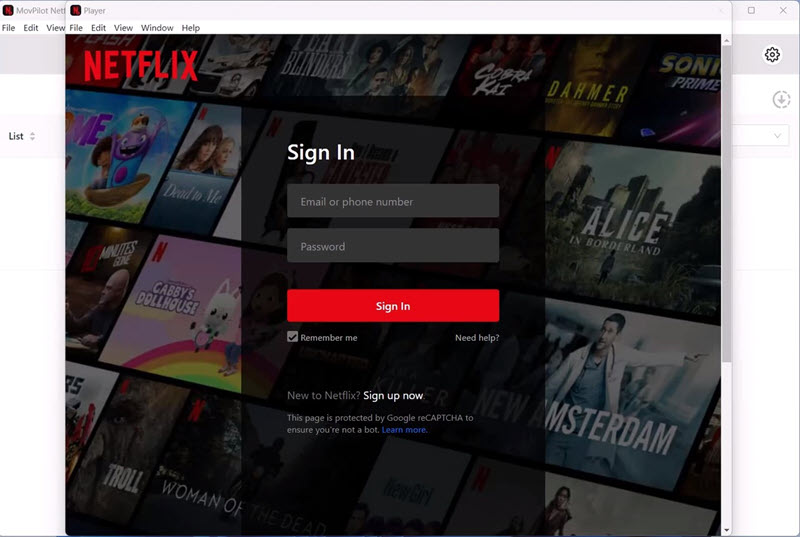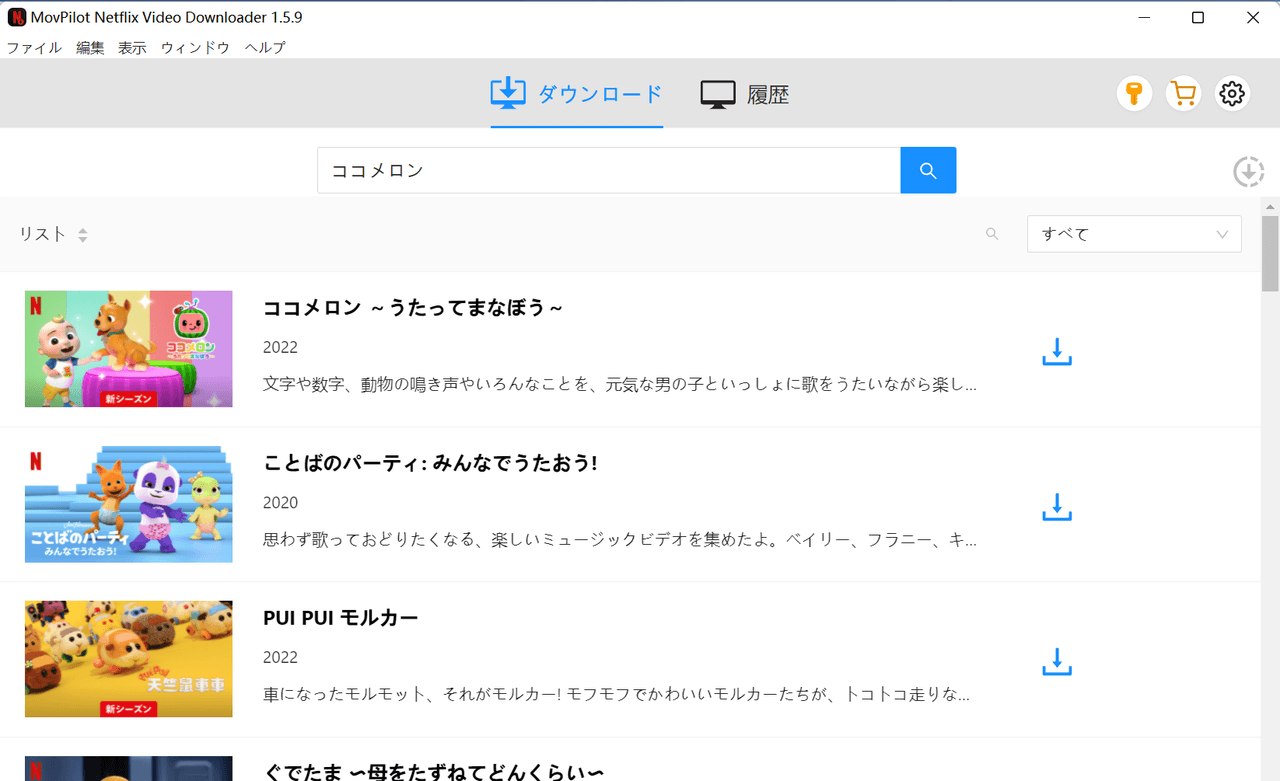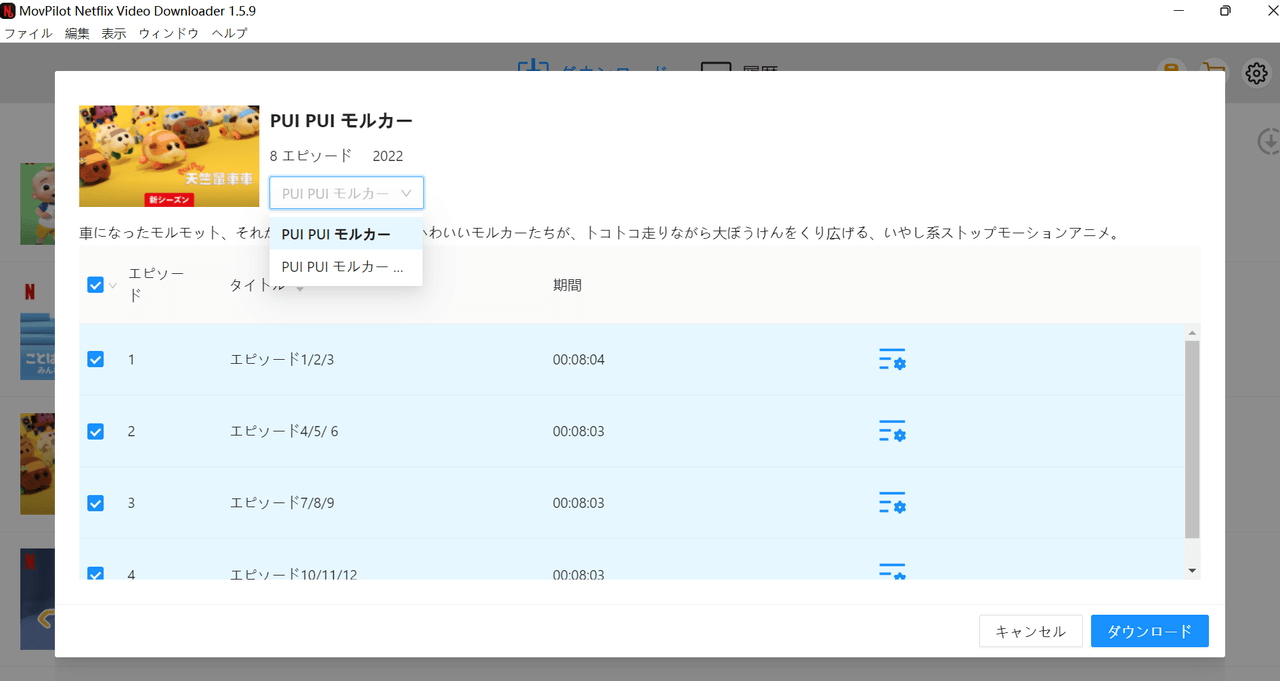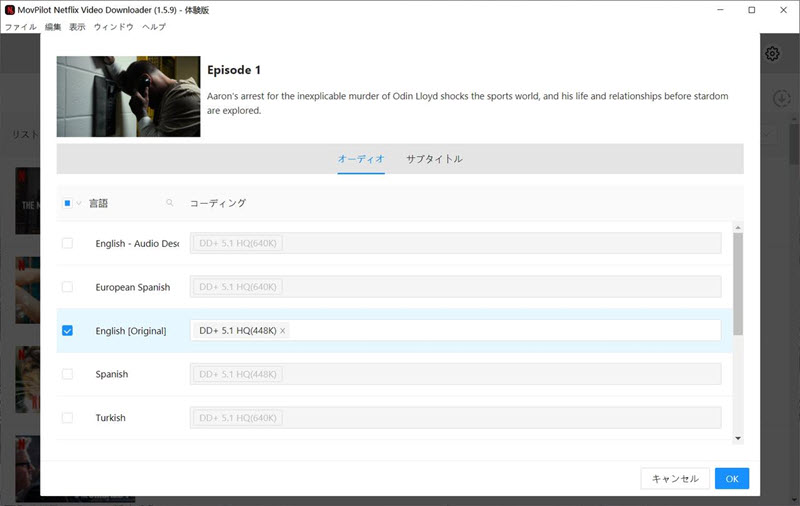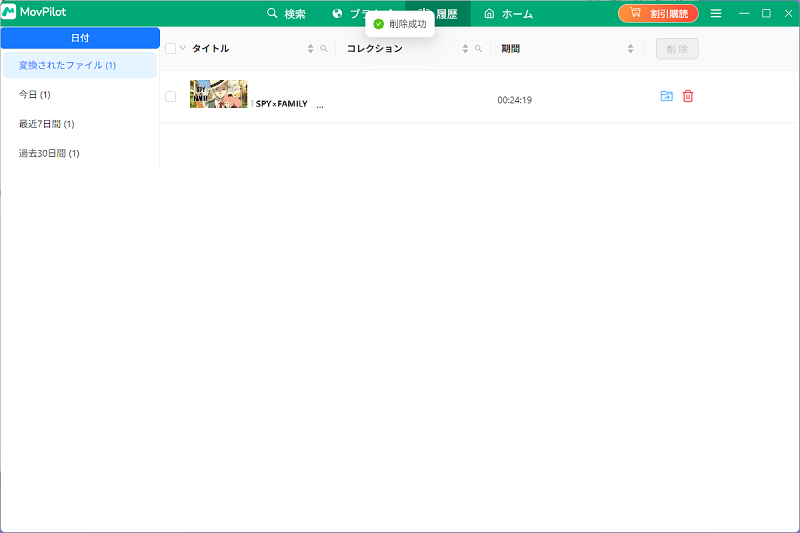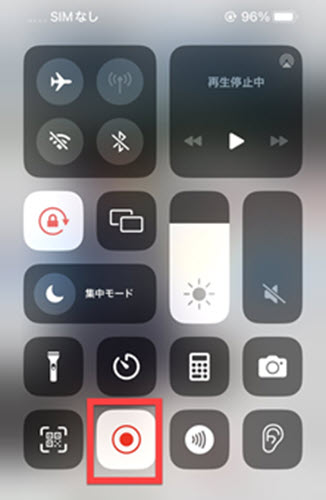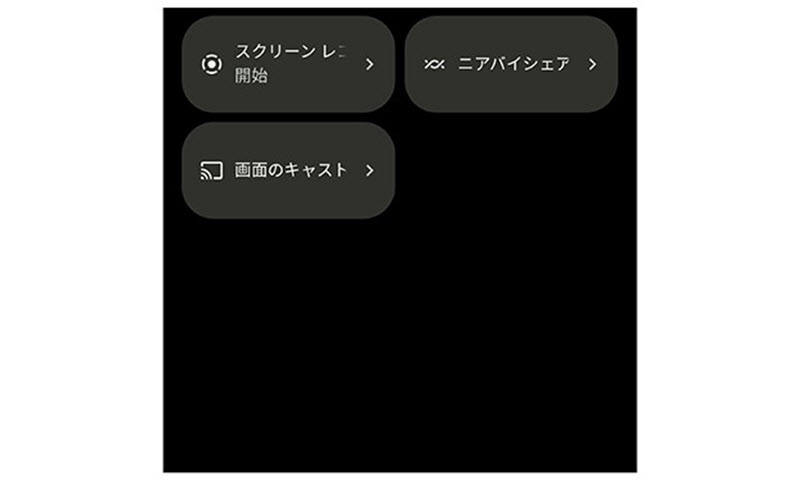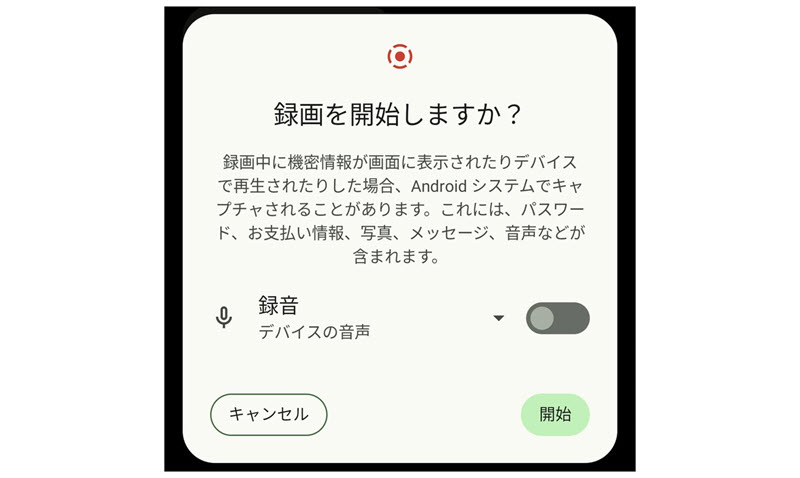はじめに
Netflix動画を高速かつ高品質で自由にダウンロードできる「MovPilot Netflix Video Downloader 」を使ってみてはどうでしょうか?これでダウンロードした動画は制限が解除されますので、パソコンだけではなく、AndroidやiPhoneに転送して無制限で再生したり管理したり編集したりするのが可能です。
Netflix動画を事前にスマホにダウンロードしておけば、モバイルデータを節約し、オフラインでいつでも視聴できます。インターネット接続が得られない場所でも、スマホでNetflixの動画を楽しみたいと考えていますか?この記事では、インターネット接続が不安定な環境でも、お気に入りの動画をスムーズに視聴できるよう、簡単な録画・ダウンロード方法について解説します。Netflixアプリで直接動画をダウンロードしておけば、インターネットの通信がない場所でもお気に入りの動画で時間を潰せるし、iPhone・Androidスマホの標準録画機能やサードパーティ製のNetflix動画ダウンローダーを活用してもNetflixの動画をダウンロードし、端末内に保存できます。
多種多様なNetflix動画ダウンロード方法を活用して、いつでもどこでもをNetflixの魅力的なコンテンツを楽しめるように、お気に入りの作品を制限なく視聴したい方はぜひ見逃さないでください!
スマホでNetflix動画を保存する三つの方法
スマホでNetflix動画を保存するには三つ方法があります。公式アプリでダウンロードすることやスマホのスクリーンを録画すること、そしてPCでツールを通じてダウンロードした後、動画ファイルをスマホへ転送することです。この三つ方法はそれぞれメリットとデメリットがあります。下記の表を参考にしてください
メリット
公式の完全な正規方法
ダウンロードも再生も同じアプリで行い、とても便利
標準機能としてインストール不要で
完全無料
操作が簡単で使いやすい
録画が成功すると、解約後でもオフラインで再生可能
保存したファイルが小さくて自由に転送可能
保存期限がなくて、何時でもどこでも自由に再生可能
公式の制限を解除して解約後でもオフラインで再生可能
デメリット
Netflix Premium(プレミアム・有料会員)が必要
アプリ内しか視聴できない
メンバーシップ期間内に視聴できるだけで、一部の動画は期限切れと視聴できなくなるといった色々な制限がある
録画した動画データのファイルサイズは大きすぎる
録画するためには再生終了まで時間がかかる
Netflixの仕様に制限される可能性が高い
無料お試し版ソフトに機能制限がある
強いて言えば、PCからスマホへ移行するという手順が増えるので、ほんの少し面倒になってしまう
チュートリアル動画:スマホでNetflixの動画を保存する方法
この動画では、スマホでNetflixの動画を保存する方法を完全解説します!早速再生ボタンを押して、方法や手順をチェックしてみましょう!
VIDEO
スマホでNetflixの公式アプリから動画をダウンロードする保存方法
スマホでNetflixの公式アプリを通じて動画をダウンロードしたいなら、デバイスのOSバージョンは制限されています。iPhoneの方はIOS16.0或いはそれの以上のバージョンを要求されています。Androidの方はGoogleコンポーネントが必要です。
実際の操作は簡単で理解しやすいですので、初心者でも下記の手順に従い、手軽にNetflix動画を保存できます。
ステップ1、 Netflixアプリを開きます。保存したい動画を選択します。
ステップ2、 動画で表示されるダウンロードアイコンをクリックしてビデオファイルを保存します。「マイダウンロード」から保存した動画を視聴できます。
もちろん、Netflix動画ダウンロード機能の制限によって、ダウンロードした作品はNetflixアプリでしか再生できません。保存可能な作品数とデバイス数にも上限がありますので、もし無制限でNetflix動画をダウンロードして、自由に再生したり管理したりしたい場合、公式ダウンロード機能以外の方法を試しましょう。下記の専門なNetflix動画ダウンローダー を活用して、好きな作品をPCやスマホに保存してはどうでしょうか。
【大人気】専門的なNetflixダウンローダーで動画をスマホに保存する方法
Netflix動画保存専用なソフト、「MovPilot Netflix Video Downloader 」を使用すれば、高品質なNetflix動画をパソコンにダウンロードし、永久に保存することが可能です。さらに、このソフトを使用することで、ダウンロードした動画は汎用的な動画形式に変換されますので、スマホでも自由に再生できます。データケーブルさえあれば、動画を簡単にパソコンからスマホへ移行できます。もちろん、スマホだけではなく、USBにNetflix動画を保存 するのも可能です。
このソフト「MovPilot Netflix Video Downloader」は、多くのユーザーから高い評判を受けています。確かに色んなメリットが備えています。
Netflixの動画をあらゆる作品から制限なくダウンロードできる
MP4やMKVなど、汎用的な動画フォーマットで保存可能
高品質で高速にダウンロード、5倍速以上で1080p保存できる
ダウンロードした動画は無制限で、永久に視聴可能
ダウンロード済身の動画は自由に転送・編集できる
効率的で高い安全性・成功率・安定性を持つ
無料お試し版で購入前にソフトの機能を体験できる
ユーザーからも高い評価を博したツールですので、Netflix動画をオフラインで楽しみたい方におすすめしたいソフトウェアです。操作が簡単ですので、初心者の方でも気軽に利用できるでしょう。Netflixの魅力的な作品を永久に保存したい場合、下記の手順を追ってください。
PCでNetflix動画をダウンロードする手順
ステップ1、 「MovPilot Netflix Video Downloader」を実行し、お使いのNetflixアカウントにログインしてください。
ステップ2、 ダウンロードしたい動画を検索します。キーワードまたは完全なタイトルで検索することもできるし、Netflix動画のURLリンクをコピーして検索することもできます。検索結果が表示されたら、ダウンロードアイコンをクリックして動画の詳細情報ページに移動します。
ステップ3、 エピソードやシーズンを選択してください。ダウンロードしたいエピソードにチェックを入れ、右側で各エピソードの画質などのパラメータを設定できます。或いはプログラム画面の右側のブラックギアの中で全般設定を変更します。
ステップ4、 詳細設定の中で各エピソードの音声、字幕を設定し、字幕の出力タイプ(ハードサブ、ソフトサブ、外部サブ)を調整してください。設定が完了したら、「OK」ボタンをクリックしてから「ダウンロード」ボタンをクリックしてダウンロードを始めます。
ご注意:
設定しない場合、出力品質は1080p、音声と字幕言語はすべて英語、字幕のタイプはハードサブのことをご了承ください。
ステップ5、 ダウンロードが終了した後、「履歴」を押して、リストの作品の出力フォルダを開き、保存先に出力した動画ファイルを再生して、品質を確認してください。
「MovPilot Netflix Video Downloader 」でダウンロードした作品は解約後でも自由に再生できるし、Netflix公式の制限を解除して無制限で移行できますので、動画ダウンロードが終了した後、下記の手順に従い、ダウンロード済みのNetflix動画データを保存先からスマホに転送してみてください。
ダウンロードしたNetflix動画をスマホに転送する手順
AndroidとiPhoneの操作システム(OS)には大きな違いがあるため、データ転送の手段も異なります。同じにデータケーブルは使うだけど、iPhoneのユーザーには、iTunesという専用のデータ転送ツールが必要です。サードパーティーのソフトを使うなら、便利なスマホデータ転送ソフト「FonePaw DoTrans 」がお勧めです。
AndroidとiPhoneでは、Netflixの動画を録画して保存する際の手順に大きな違いがあるのですね。
利用中のOSと自身のニーズに合わせて、最適な録画・保存方法を選んでください。
AndroidスマホにNetflix動画を転送する方法:
ステップ1、 データケーブルでAndroidスマホとPCを繋ぎます。
ステップ2、 パソコン側でダウンロードした動画をコピーした後、スマホの内部ストレージを開きます。
ステップ3、 「内部共有ストレージ」というフォルダーを開いた後、コピーした動画を貼り付けたら完成します。そしてAndroidデバイスで制限なくオフラインでNetflixの動画を視聴できます。
iPhone にNetflix動画を転送する方法:
ステップ1、 データケーブルでiPhoneとパソコンを接続します。
ステップ2、 iTunesを開き、iPhoneとパソコンが接続成功を確認します。左側の欄で「共有」を選択します。
ステップ3、 「iMovie」を選び、右下の「添付…」をクリックし、ダウンロードした動画を選択します。完成した後、iPhoneで無制限にオフラインでNetflixの動画を視聴できます。
【完全無料】スマホでNetflix動画を録画して、保存する方法
上記の二つ方法以外、もう一つ方法が推薦する価値があります。スマホの画面録画機能でNetflixの動画を録画して保存することです。今のところ、ほぼ全部のスマホは録画機能を搭載していますので、ぜひ試してください。
録画機能はほとんど標準機能としてスマホに備えていますが、使いやすいし、インストール不要で、料金の支払いも必要がありません。でも、iPhone・iPad(iOS)とAndroidスマホのやり方少々違いがありますので、次からiOS/Android別で操作方法を分かりやすく説明します。
【iPhone】スマホでNetflix動画を録画・保存する手順
ステップ1、 Netflixを開き、録画したい動画を再生します。
ステップ2、 ツールバーを呼び出し、スクリーン録画(画面収録機能)のボタンを押してください。ボタンが赤くなる際、iOS画面録画は始まります。
ステップ3、 動画画面を開き、再生が終了するまで待ってください。録画が終了したら、「写真」アプリの中で録画したビデオを確認してください。
【Android】スマホでNetflix動画を録画・保存する手順
※Androidスマホのバージョンや機種によって機能の具体的な操作が異なる場合があります。ここでは、Android 11を例にしてAndroidスマホでNetflix動画をダウンロード するやり方を説明します。
ステップ 1 、 iPhoneと同じで、Netflixを開き、録画したい動画を再生します。
ステップ 2 、 画面を上から下へスワイプしてドロップダウンメニューを表示して「スクリーンレコード開始」をタップします。
ステップ3、 録画に音声を入れたい場合は「録音」をONにして、画面上のタップも記録したい場合は「画面上のタップも記録する」をONにしてください。録画が開始される際は、画面上に赤いマークが表示され、「3・2・1」とカウントダウンが始まります。カウントダウンが終了したら、マークが変わって画面録画が始まります。
ステップ4、 動画画面に戻り、再生終了を待ってください。録画が完了した後、「写真」アプリの中で録画したビデオが出力されます。
注意すべきなのは、Netflix側のDRM保護の制限によって、スマホの標準機能でNetflix動画画面をキャプチャーしても、録画した動画データは真っ暗で正常に視聴できない可能性があります。その場合の解決策として、上記の「MovPilot Netflix Video Downloader」 を使い、Netflix動画を直接ダウンロードしてください。
スマホ向けのNetflix動画保存方法、どちらのほうが良い?
総じていえば、Netflix向けの動画保存方法は多ければ多いほど良いですので、どちらでも使ってみてはどうでしょうか。
言うまでもなく、Netflixの公式アプリで直接動画をダウンロードするのは最も簡単ですが、有料会員のNetflix Premium登録が必要であり、つまり料金の支払いは必要です。それにしても、ダウンロードした動画は永遠に保存ないし、色々な制限があります。
スマホのスクリーン録画は無料で行えますが、録画に時間がかかり、Netflixで動画を再生する必要がありますので、同じNetflix Premiumが必要です。でも、録画を採用すれば、期限切れ後も録画した動画を視聴できますので、Netflixの再生制限を回避できます。ただし、Netflix側の制限を受けて録画した動画画面は真っ暗になる可能性があります。
最後に、一番お勧めの「MovPilot Netflix Video Downloader 」はNetflixのあらゆる動画をダウンロードできるため、映画、テレビ番組、ドキュメンタリーなど、多種多様なストリーミングコンテンツを楽しむことができます。
このソフトでダウンロードしたNetflix作品の再生期限の制限を解除し、ダウンロードしたビデオをデバイスに永久に保存するし、MP4やMKVといった汎用的なフォーマットで保存しますので、パソコンからスマホへ移行することは簡単だし、いつでも自由に視聴できるようになります。ユーザーの動画再生期限を解決できる同時に、ダウンロードのスビートも速いですから、時間を節約できます。iPhoneとAndroid、どちらでもデータケーブルさえあれば、手軽に動画を転送して、いつでもスマホで視聴できます。
Netflixの動画を自由に保存し、いつでも好きな時に視聴できるようになるのは魅力的ですので、ぜひこの機会で「MovPilot Netflix Video Downloader」を試してみたいと思います。
Netflix動画をスマホに保存する方法に関するよくある質問
ネットフリックスの録画は違法ですか?
Netflixの利用規約では、動画の録画を禁止しています。なぜかというと、録画行為は著作権法に抵触する可能性がありますので、法的な問題に巻き込まれる恐れがあります。
Netflixは動画をコピーできる録画行為を制限するために技術的な対策を施しています。動画キャプチャーソフトやビデオ録画ソフトを使っても、Netflixの作品の動画画面が正常に録画できない仕組みになっています。
ちなみに、Netflix動画画面を録画しても、Netflixの高画質な動画データを確実に記録できないはずです。動画の解像度や画質が大幅に劣化して、品質が低下する可能性が高いです。
したがって、Netflix動画の録画行為は避けるべきです。Netflixの動画を楽しむには、公式のサービスを通じて視聴することや、専門的なNetflix動画ダウンローダーを利用するほうが賢明です。
Netflixの画面録画ができないのはなぜですか?
Netflixの動画を画面録画できないのは、主に以下のような理由があります。
DRM (Digital Rights Management) 保護Netflixは、動画配信の権利を保護するためにDRM技術が採用されています。DRMにより、動画の無断コピーや不正な視聴が制限されます。DRMに保護されたNetflix動画は、一般的な録画ソフトではキャプチャーできません。録画しても画面が真っ黒になります。
動画ストリーミング方式Netflixは動画をストリーミング配信している場合、動画データがリアルタイムで送信されます。つまり、ストリーミング動画は一時的なデータで、動画ファイルとしてローカルに保存されるものではないため、画面録画では正常に記録できないかもしれません。
高度な仕様対策Netflixは、動画の画面録画や違法ダウンロードを防ぐために、高度な技術的対策を施しています。動画再生時にビデオ画面録画を検知して動画キャプチャーを阻止する仕組みが組み込まれているはずです。
つまり、Netflixはコンテンツの著作権を保護して視聴体験の品質を維持するために、画面録画にいくつかの制限が掛かっています。そのため、動画画面録画という保存方法より、専用のNetflix動画ダウンロードツール「MovPilot Netflix Video Downloader 」を使ってローカルにダウンロードすることをお勧めします。
まとめ
本記事では、iPhoneとAndroidに対応する三つNetflix動画を保存する方法を紹介しました。保存方法としてはそれぞれメリット・デメリットがありますので、上記の操作手順とアドバイスを参考にして、自分に最適なやり方を選びましょう。もしどちらのほうが良いかあまり分からない場合、まずは高度なダウンロード機能を搭載する「MovPilot Netflix Video Downloader 」を試用して機能を体験してください。