YouTubeを利用中に、「ネットがない場所では再生できない」「お気に入り動画が削除されて見られなくなった」「スマホアプリで動画を見たら画面が小さい」といった不便さを感じたことはありませんか?そんな時に役立つのが、お気に入りのユーチューブ動画を事前にPCへダウンロード・保存する方法です。
本記事では、最新の検証結果をもとに、YouTubeの動画保存ためのソフトやサイトなど無料ツール、また安全にYouTube動画をPCにダウンロードする方法を詳しく解説します。YouTube動画を無料でダウンロードしたい方は、ぜひ参考にしてみてください。
方法1.専用ソフトでYouTube動画をPCにダウンロード「完全無料」
安全性とコスパを両立するYouTube向けの動画ダウンロードソフト「MovPilot All-in-One Video Downloader」を使えば、広告なしで動画を完全無料で高品質のままにパソコンに保存可能です。
| 動作環境 | Windows 11/10/8.1/8/7 (32 bit & 64 bit)、Mac OS X 10.11及び以降 |
| ダウンロード速度 | 通常より5倍速い |
| ダウンロード成功率 | ほぼ100% |
| 画質・音質 | 最高1080p・640kbps |
| 対応形式 | MP4、MKV |
| 利用料金 | 完全無料&制限一切なし |
| メリット | ・料金がかからない。 ・オフライン環境で利用できる。 ・高画質・高音質対応 ・保存形式を選べる場合が多い。 |
「MovPilot All-in-One Video Downloader」は、YouTubeを含め、複数のストリーミング人気の動画配信サービスから、視聴期間、広告や保存回数など一切の制限なしでお気に入りの作品をPCに高画質で保存できる多機能ダウンローダーです。特に、Youtube動画のダウンロード機能は完全無料です。最大1080pの高画質・高音質で保存でき、MP4やMKV形式に対応しているため、スマホ・タブレット・テレビなどあらゆるデバイスで再生可能です。
また、ユーチューブの他に、Amazon Prime Video、Netflix、Disney Plus、Hulu、HBOなどにも対応し、内蔵したウェブブラウザから各ストリーミングサービスにアクセスしてあらゆる動画をダウンロードすることは可能です。まず、YouTubeの動画ダウンロードを無料な試しに、このソフトの魅力を味わいましょう。
「MovPilot All-in-One Video Downloader」の特徴
- 汎用性が高い:MP4・MKV形式でYouTube動画をダウンロードし、スマホやタブレットに転送可能
- 永続視聴可能:YouTubeプレミアムの有無を問わずにいつでも動画の保存と再生ができる
- 高速ダウンロード:5倍速以上で動画を保存でき、複数の作品の一括処理にも対応
- 良いクオリティー:1080pの高画質とDolby Digital 5.1サラウンドの高音質をサポートし、広告もない
- 多様な字幕:内部字幕、ハードサブ、外部字幕を提供し、多言語も指定可能
- 安全無料:YouTubeの動画保存機能は無料で制限なしで提供される
MovPilotでYouTubeの動画をPCにダウンロードする手順
ステップ1、ソフトをダウンロードして起動したら、ホーム画面で「YouTube」を選択します。
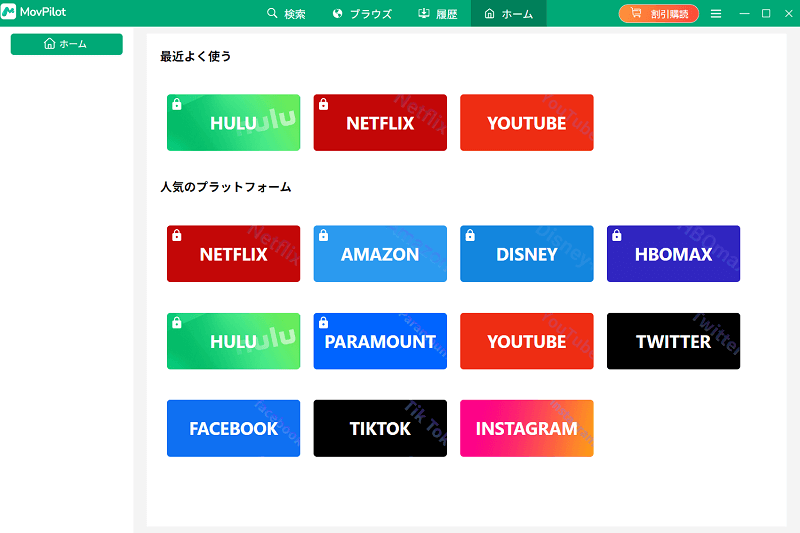
ステップ2、「検索」から、パソコンにダウンロードしたいYouTube動画のURLまたはキーワードを入力して検索します。(「ブラウズ」では動画の詳細ページを開いて「+」ボタンをクリック)
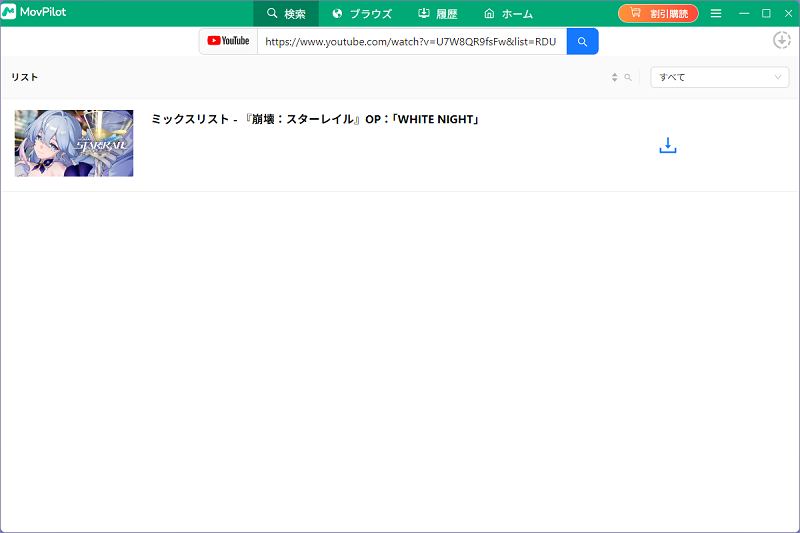
ステップ3、ダウンロードアイコンをクリックすると、選定したユーチューブ動画のダウンロードが始まります。
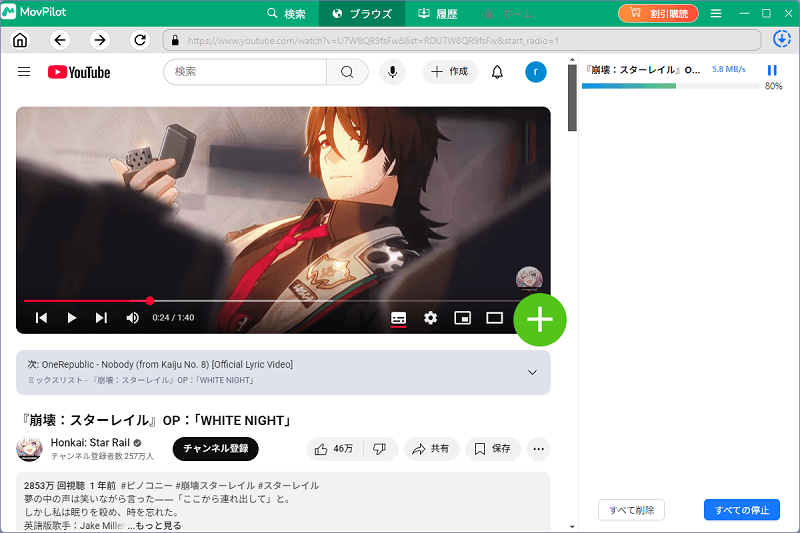
ステップ4、しばらく待ってから、「履歴」タブに切り替えて、ダウンロード済みのYouTube動画が確認できます。保存フォルダを開いてそのままPCでオフライン再生したり、USBに転送したりするなど自由に活用できます。
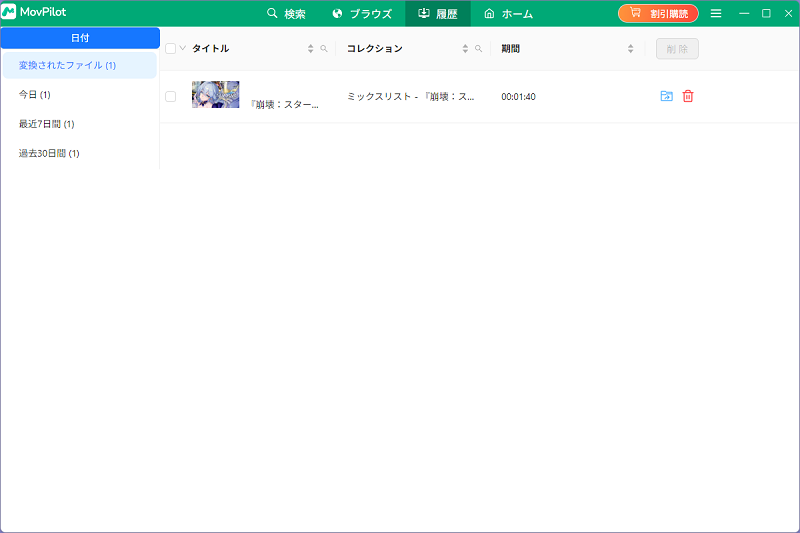
これで、簡単に無料でYouTube動画をパソコンに保存します。「MovPilot All-in-One Video Downloader」を使い始めれば、YouTube動画の保存はもちろん、数多くの動画共有サービスやストリーミング配信サイトの作品も簡単にダウンロードできます。これ一本で主要なサービスに対応し、高画質・高速でオフライン保存が可能。まさに、動画好きにとってコストパフォーマンス抜群の理想的なツールです。気になる方は、ぜひ手に入れてその便利さを体験してみてください。
Tips:
PCを持てずに、AndroidスマホでYouTubeをダウンロードしたい方は「YouTubeの動画をAndroidに無料ダウンロードする方法!おすすめアンドロイドアプリまとめ!」この記事をご覧ください。
🔸細かく設定して高画質で残したい人におすすめ
YouTube動画をもっと自由に保存したい方には、「TuneFab VideOne YouTube Downloader」もおすすめです。
MovPilot製品と同じく信頼性の高いソフトで、多機能ながら操作はシンプル。
特に動画の細かい設定ができる点や、高画質のまま保存できる点が評価されています。日常的にYouTube動画を楽しむ方にとっては、あると便利な一本です。
▼注目ポイント:
- ダウンロードした動画はPCに永久保存でき、再生制限なし
- 1080pにも対応した高画質での保存が可能
- 音声・字幕・出力形式など、細かな設定が柔軟に調整できる
方法2.Chrome拡張機能でYouTube動画をPCにダウンロード
実は動画ダウンロードソフトの他に、YouTube動画保存サービスを提供するChrome拡張機能もいくつかあります。ここで紹介する「Foxified」はその1つです。これをChromeに追加すると、クリックだけでYouTube動画をパソコンにダウンロードできます。同様に1080pの高画質にも対応し、AVI、FLV、WebM、MP4、MP3など多くの形式をサポートします。
| メリット | デメリット |
|---|---|
|
|
FoxifiedでYouTube動画をPCにダウンロードする手順:
ステップ1、Foxified公式サイトにアクセスして、それをChromeにインストールします。
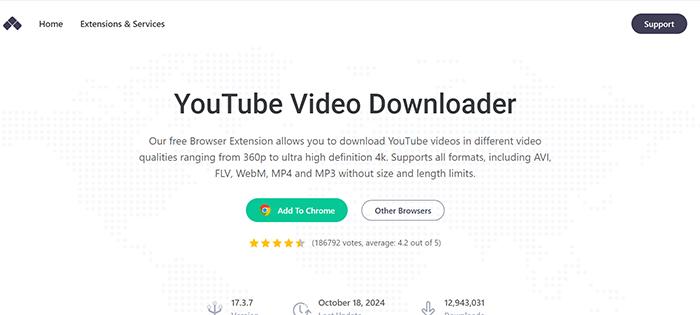
ステップ2、YouTubeのサイトに移動して、PCにダウンロードしたい動画を再生します。
ステップ3、ブラウザ右上のツールバーにあるFoxifiedのアイコンをクリックして、保存する画質を選択すると、ユーチューブ動画のダウンロードが開始します。
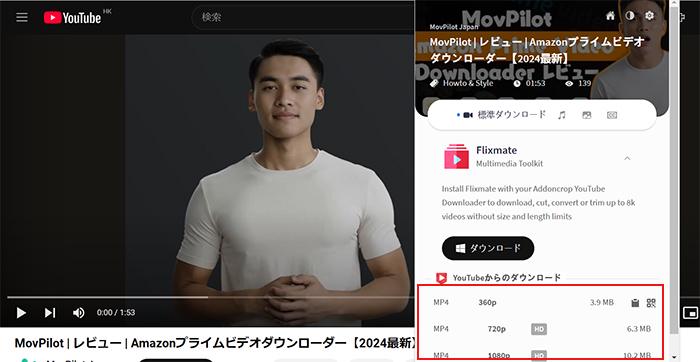
実体験によると、720p以上の画質を指定してユーチューブ動画を保存する時は反応しないことがあります。また、規約変更やブラウザ更新のたびに使えなくなることも珍しくありません。高画質・安定ダウンロードを求めるなら、「MovPilot All-in-One Video Downloader」が断然おすすめです。対応サービスが豊富で、長時間動画もスムーズに保存できます。
方法3.オンラインサイトでYouTube動画をPCにダウンロード
わざとソフトや拡張機能をインストールしたくなければ、オンラインツール「y2mate」を使ってYouTube動画をパソコンにダウンロードすることはもう1つの方法です。これはブラウンでアクセスするだけですぐに利用できる使い勝手が良いツールとなります。無料であってもMP4、WEBM、MP3の複数の動画形式が指定可能です。
| メリット | デメリット |
|---|---|
|
|
ンをクリックして、「オフライン」を選択すると、動画のダウンロードが始まります。
y2mateでYouTube動画をPCにダウンロードする手順:
ステップ1、YouTubeサイトに移動して、PCにダウンロードしたい動画を開き、アドレス欄にあるURLをコピーします。
ステップ2、y2mate公式サイトにアクセスして、検索欄にその動画URLを貼り付けます。
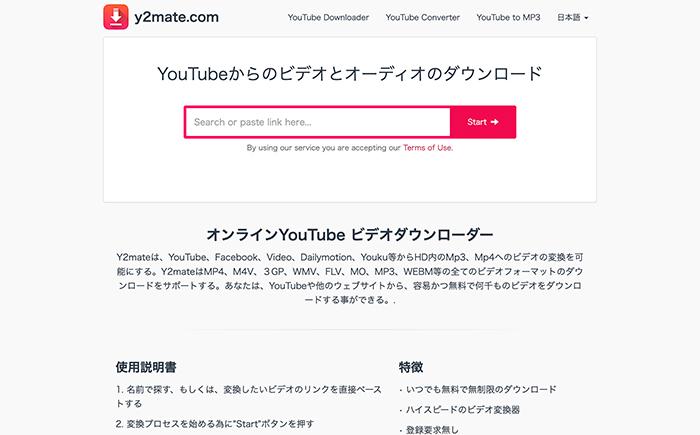
ステップ3、「スタート」をクリックして、動画の解析を待っています。
ステップ4、表示された動画ファイルリストから画質やファイル形式を基づいて保存したい項目を見つけ、横にある「ダウンロード」をクリックすればユーチューブ動画のダウンロードが開始します。
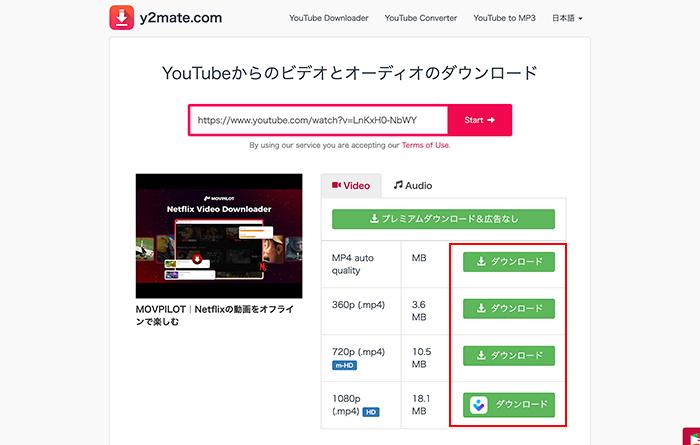
インストール不要で便利ですが、長時間動画や高画質保存には不向きです。他の方法と比べて、YouTube動画ダウンロード速度は少し遅いというデメリットも存在します。また、サイト内に広告も頻繫に表示されるので、安全性に不安を感じる方もいるかもしれません。安定性・画質・速度すべてを兼ね備えた「MovPilot All-in-One Video Downloader」なら、こうした不便を解消できます。
方法4.公式の有料機能でYouTube動画をPCにダウンロード
次に紹介するYouTube動画をダウンロードする方法は、公式のオフライン機能の使用です。これはYouTubeプレミアム会員限定の機能なので、事前に月額¥1,180を支払ってサブスクリプションに加入する必要があります。
| メリット | デメリット |
|---|---|
|
|
注意
この方法で保存される動画はPCローカルにビデオファイルとしてダウンロードされるわけではなく、YouTubeアプリ内でのみ30日間再生可能です。YouTube動画をオフラインに視聴できれば十分だと思っている方は、以下の手順に従って進みましょう。
YouTubeサイトで動画をダウンロードしてオフライン再生する手順:
ステップ1、パソコンでSafariやChromeを開き、「YouTube Premium」にアクセスします。
ステップ2、画面の真ん中にある「使ってみる(無料)」をクリックして、Googleアカウントをログインします。後はYouTubeプレミアムの購入と登録手続きを完成します。
ステップ3、YouTubeでダウンロードしたい動画を検索して、その再生ページに移動します。
ステップ4、動画の下にある3点ボタンをクリックして、「オフライン」を選択すると、動画のダウンロードが始まります。
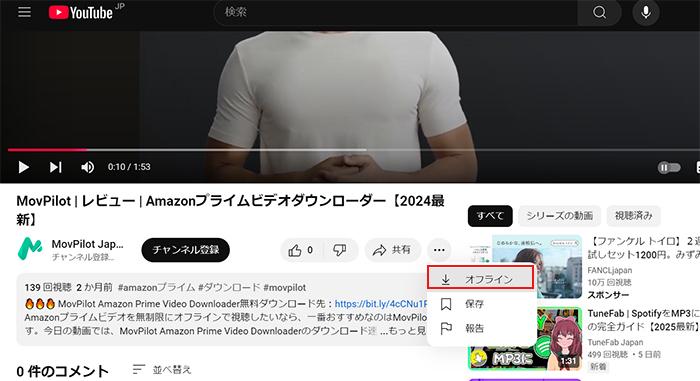
公式機能は安全ですが、保存ファイルとして自由に使えないのが大きな制約となります。「MovPilot All-in-One Video Downloader」なら、購入した動画もMP4/MKVで保存でき、好きな端末で永久に再生可能です。何より魅力的なのは、YouTube動画を完全無料でPCにダウンロードし、永久保存できることです。さらに、YouTubeだけでなく、Amazon Prime・Netflix・Huluなど他のサービスも利用している方にとっては、その利便性とお得感を存分に実感できます。
方法5.標準の録画機能でYouTube動画をPCにダウンロード
最後に紹介するのは、PCに標準で搭載されている録画機能を活用してYouTube動画をパソコンに保存する方法です。外部の動画ダウンローダーは不要なので、比較的に安全であることは最大のメリットです。また、ライブ配信動画の保存など、他のツールに対応しない動画種類に会った場合、録画で処理可能ですよ。
| メリット | デメリット |
|---|---|
|
|
Windows 10/11でYouTube動画を録画でPCにダウンロードする手順
ステップ1、「スタートメニュー」から「Xbox Game Bar」を選択します。
ステップ2、システムサウンドを確認して、「キャプチャ」ウィンドウの「録画を開始」をクリックします。
ステップ3、ブラウザでYouTubeにアクセスし、パソコンにダウンロードしたい動画を再生します。
ステップ4、YouTube動画の再生が終わったら、「キャプチャの状態」ウィンドウの「録画を停止」ボタンをクリックすることで録画を停止します。
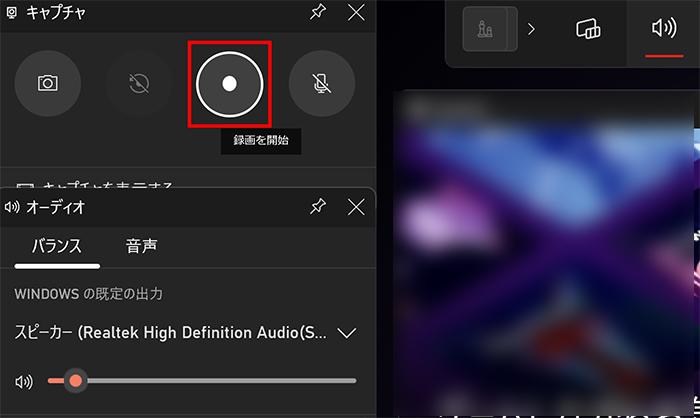
MacでYouTube動画を録画でPCにダウンロードする手順
ステップ1、キーボードの「shift」+「command」+「5」を同時に押します。
ステップ2、画面下のツールバーで録画範囲の指定方法を選定して、画面に合わせて録画の範囲を設定します。
ステップ3、ブラウザでYouTubeにアクセスし、パソコンにダウンロードしたい動画を再生します。後はツールバーの「収録」をクリックして録画を開始します。
ステップ4、動画の流れが終わったら、停止ボタンをクリックすることで録画を停止します。
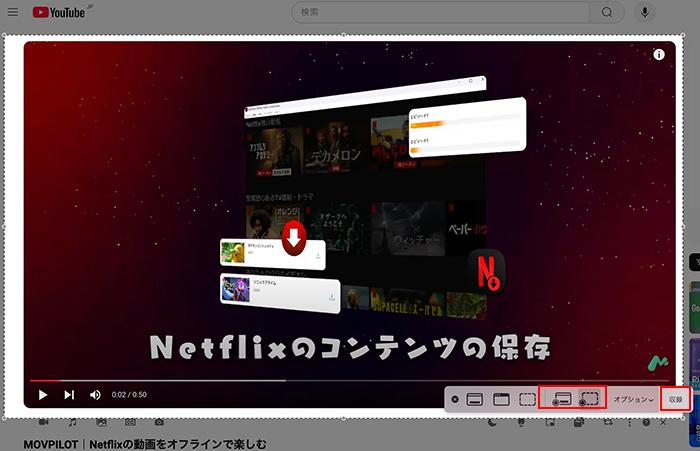
こちらの方法はYouTube動画を標準のスピードで再生し続けながら画面を収録することは必要なので、複数または長尺動画を保存する時は少し不便ですね。そのため、録画機能は万能に見えますが、時間と手間がかかり画質も劣化しやすいのが難点です。「MovPilot All-in-One Video Downloader」なら、高画質のまま数倍速で保存できます。録画と比べてずっと優れた方法となります。
YouTube動画をPCにダウンロードする5つの方法の比較
次は、上記に紹介されたYouTube動画をPCにダウンロードするための5つの方法を様々な方面から比較してみました。自分のニーズに応じてピッタリした方法を選択しましょう。
| 比較項目 | 方法1:動画ダウンロードソフト | 方法2:Chrome拡張機能 | 方法3:オンラインサイト | 方法4:公式有料機能(YouTube Premium) | 方法5:PC標準録画機能 |
|---|---|---|---|---|---|
| コスト | 無料 | 無料 | 無料 | 月額有料 | 無料 |
| 安全性 | 🟢 | ⚠️マルウェア・情報漏洩リスク | ⚠️広告・危険サイトの可能性) | 🟢 | 🟢 |
| 対応サイト数 | 10個に近い | YouTube限定が多い | サービスによる | YouTubeのみ | 画面に映るもの全て |
| 画質・音質 | 高 | 中 | 制限あり | 高 | PC性能依存 |
| 安定性 | 🟢 | ⚠️仕様変更に弱い | ⚠️閉鎖・仕様変更リスク | 🟢 | PC環境依存 |
| 操作の簡単さ | 🟢 | 🟢 | 🟢 | 🟢 | ❌ |
| 保存形式の自由度 | MP4/MKV等選択可 | 🟢 | 選択肢少ない | アプリ内のみ | 🟢 |
| 長時間動画対応 | 🟢 | 🟢 | 対応しにくい | 🟢 | 対応しにくい |
| 編集のしやすさ | 保存ファイルを直接編集可 | 変換が必要 | 制限付き | ❌ | 録画後編集可 |
結論:
とにかく無料で試すなら、方法1(動画ダウンロードソフト)が最適です。高画質対応で長期利用にも向いています。
手軽さ重視なら方法2(Chrome拡張)や方法3(オンラインサイト)も便利ですが、安定性や安全性には不安があるため長期利用には不向きです。
配信画面を確実に残したい場合は方法5(PC標準録画)が使えますが、手間がかかります。
安全性を優先するなら方法4(YouTube Premium)が安心。ただし保存自由度は低いため、永久保存や他デバイス再生には外部ツールが必要です。
その中で、NetflixやAmazon Primeなど幅広いサービスに対応してほしい方には「MovPilot All-in-One Video Downloader」がおすすめ。主要ストリーミングに対応し、安定性・画質・速度のバランスも良好。MP4/MKV形式で保存でき、編集や転送にも最適です。
YouTube動画をPCにダウンロードする時の注意点
ユーチューブ動画をダウンロードする行為は、場合によっては違法となるケースもあります。したがって、動画をパソコンにダウンロードする際は、以下の点に十分注意することが大切です。
ダウンロードした動画は私的利用のみ
YouTubeでは、コンテンツ制作者の権利を尊重するために、動画をダウンロードすることを許可しなくて、規約違反と扱います。ただし、それが違法行為わけではありません。保存した動画を個人利用に留めて、有料販売や再配布などの商業利用を行わなければ、ほとんどの場合は法的な問題を引き起こしません。
著作権を侵害する動画をダウンロードしない
映画やテレビ番組の完全なコピー、ゲームの音楽や映像を無断で使用した動画など、違法アップロードされたビデオをダウンロードすることも避けるべきです。著作権法改正によって、「著作権を侵害したコンテンツをダウンロードした人」も罪に問われるようになりますよ。
外部ツールは正しく機能しないことがある
YouTubeは定期的にサイト構造やアップロードした動画の保管方法を変更するため、外部の動画ダウンローダーの開発者が追従できない場合、ツールが正しく動作しなくなることがあります。できるだけ多くのツールを比較して、サポートが充実していて信頼できるものを使用することはおすすめです。
ヒント:YouTubeから動画をPCにダウンロードできない場合は?
もしYouTubeから動画をPCにダウンロードできなかったり、そもそもお気に入りの動画が見つからない場合でも安心してください。
「MovPilot All-in-One Video Downloader」なら、NetflixやAmazon Prime Video、Disney+、Huluなど、多彩なストリーミングプラットフォームから動画をダウンロード可能です。幅広いジャンルや話題作が揃ったこれらのサービスを活用すれば、YouTube以外の高品質な動画コンテンツを手軽にオフラインで楽しめます。YouTubeで見つからない動画も、ぜひ他のサービスで探してみてはいかがでしょうか。
YouTube動画をPCにダウンロードするのに関するよくある質問
YouTubeからダウンロードしてもいいですか?
YouTubeの動画をダウンロードすることは利用規約に違反する行為で、著作権によって保護されているコンテンツを制作者の許可なしに保存して再利用することも違法です。ただし、公式のオフライン機能や安全な外部ツールを使ってビデオをダウンロードして個人利用に留めれば、ほとんどの場合は構いません。
YouTubeの動画をスマホにダウンロードするには?
YouTubeプレミアム会員になると、ブラウザ版と同じようにスマホでもオフライン機能が使えますよ。でも、ダウンロードした動画はYouTubeアプリ内のみ再生可能で、カメラロールに保存することではありません。その他に、今回紹介した「MovPilot」と「TuneFab」を活用してビデオをPCにダウンロードしてから、それをスマホに転送するのも1つの方法です。
YouTubeの動画を録画するのは違法ですか?
動画を録画してモバイルデバイスに保存するなど、個人利用のために行う場合は法的な曖昧さが生じて、当然違法行為となるとはっきりしません。ただし、録画した動画を許可なく共有することは一般的に違法と見なされます。発覚されたら、著作権者への損害額の支払いが求められるかもしれません。
まとめ
以上で、YouTube動画をパソコンにダウンロードすることを中心に、注意点と利用可能の方法の5つを詳しく解説してきました。概して言えば、オンラインツール、ユーチューブ公式の有料機能、 そして録画の全てとも簡単に行えますが、視聴期限や危険性などの制限も確実にそれぞれ存在しますね。
最も迅速かつ自由にユーチューブ動画をPCに保存して、いつでもどこでも再生したければ、高機能の動画ダウンローダー「MovPilot All-in-One Video Downloader」をお見逃しなく!1つのソフトを入手するだけで複数の動画配信サービスからのビデオ保存が楽しめるので、便利さが抜群です。今すぐ無料版から体験しましょう。



