アマゾンプライムビデオ(Amazon Prime Video)の動画をダウンロードした後、保存先が見つからないのですか?この記事では、PC、Android、iOSでプライムビデオの動画をダウンロードした後のデフォルトの保存先と、保存場所を自由に変更する方法について解説します。さらに、簡単にアマプラ動画をお好みの場所に保存できる便利な裏ワザについても紹介しますので、Amazonプライムビデオをもっと自由に、もっと快適に楽しみたいユーザーは、ぜひ本記事の情報を読んでください。
Amazonプライムビデオの保存先一覧!PC・Android・iPhoneでのダウンロード場所
Amazonプライムビデオ公式アプリからダウンロードした動画の保存先は言うまでもなく、PC、Android、iOSによって違います。それぞれの保存先は、次に解説します。
「Amazon Prime Video for Windows」のダウンロード保存先
Windowsでは、デフォルトの保存先はPCのCドライブ内にあります。
パス例:C:\Users\ユーザ名\AppData\Local\Packages\AmazonVideo.PrimeVideo_pwbj9vvecjh7j\LocalState\Downloads
Macでは、保存先は「非公開領域」にあり、通常のFinderからは直接アクセスできません。
パス例:~/Library/Application Support/Amazon Video/
もしWindowsの保存先フォルダ内にファイルが見つからない場合、ダウンロードしたAmazonプライム・ビデオが「隠しファイル」として扱われている可能性があります。
このあと、Windows 10/Windows 11で「隠しファイル」を表示する設定方法をご紹介します。
Windows 10:
ステップ1:ファイルエクスプローラーが開いて、画面上部のメニューバーの「表示」タブをクリックします。そして、「オプション」>「フォルダーと検索のオプションの変更」をクリックします。
ステップ2:ポップアップウィンドウで「表示」を選択して、「詳細設定」から「オプション」>「フォルダーと検索のオプションの変更」を選択して、「OK」をクリックしてください。
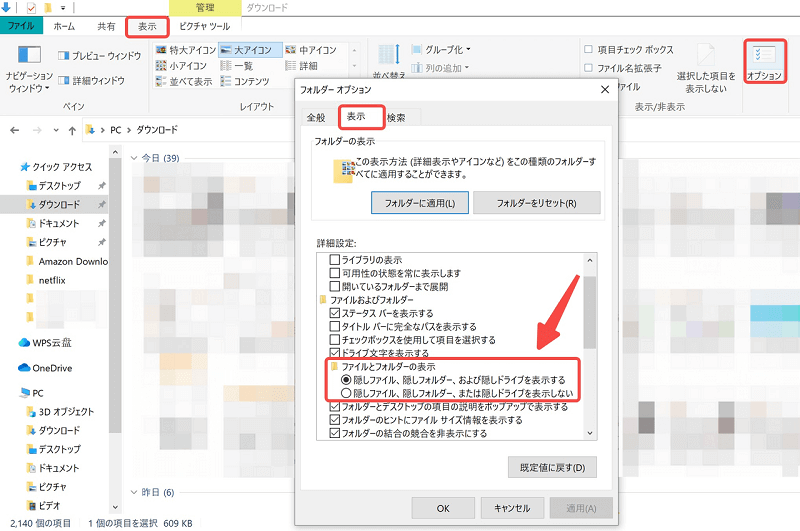
Windows 11:
ステップ1:まず、ファイルエクスプローラーを開きます。上部のメニューバーから「表示」タブを選択します。
ステップ2:「表示」タブの中にある「隠しアイテム」のチェックボックスをクリックします。これにより、隠しファイルやフォルダが表示されます。
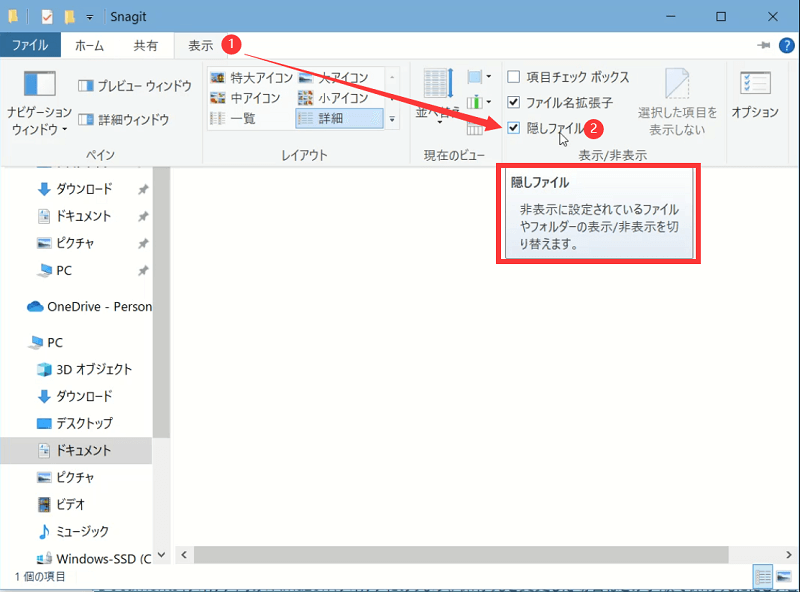
アマゾンプライムビデオAndroidデバイスのダウンロード保存先
Androidスマホ・タブレットの場合にアマプラの動画は内部ストレージまたはSDカードに保存されます。デフォルトの保存先は内部ストレージでしたら具体的な保存場所は特定できませんが、SDカードの場合には明確にフォルダーを確認できます。
パス例:「Android\data\com.amazon.avod.thirdpartyclient\files\Download」
保存先をSDカードに変更したい場合は、こちらをご覧ください。
プライムビデオiOS版のダウンロード保存先
iPhoneやiPadで利用できるiOS版は、動画を内部ストレージのみに保存します。内部ストレージの場合、具体的な保存先フォルダを直接開くことはできませんが、「設定」>「一般」>「iPhoneストレージ」>「Prime Video」 の順に進むことで、アプリが占有している容量を確認できます。なお、iOSはSDカードに対応していないため、AndroidのようにSDカードへ保存することはできません。
チュートリアル動画:Amazonプライムビデオのダウンロード保存先はどこ?一緒に探そう!
この動画では、パソコンやスマホでアマプラ動画のダウンロードの保存先を探す方法を詳しく解説します。早速チェックしてみましょう!
Amazonプライムビデオの保存先の変更方法(Windows&Android)
Windowsで保存先を変更する方法
PCの場合、「Amazon Prime Video for Windows」の保存先は変更できますが、現在Windows 10/11のみでこの設定方法に対応します。スマホの場合、Androidは内部ストレージやSDカードに保存することを指定できますが、iPhoneはSDカードのスロットがないので変更不可です。
「Amazon Prime Video for Windows」の保存先を変更する手順
ステップ1、アプリの「設定」を開きます。設定ページを下にスクロールして、「保存場所の変更」を見つけて、クリックします。
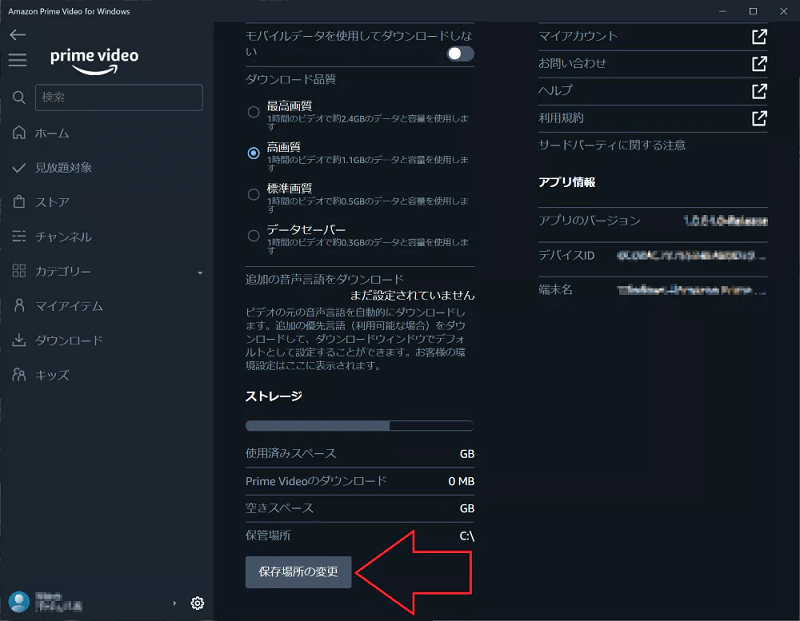
ステップ2、Windowsのアプリ設定に飛ばすので、Amazonプライムビデオのアプリを特定したら、「移動」をクリックして、現在の保存先以外のドライブを指定することができます。確認したら保存先の変更が完成します。
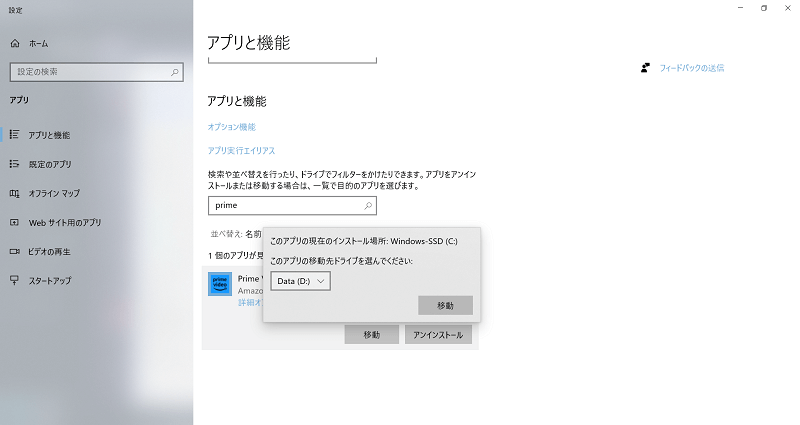
Windows 10/11以外のデバイス・OSバージョンもAmazonプライムビデオのダウンロード保存先を変更したい場合、公式アプリのダウンロード機能を利用するより、おすすめの「MovPilot Amazon Prime Video Downloader」を使って、ダウンロード済みの動画の保存先を設定してください。
Androidで保存先を変更する方法
スマホの場合、Androidは内部ストレージやSDカードに保存することを指定できますが、iPhoneはSDカードのスロットがないので変更不可です。
以下では、AndroidデバイスでAmazonプライム・ビデオの保存先を変更する方法をご紹介します。
ステップ1、アマゾンプライム・ビデオアプリで、「マイアイテム」>「設定」>「ストリーミングおよびダウンロード」 の順に進み、「SDカードにビデオをダウンロードする」 のオプションを ON または OFF に設定します。
ON:動画は SD カードに保存されます
OFF:動画はデフォルトの内部ストレージに保存されます
ステップ2、設定後、ホームページに戻り、保存したい映画やテレビ番組を選択して詳細ページを開き、「ダウンロード」 ボタンをタップします。設定した保存先に応じて、動画が保存されます。
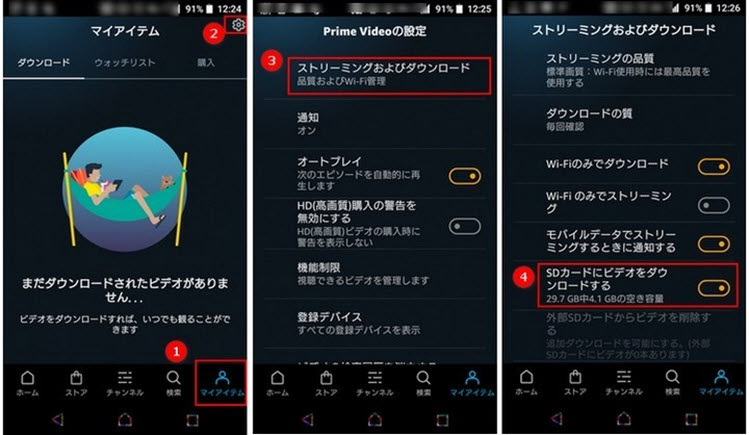
【お勧め】Amazonプライムビデオ動画をお好みの場所に保存できる便利なソフト
Amazon Prime Videoは豊富な映像コンテンツを提供している一方で、ダウンロード回数制限や視聴期限などの制限があります。これらの制限を解除し、もっと自由にコンテンツを満喫したい方々に、「MovPilot Amazon Prime Video Downloader」をお勧めします。
専門的なアマプラ動画ダウンローダー「MovPilot Amazon Prime Video Downloader」は、Amazonプライムビデオの動画を自由にダウンロードしてお気に入りの場所に保存するためのソフトです。直感的なインターフェイスを通じて、キーワードで検索したり、URLを貼り付けてAmazon Prime Videoの動画を高品質でダウンロードすることが可能です。初めて使う人でも簡単に利用できるし、好きなだけでダウンロードしたいアマプラ動画の保存先を自由に指定できます。しかも、ダウンロードする動画の出力形式はMP4やMKVなどのフォーマットに設定できます!さらに、このソフトを活用すれば、公式では対応しないWindows 8/7やMacBookでもAmazonプライムビデオをダウンロードできます!
MovPilot Amazon Prime Video Downloaderの特徴
- 複数のAmazonプライムビデオをMKV・MP4形式でお好きな保存先にダウンロードできる
- アマプラのDRMを解除し、永久にダウンロードされたプライムビデオは永久にオフラインで再生できる
- 多言語のオーディオトラックと豊富な字幕オプションをサポート
- Amazon Primeビデオのブラウザを内蔵して、公式アプリはインストール不要
- GPUアクセラレーション機能を採用して、高速でアマプラ動画をダウンロード可能
- アマプラ公式の保存期限や視聴期限を回避して、ダウンロードしたアマプラ動画を無制限に保存できる
MovPilotでAmazonプライムビデオの保存先を変更する手順
ステップ1、「MovPilot Amazon Prime Video Downloader」を実行します。
ステップ2、「画面の右上にある「≡」>「環境設定」をクリックして、「出力フォルダ」の右側の「…」をクリックして、Amazonプライムビデオの保存先を変更できます。
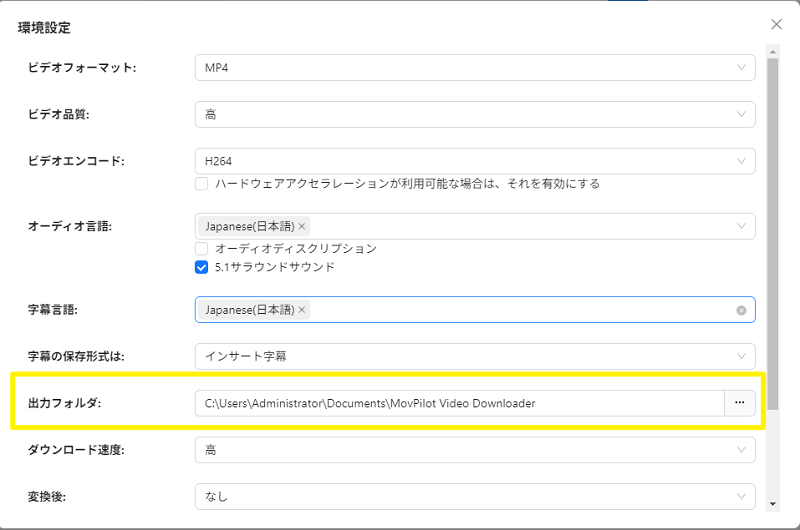
保存先を設定した後、このソフトでアマプラ動画をダウンロードしてみましょう。
Amazonプライムビデオの動画をダウンロードする方法
ステップ1、まず、Amazon Prime Videoを選択して、お使いのAmazonアカウントでログインしてください。
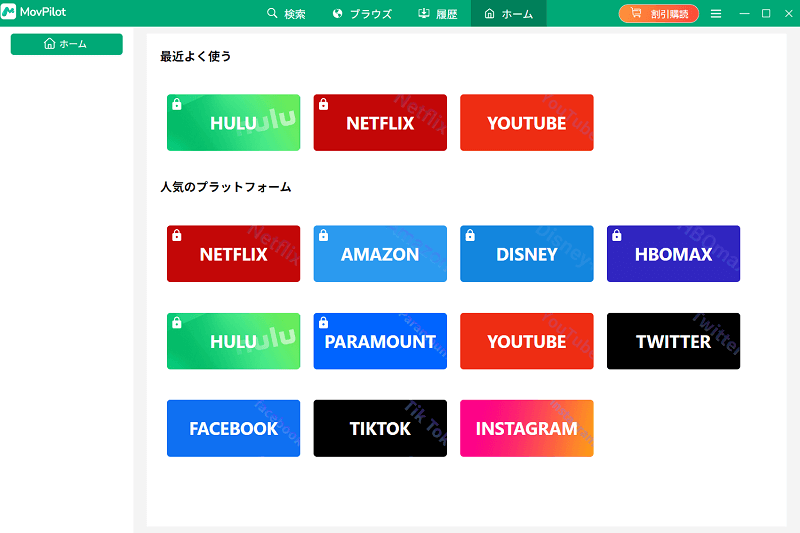
ステップ2、ダウンロードしたいAmazonプライムビデオの作品を検索し、詳細ページに入ったら、右側の「+」アイコンをクリックします。
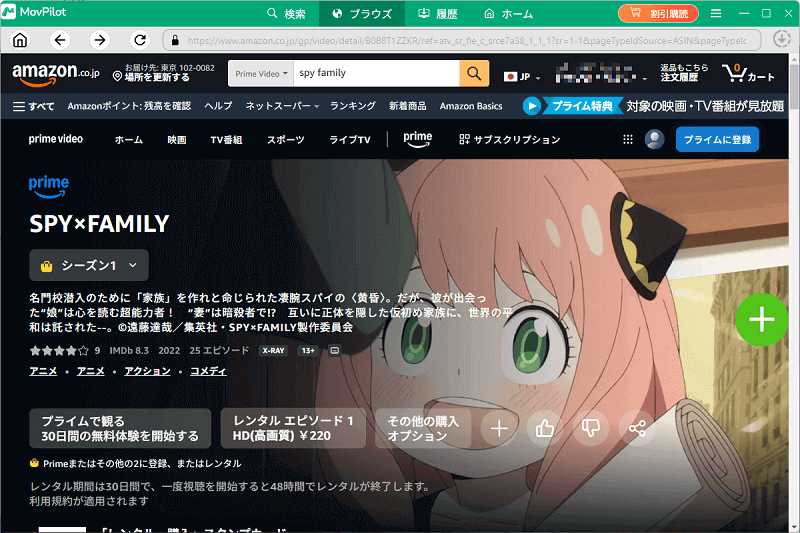
ステップ3、その後、ダウンロードしたいエピソードを複数選択し、歯車アイコンをクリックして画質などの設定を行います。設定が完了したら、「ダウンロード」をクリックして保存を開始します。ダウンロードした動画は、「履歴」から確認できます。また、ダウンロードされたたAmazonプライムビデオの動画をiOS、Androidなどのデバイスに転送して楽しめますので、アマプラ動画をiPhoneにダウンロードして再生したい場合、使ってみてはどうでしょうか?
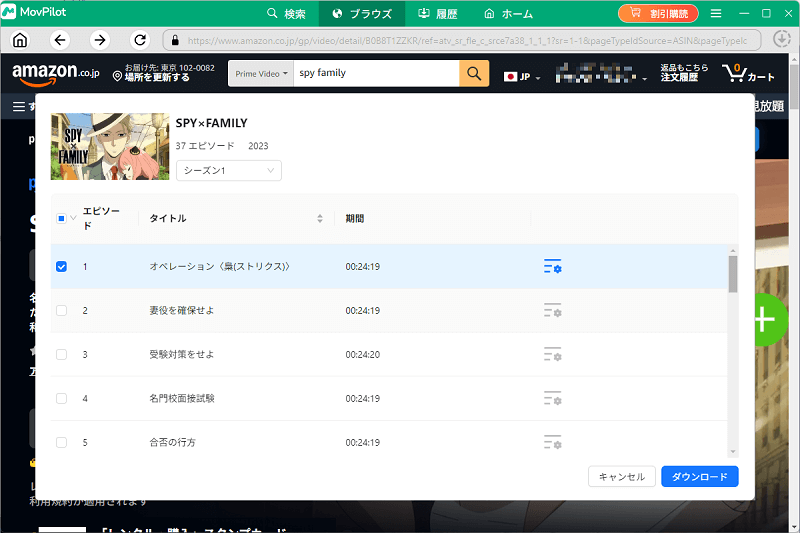
これで手軽にアマプラを指定した保存先にダウンロードしました。MovPilotを活用すれば、簡単にアマプラから好きな作品をダウンロードして、テレビで再生したり、USBドライブやタブレットへ移動して永久に保存することが可能です。保存先の設定だけではなく強力なアマプラ動画ダウンロード機能に興味があれば、今すぐ使ってみてください。
「FAQ」アマプラのダウンロード設定と保存先に関するよくある質問
「以下ではアマプラ動画のダウンロードと保存先に関連する質問とその対策をまとめてみました。
Amazonプライムビデオのダウンロードに関する注意点とは?
Amazonプライム・ビデオは作品をダウンロードしてオフライン視聴できますが、いくつかの制限や注意点があります。事前に知っておくことで、視聴時のトラブルを防げます。
- ダウンロード後は視聴期限あり(通常30日以内に再生開始、再生開始後は48時間以内に視聴終了)
- 会員解約後はダウンロード済み作品も再生不可
- 一部の作品はダウンロード非対応
- 同時に保存できる端末数や作品数に制限あり
- ダウンロードは同じアカウントで登録したデバイスのみ有効
- 地域によってダウンロード可能な作品が異なる場合あり
これらの制限を回避して、購入した動画のように長期保存したい場合は、「MovPilot Amazon Prime Video Downloader」 の利用がおすすめです。DRMを解除してMP4やMKV形式で保存できるため、契約終了後もいつでも再生できます。
Amazonプライムビデオからダウンロードした作品はどれぐらいの日数保存できますか?
Amazonプライムビデオでダウンロードした動画は、通常、一定の期間内で保存・視聴する必要があります。一般的にはダウンロードから30日以内に動画ファイルがダウンロードされますが、一度動画の再生を開始すると、48時間以内に視聴を完了する必要があります。
ただし、特定のコンテンツによって視聴可能な期間が異なるため、詳細な情報についてはAmazonプライムビデオのアプリ内で各作品の情報を確認してください。それでもわからない場合、Amazonのサポートチームにお問い合わせください。また、Amazonプライムビデオアプリを使用している場合には、ダウンロード済みの各作品の保存期限・視聴期限を確認できるはずです。
しかし、本文で紹介したソフトを利用して、或いはアマプラビデオを録画して保存すれば、その保存期限・視聴期限を回避することが可能になります。
スマホでAmazonプライムビデオの保存先をSDカードに設定できますか?
Androidの場合、AmazonプライムビデオアプリでSDカードをダウンロードしたアマプラ動画の保存先に設定することが可能です。これではデバイスの内蔵ストレージを節約しながら、より多くの動画をダウンロードして楽しめます。
SDカードに保存したい場合は、アマゾンプライムビデオアプリを開き、設定メニュー→「ストリーミング再生・ダウンロード」で「SDカードにビデオをダウンロードする」をオンにしてください。
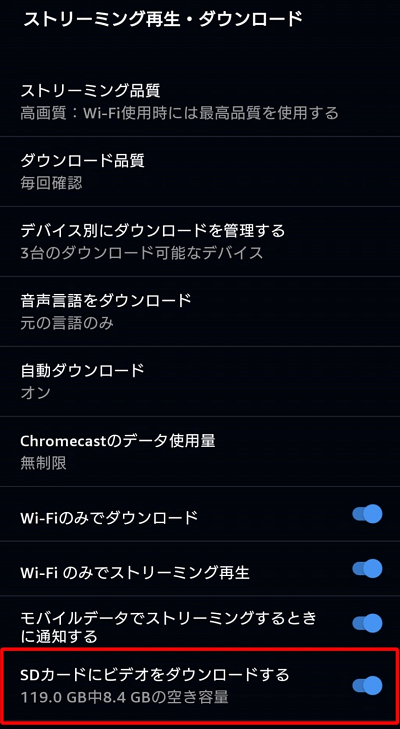
注意すべきなのは、具体的な手順や利用可能なオプションについては、アプリのバージョンやデバイスの種類によって異なるし、すべてのAndroidデバイスがこの機能をサポートしているわけではないため、アプリのバージョンや使用しているデバイスによって対応できない可能性もあります。
ちなみに、iOSデバイス(iPhoneやiPad)では、直接SDカードに保存するオプションが提供されていません。iOSデバイスの場合、アマプラ動画は内蔵ストレージにダウンロードされます。
まとめ
この記事では、PC、Android、iOSデバイス別にAmazonプライムビデオのダウンロード保存先と、保存場所を変更する方法を詳細に説明しました。さらに、より快適にAmazonプライムビデオの動画を楽しむ方法として、DRMの制限を解除し、自由に保存場所を選択してアマプラ動画をダウンロードできる「MovPilot Amazon Prime Video Downloader」も紹介しました。
これらの情報を活用することで、ユーザーは自由にオフラインでプライムビデオを楽しむことができます。動画の保存先を自分で選びたい、ダウンロード制限に悩まされずにプライムビデオを視聴したい方は、ぜひMovPilotを試してみてください。これにより、お気に入りの映画やテレビ番組をいつでも、どこでも、自由に楽しむことが可能になります。早速ですが、無料試用版を提供しますので、下のダウンロードボタンをタップして利用してください!



