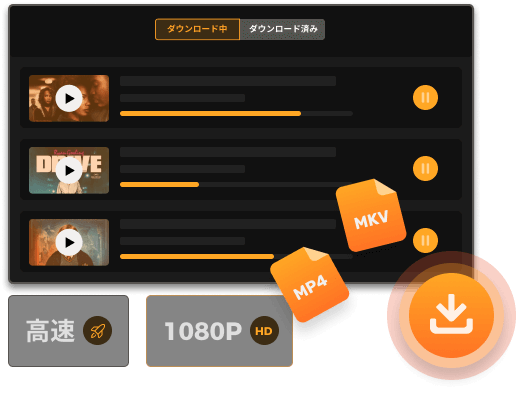「2025最新」Amazonプライムビデオの動画・ライブ配信を録画する方法を徹底に解説
お気に入りのAmazon動画やライブ配信を録画する際、著作権保護やHDCPなどのビデオ暗号化技術により、録画した動画の画面が真っ黒になることがあります。せっかく長時間かけて録画したのに、映像が見れなかったのは非常に残念ですよね。
でも心配なく!この記事では、パソコンとスマホ向けのフリーソフトを利用して、画面が真っ黒にならないように、Amazonプライムビデオを録画する方法をご紹介します。興味がある方は、ぜひ最後までご覧ください。
動画保存のためなら、画面録画よりずっと効率的で成功率も高い方法を試しませんか?
専門のアマゾンプライムビデオ動画ダウンロードソフトである「MovPilot Amazon Prime Video Downloader」は、あらゆるアマプラ動画を高速かつ高画質でダウンロードして永久保存できます。
- Amazonプライムビデオをオリジナル品質のMP4/MKVに永久保存
- 録画と違って、アマゾンプライム動画を5倍速で迅速にダウンロード
- ダウンロードした動画はDRMフリーなので、画面が真っ黒になったことはない!
一言でいうと、ダウンロードは録画と同じ目的を達成するのにより少ない時間と労力で済むので、よりも簡単で効果的な方法になります。
Amazonプライムビデオの動画を録画できるのか?
アマプラの録画を試してみたいと考える方もいるでしょう。しかし、残念なことで、アマプラではオフライン動画再生・動画ダウンロード機能を搭載しない上で、動画画面の録画とスクリーンショットも制限されてしまいます。再生中のアマプラの動画画面を録画してみても、出力した動画データの画面は真っ黒になり、正常に視聴するものではありません。パソコンだけではなく、AndroidスマホやiOS端末などでアマプラの動画画面をキャプチャーしても画面が真っ黒で、スクリーンショットショットさえもできません。
ヒント:Amazonプライムで録画した動画が真っ黒になるのはなぜですか?
ストリーミングメディア自体の録画制限とブラウザの録画制限が原因かもしれません。つまり、ユーザーの録画行為が追跡・検出されて、録画ソフトや再生中の画面がブロックされ、録画しても出力動画が真っ黒になる可能性が高いです。
アマプラを含めて多くのストリーミング動画配信サイトのコンテンツは強力なDRM保護技術によって暗号化されています。暗号化された映像データは普通の動画ファイルと違い、簡単に取得して再生できません。
一方、「ダウンロード」は不正に録画されないための防止技術に影響されず、オリジナル品質のアマプラ動画を保存できます。ダウンロード方法には主に2種類があります。
- Amazonプライムビデオのダウンロード機能を使う
- 第三者のアマプラ動画ダウンロードソフトを使う
その中、Amazonプライムビデオのダウンロード機能は、限られた作品しかできず、本数やオフライン再生時間、デバイスにも色々な制限が掛けられています。故に、専門のアマプラ動画ダウンロードソフトを使う方法がおすすめです。アマゾンプライムビデオの動画を録画して保存したい、オフラインで見たいと考えている方は、録画ではなくダウンロードすることで、画面が真っ黒になる問題を解決できます!というわけで、アマゾンプライムビデオの画面録画と同じ効果を果たすダウンロード方法を先にご紹介したいと思います。
画面が真っ黒にならない!Amazonプライムビデオをダウンロードして保存
次に公式アプリのダウンロード機能及びアマプラ専用の動画ダウンロードソフトを利用してお気に入りのアマプラ作品を手に入れるやり方について解説します。
公式アプリのダウンロード機能でAmazonプライムビデオをダウンロード保存
アマゾンプライムビデオの動画をダウンロードする方法には、専用のダウンローダーを使用する方法があります。PC側とスマホ側の方法はほぼ同じです。以下はスマホ側を例にして操作手順を説明します。
ステップ1、アプリを開き、Amazonアカウントでログインしてから、ホーム画面で、ダウンロードしたいビデオを見つけ、ビデオの詳細ページに進みます。
ステップ2、下向きの矢印アイコンのダウンロードボタンをタップして、ビデオの品質を選択してから、確認ボタンをタップします。
ステップ3、ダウンロード完成後、アプリの「ダウンロード」ページでダウンロードした動画を見つけることができます。
注意すべきなのは、Amazonプライムビデオの公式ダウンロード機能でアマプラ動画を保存することも可能ですが、いくつかの制限が存在します。
- ダウンロードしたビデオには視聴期限が設定され、期限切れになると自動的に削除されます。
- ダウンロードできるデバイスとダウンロードできる作品の本数にも制限があります。
- アマプラの公式側の制限によってダウンロード対象ではない作品もあります。
- アマプラ公式ダウンロード機能で保存した作品は自由に転送・管理・編集できません。
- アマプラから解約すると、ダウンロードした動画も正常に再生できなくなります。
そのため、ここでお勧めのは強力なアマゾンプライム動画ダウンローダーを使うことです。専門的なアマプラビデオダウンローダーはDRMを解除しながらアマプラ動画をダウンロードできるし、ダウンロードしたAmazonプライムビデオの動画は永久に保存でき、興味がある方ぜひ下記の方法ご覧ください。
【お勧め】Amazonプライムビデオ専用の動画ダウンロードソフトを利用
Amazonプライムビデオのダウンロード機能はいくつの制限があるので、永久保存では言えません。もし無制限Windows・MacにAmazonプライムビデオをダウンロードしたいなら、専用のダウンロードソフトである「MovPilot Amazon Prime Video Downloader」がおすすめです。この便利なアマプラ動画ダウンローダーを使用することで、録画と同等にアマゾンプライムビデオの動画を保存でき、同時に真っ黒な画面の問題を回避し、時間を節約し、高い効率を実現できます。
内蔵ブラウザでAmazon Primeから直接お気に入りの動画をダウンロード可能です。バッチダウンロード機能を搭載し、シリーズから複数のテレビ番組やドラマなどエピソードを選択してまとめてダウンロードできます。ダウンロードの成功率も高くなります。さらに、このフリーソフトは高品質のビデオダウンロード機能を備えて、1080pの高画質でビデオを保存でき、MP4、MKVなどの一般的なビデオ形式に変換することもできます。
「MovPilot Amazon Prime Video Downloader」の特徴:
- アマプラサイトと同じようにコンテンツをフルHD 1080Pの高品質で再生することができます。
- ダウンロードしたコンテンツをMP4、MKVなどの一般的なビデオ形式に変換することができます。
- 複数のアマゾンプライムビデオを一括にダウンロードできます。
- 5Xの超高速のダウンロード速度を提供し、30分の動画は数秒で保存可能!
- ビデオの多言語字幕とオーディオトラックなどをそのまま保存できます。
- 解約してもダウンロードしたAmazonプライムビデオを永久に保存できます。
- 無料お試し版が提供されて、無料でアマプラ動画をダウンロード可能
Amazonプライムビデオを含め、複数の動画配信サービスを利用している方へ:
より幅広いサービスに対応したい動画ダウンロードソフトが欲しい方には、多機能の「MovPilot All-in-One Video Downloader」がおすすめです。Netflix、Amazon Prime、Disney+、HBO Max、Huluなど、主要な配信サービスに対応しているので、複数のサイトから動画を保存したい方はぜひご利用ください。
下記のチュートリアルに従い、ソフトの優れた機能を利用して、好きなアマプラ動画をPCにダウンロードしましょう。
ステップ1:PCに「MovPilot Amazon Prime Video Downloader」をダウンロード・インストールした後、起動します。起動画面で「Amazon Prime Video」を選択して、お使いのAmazonアカウントでログインします。
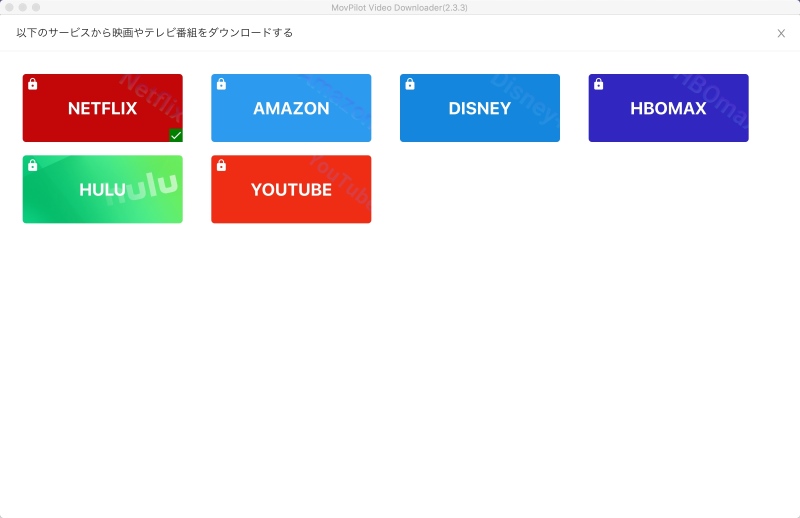
ステップ2:ソフトのメインインターフェイスに入り、右上にある設定ボタンを押して、ダウンロードの出力形式の設定を自分の好みに合わせて選択します。字幕の保存形式も自由に選択できて、ダウンロードしたアマプラ動画をDVDに焼くのに便利です。
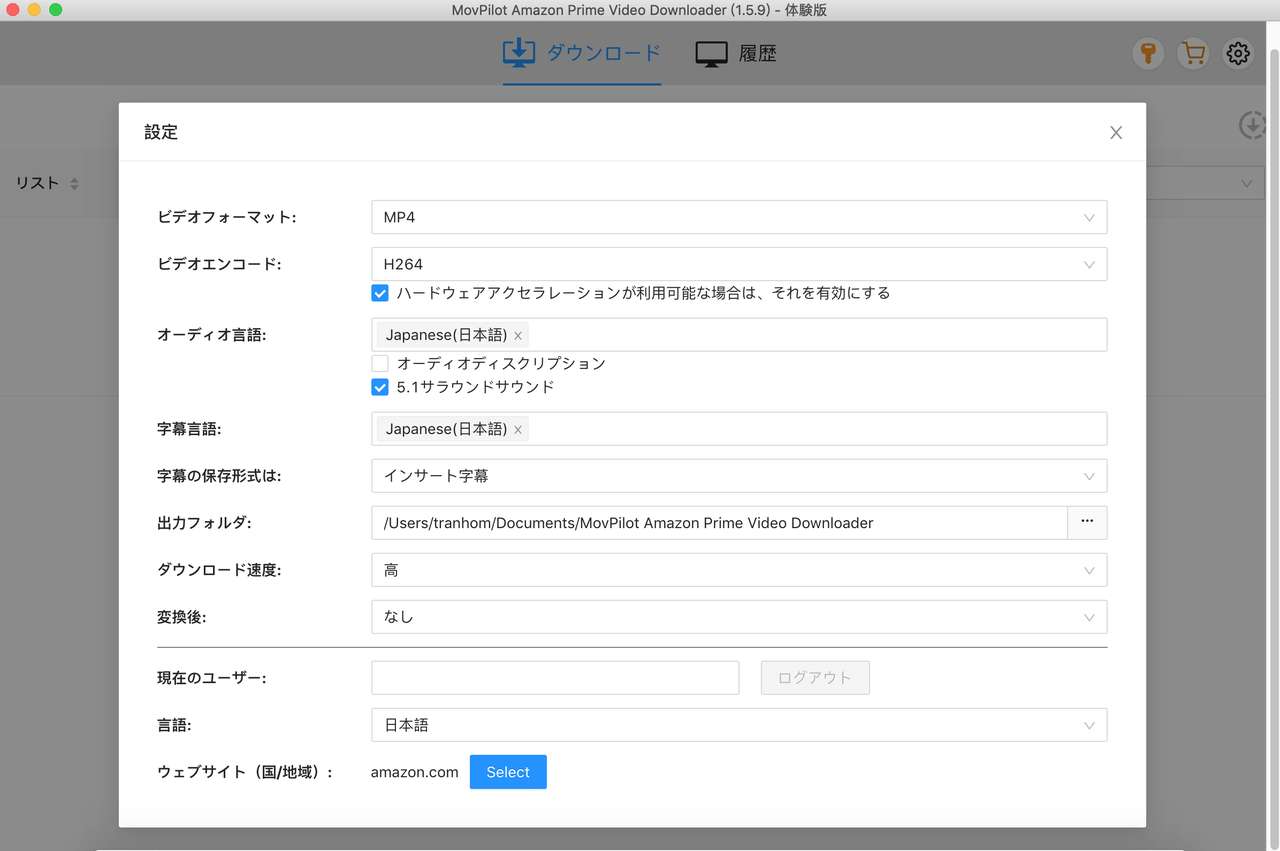
ステップ3:ダウンロードの出力形式を設定した後、検索バーで好きなアマゾンプライムビデオの動画タイトルを入力して、検索ボタンをクリックします。すると、検索結果がリストで表示されます。
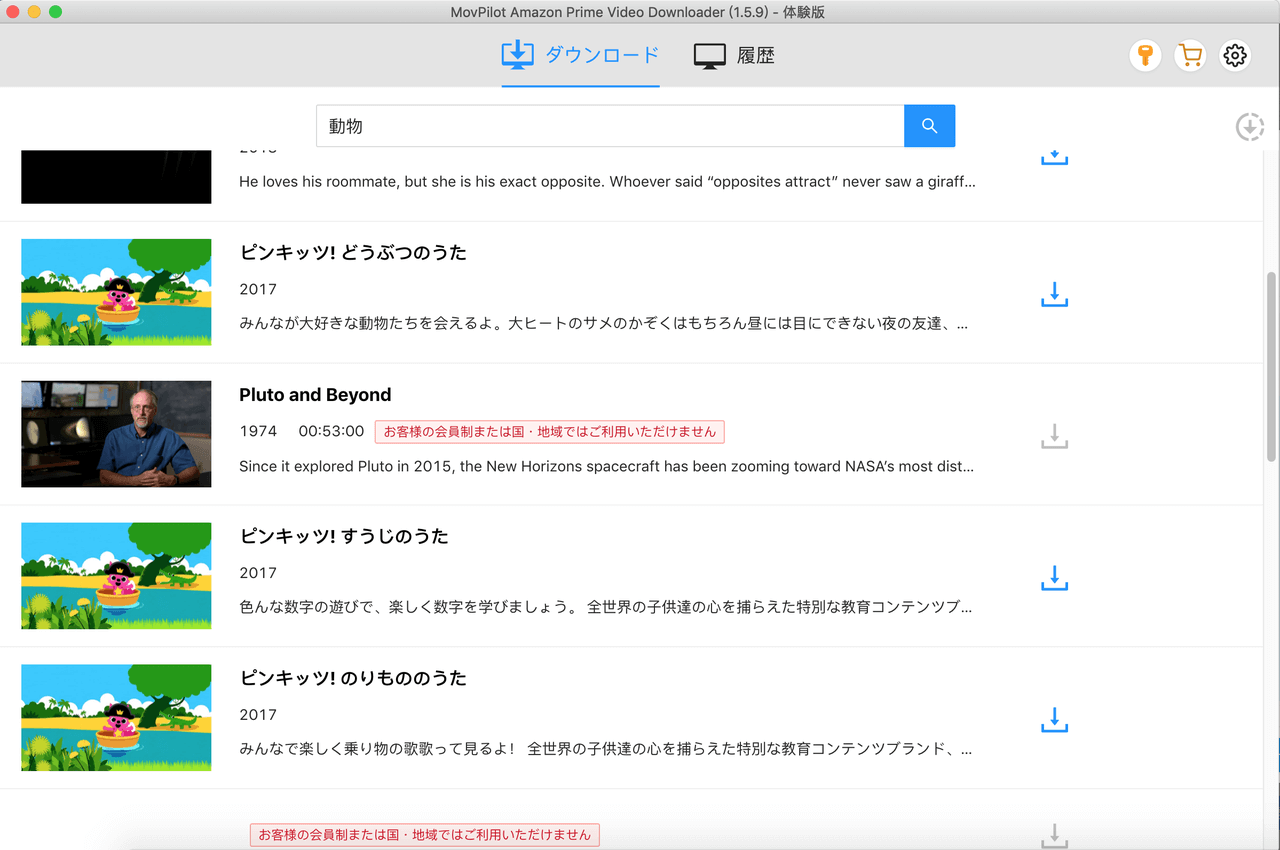
ステップ4:検索結果から目当てのアマプラ作品を選択してください。特定のシーズンを選択したり、一つまたは複数のエピソードを選択したりできます。ボックスにチェックを入れたら、「ダウンロード」ボタンをクリックしてダウンロードが始まります。
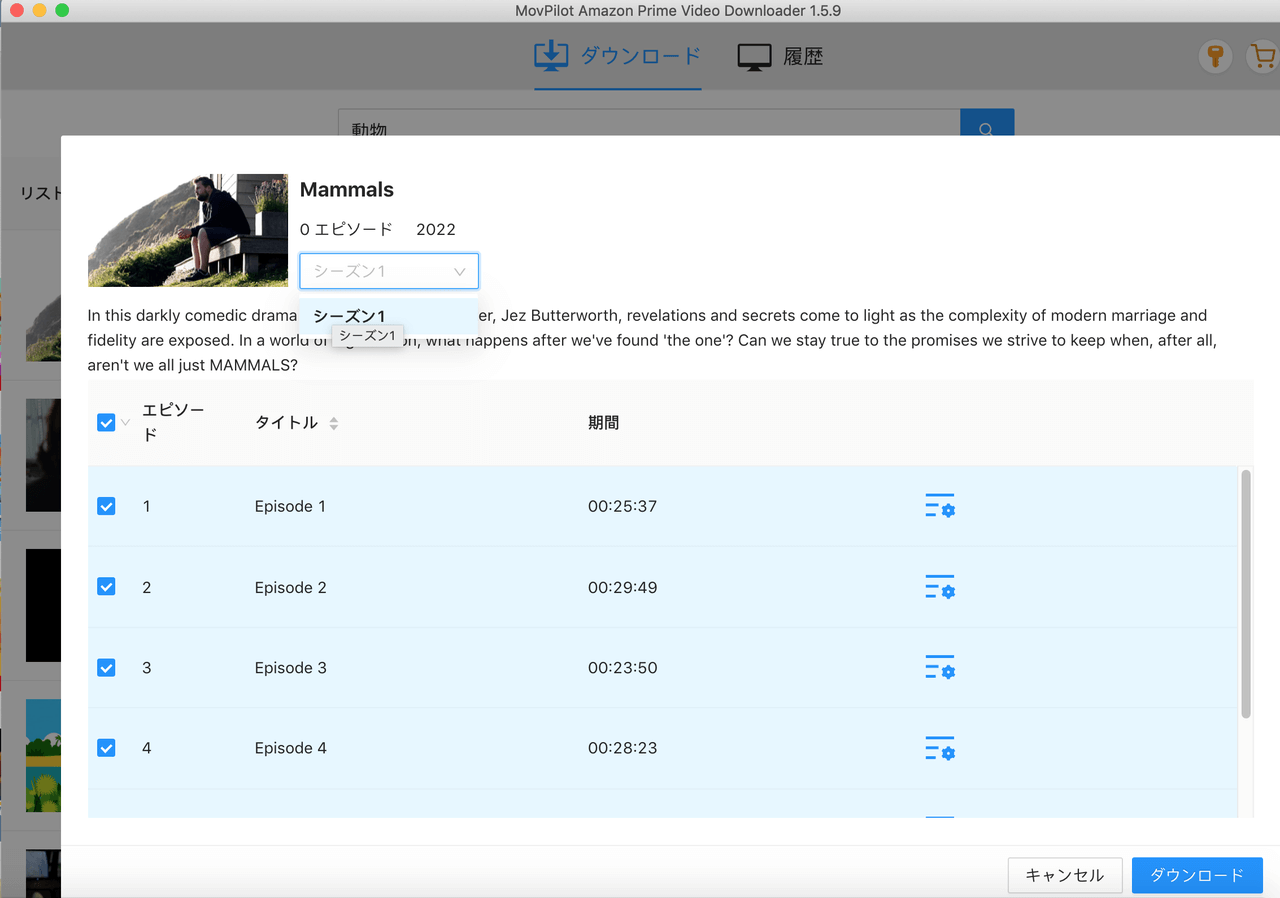
ステップ5:Amazonプライムビデオをダウンロードし始めると、画面の一番上の「ダウンロード」のところをクリックしてダウンロードのプロセスをチェックできます。ダウンロードが完成したら、「履歴」タブでダウンロード済みの動画タイトルを確認可能で、保存したファイルをパソコンなどのデバイスで再生できます。
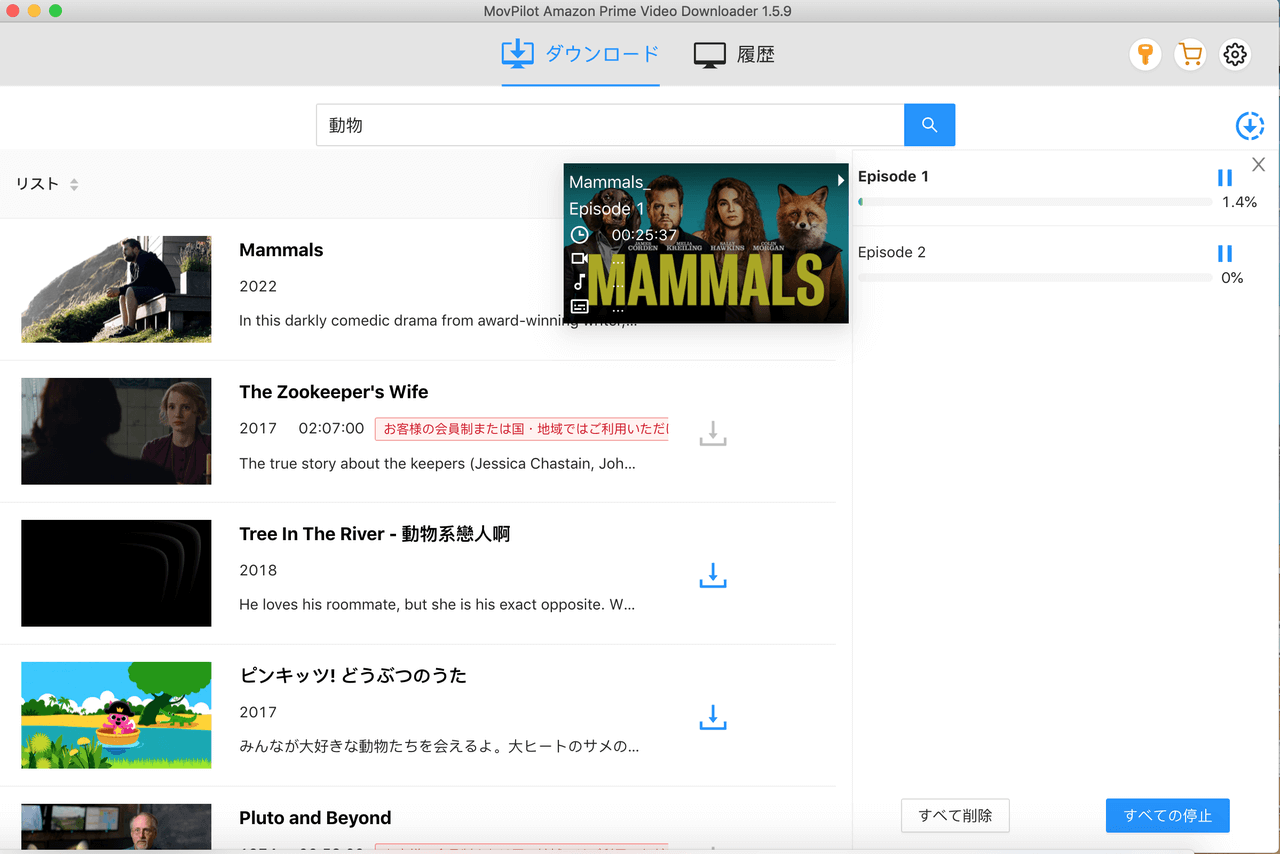
上記は「MovPilot Amazon Prime Video Downloader」というAmazonプライムビデオのダウンローダーを使用して、Amazonプライムビデオの動画を永久に保存する方法を解説しました。この方法はバッチダウンロードに非常に有用であり、録画方法よりも時間を節約できます。さらに、字幕や解像度などをカスタマイズでき、ダウンロードしたAmazonプライムビデオの動画は高品質だし、DRM制限が解除されますので、普通の動画ファイルとして転送したり編集したりすることが可能で、スマホやPS4でアマプラ動画を視聴することができて、アマプラから解約後でも再生することができます。
興味がある方ぜひソフトの無料お試し版をダウンロードして、強力な機能を体験しましょう!
チュートリアル動画:Amazonプライムビデオの録画方法を解説!【2025最新】
専門のツールを使って、Amazonプライムビデオを順調に録画する方法や無制限でアマプラの動画を保存する方法を詳しく解説しました。早速再生ボタンを押して、方法や手順をチェックしてみましょう!
録画・録音よりダウンロードをお勧めする理由:
Amazonプライムビデオの動画を録画する方法を紹介する前に、録画とダウンロードの違いを押さえておきたいと思います。録画には多くのデメリットがあることをご存知でしたか?
- 時間を費す:録画の場合、アマプラ動画を再生しながら録画することが必要で、パソコンやブラウザを使用しなければならないのです。つまり、その間、パソコンで他の作業を実行できません。
- 失敗しやすい:録画中にパソコンやブラウザに何か不具合が発生すると、録画した動画画面が不完全になってしまい、あるいは余計なものをキャプチャーしてしまうリスクがあります。
- 品質が懸念:アマプラ動画を再生しながら録画することも、パソコンの負荷が重くなりますので、再生が遅くなってしまい、録画の品質が影響される恐れがあります。
- 安定性が低い:インターネットの接続状況が悪い場合、動画再生がとぎれとぎれになってしまい、録画した動画も同じで品質が劣化してしまいます。
- 広告が入る:再生中に広告が出てしまうと、録画ソフトに一緒にキャプチャーされてしまいますので、不便なところが色々あります。
もちろん、動画画面レコーダーといえば強力な性能を持つタイプもありますが、一般的には性能が高いほど、価格も高くなります。一方、ダウンロードは録画のさまざまな欠点を補うのに大いに役立ちます。具体的には以下の比較表を参考にしてください。
| 動画録画 | 動画ダウンロード | |
|---|---|---|
| 時間 | 動画を録画するためにはPC画面上で最後まで流れるのが必要 | 動画をダウンロードしながらほかの作業をすることができる |
| 成功率 | 負荷が高いため、途中で失敗する可能性が高い | 完全に保存する可能性が高い |
| 品質 | ビデオの画質を低下させる可能性が高い | 高品質の動画をそのまま保存可能 |
| 安定性 | 画面や音声が乱れたり、途切れたり、音ズレしたりするかもしれない | 元映像データ(画質・音声・多言語・字幕)をそのまま保存可能 |
| 字幕 | 再生中に表示される字幕しか録画されて保存できない | 内部字幕、ハードサブ、外部字幕といった3種類の字幕を保存可能 |
| 出力形式 | 録画データはMP4でしか出力できないことが多い | MP4とMKVに出力可能で、H264 / H265 動画コーデックもサポート |
| 広告 | 一般的に広告も一緒にキャプチャーされる | 広告を回避したり消したりして保存可能 |
以上のように、アマプラの動画保存に関連する様々な方面において、ダウンロードは録画によって引き起こされやすい問題を回避できるのみならず、録画にはないメリットを持っています。最高のアマゾンプライムダウンローダーの「MovPilot Amazon Prime Video Downloader」を無料ダウンロードして、その素晴らしさを体験しましょう。
「パソコン向け」専門の画面録画レコーダーでAmazonプライムビデオを録画
どうしてもアマプラ動画ダウンローダーを利用したくない場合、専門的な録画レコーダーを利用してアマプラ動画をキャプチャーしてみましょう。注意すべきなのは、バージョンが古い録画ソフトはアマプラの仕様に影響されて、録画がうまく機能しないケースもありますので、なるべく最新バージョンの録画ソフトを使ってください。
Amazonプライムビデオ録画ソフト1.FonePaw PC画面録画
アマゾンプライムビデオをパソコンで録画する場合、WindowsとMacの両方で利用できるおすすめのソフトウェアは高度な性能を持つ「FonePaw PC画面録画」です。操作が簡単ですので、初心者も手軽に使用できます。豊富な録画モードを提供し、Amazonプライムビデオの動画を録画・録音するだけでなく、オンライン授業やチュートリアルの作成などにも対応します。さらに、自動停止機能やタスクスケジュールなどの録画に関連する機能も備えており、アマゾンプライムビデオを録画する際に非常に便利です。
ヒント:
現在、「FonePaw PC画面録画」を使用してAmazonプライムビデオのビデオを録画する場合、Firefoxブラウザを使用する必要があり、Google Chromeブラウザを使用すると画面が真っ黒になります。
このトラブルは録画ソフト自体の性能とは無関係であり、ブラウザ固有の録画防止機構に関係しておりますので、「FonePaw PC画面録画」以外の録画ソフトを利用しても、注意すべきです。特定のブラウザバージョンを使用することでこれらのプラットフォームのDRM保護を回避できます。
ステップ1.まず「FonePaw PC画面録画」をインストールし、起動します。そして、「動画レコーダー」モードを選択します。
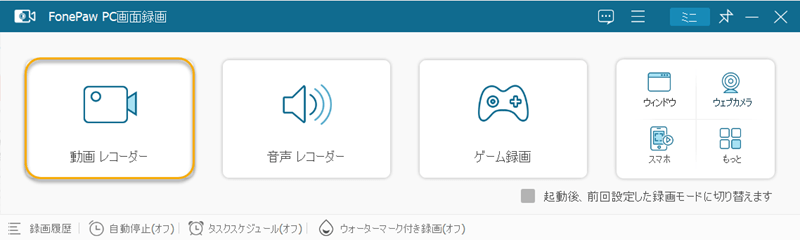
ステップ2.続いで、録画範囲をカスタマイズします。録画を他のウインドウズが影響を受けないなめ、「除外項目を追加」を選択して、それなら録画の内容はAmazonプライムビデオの動画を確保できます。また、システム音の収録ボタンを「オン」にして、他の設定は自分のニーズによって、選択してください。
設定が完了しましたら、右の「REC」ボタンをクリックして画面録画を開始します。
*録画する際、しばらく放置する必要がある場合、Amazonプライムビデオの再生時間に応じて、自動停止時間を設定することはできます。
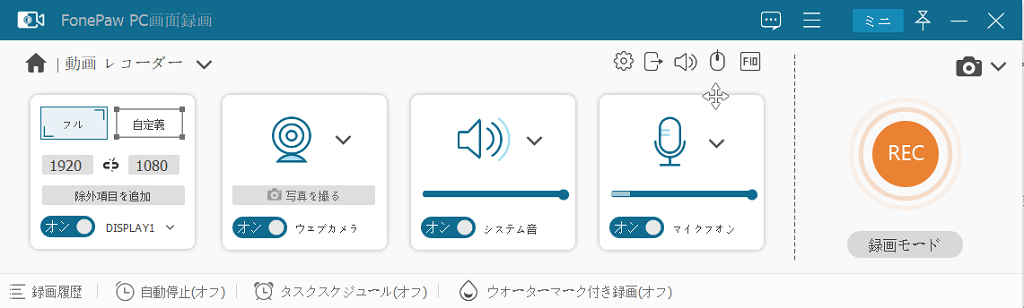
ステップ3.アマゾンプライムビデオの録画が完了したら、録画された内容をプレビューして確認できます。また、簡単な動画編集も行えます。問題がなければ、右下にある「完了」ボタンを押してください。
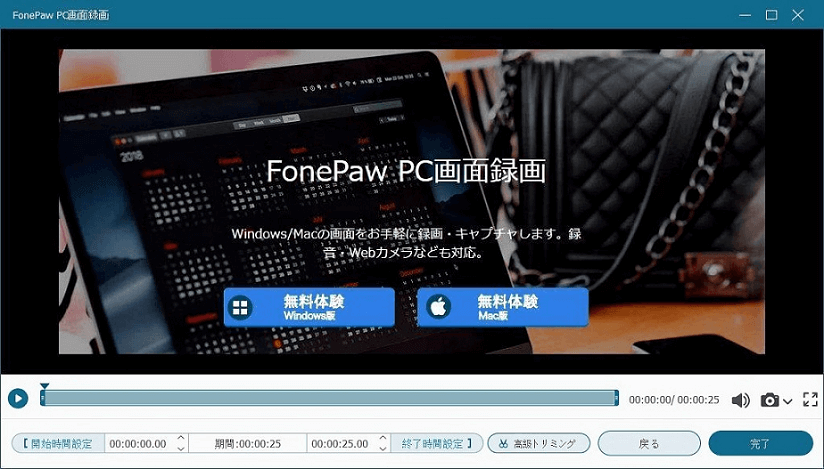
Amazonプライムビデオ録画ソフト2.Wondershare DemoCreator
Wondershare DemoCreatorは充実な動画録画・動画編集機能を備える便利な動画レコーダーとして、Windows・Macに対応し、画面・ウェブカメラ・マイク音声などを同時にキャプチャーですきます。アマプラ動画を録画するだけではなく、カーソル・注釈・テキストなどを追加したり、カット・トリミングなどの操作で録画した映像データを素早く編集することもできます。動画編集のために豊富なエフェクトや素材も揃っていますので、録画設定をカスタマイズしながら自由に録画モードを選択してアマプラ作品を手に入れたい場合、ぜひ使ってみてください。
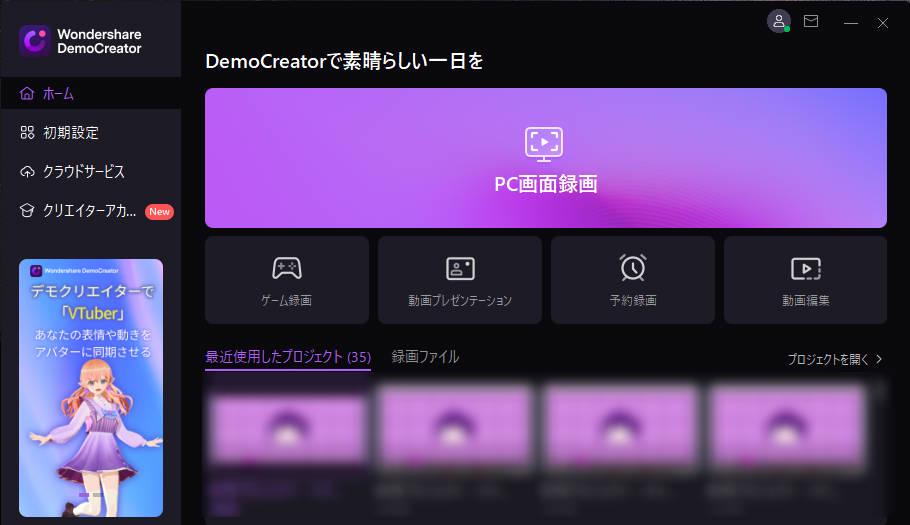
「Wondershare DemoCreator」でAmazonプライムビデオを録画する手順
ステップ1、アマプラアプリをインストールして、お使いのアカウントでログインします。
ステップ2、録画レコーダーを起動し、録画品質や保存先などを設定します。
ステップ3、アマプラから録画したい作品を検索して、動画を再生しながらソフトの録画機能を実行します。
ステップ4、録画が終了し、出力したAmazonプライムビデオの録画ファイルをパソコンに保存します。
Amazonプライムビデオ録画ソフト3.Awesome Screenshot
シンプルな拡張機能は「Awesome Screenshot」はChrome/Firefox/Safariなどのブラウザにインストールすれば、アマゾンプライムビデオの録画に利用できる動画レコーダーとして、720p、1080p、4Kなどの画質でデスクトップ全体・ブラウザのタブ・ウェブカメラでの映像データを録画できる同時に、スクリーンショットの撮影や編集にも対応します。録画した動画は自由にクラウドに保存できますので、Google DriveやDropboxなどにアップロードすることが可能です。余計な録画ソフトをPCにインストールしたくても、素敵な拡張機能をブラウザにインストールして、使ってはどうでしょうか?
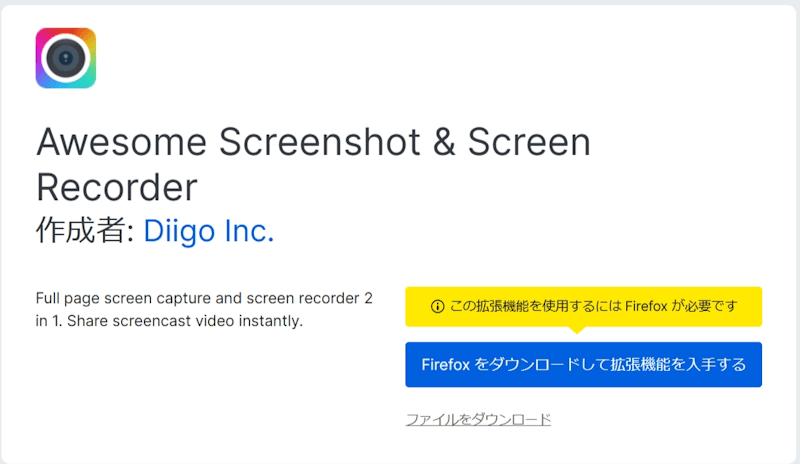
「Awesome Screenshot」でAmazonプライムビデオを録画する手順
ステップ1、Awesome Screenshotをブラウザにインストールしておきます。
ステップ2、ブラウザで録画したいアマプラ作品の再生ページを開きます。
ステップ3、ブラウザのツールバーに表示されるAwesome Screenshotのアイコンをクリックします。
ステップ4、「全画面」・「タブ」・「ウェブカメラ」から録画モードを選択します。
ステップ5、録画を開始し、録画中に一時停止・停止することができます。
ステップ6、録画が終了すると、録画したアマゾンプライムビデオの動画は指定した出力先に保存されます。
Amazonプライムビデオ録画ソフト4.Audials
最新のWindows 11・Windows 10にも対応し、強力なビデオレコーダーなどが内蔵される「Audials」はビデオストリーミングサービスからお気に入りの作品を検索して再生しながら、Amazonプライムビデオから好きな動画データを録画することができます。バックグラウンドでの録画にも対応しますので、録画中に他の作業をすることも可能です。オリジナル品質録画・高速録画・一括録画に対応し、ブラウザで直接ストリーミング動画のプラットフォームにアクセスして録画したい作品を検索できるし、録画中には広告を検出して消去することもできます。
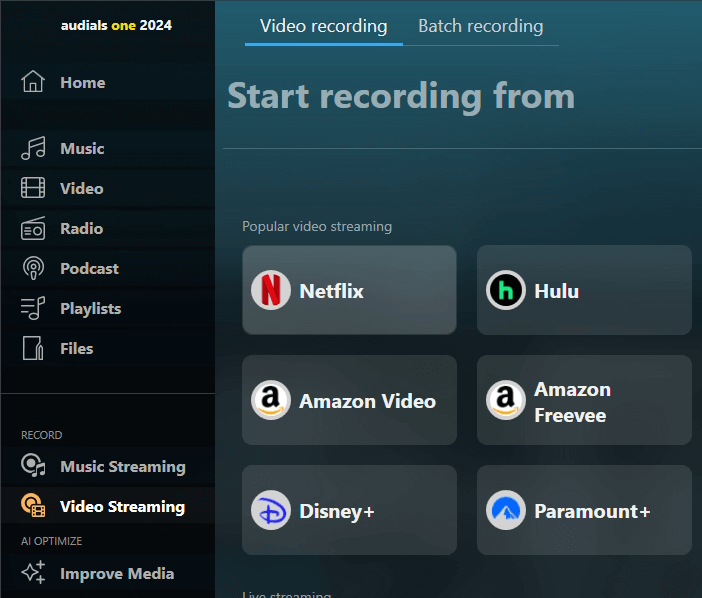
「Audials」でAmazonプライムビデオを録画する手順
ステップ1、インストール済みのAudialsを起動し、録画したいストリーミング動画を選択します。ここで、「Amazon Video」を選択します。
ステップ2、ストリーミング動画を録画するために使用するブラウザを選択します。
ステップ3、録画したいアマプラ作品を探し、動画を再生する前に、録画を開始します。
ステップ4、録画を終了すると、録画した動画は、パソコンの指定した場所に保存されます。
「スマホ向け」iPhoneとAndroidでAmazonプライムビデオを録画して保存する
次に、スマホでプライムビデオを録画して保存する方法を説明していきます。
iPhoneでアマゾンプライムビデオを録画する方法
iPhoneの標準機能の「画面収録」を使ってAmazonプライムビデオの映像を無料で録画することが可能です。ただし、Firefoxブラウザを使わないと録画した画面が真っ黒になるのでご注意ください。
ステップ1、FirefoxブラウザーでAmazonプライムビデオにアクセスして、録画したい映画やライブ配信などを検索して開きます。
ステップ2、画面右上を下にスワイプして「コントロールセンター」を開き、「画面収録」ボタンを見つけます。表示されていない場合は、「設定」→「コントロールセンター」から「画面収録」を追加してください。
ステップ3、「画面収録」ボタンをタップすると3秒のカウントダウン後、録画が開始されます。録画を停止したい場合は、もう一度ボタンをタップしてください。録画された動画は自動的に「写真」アプリに保存されます。
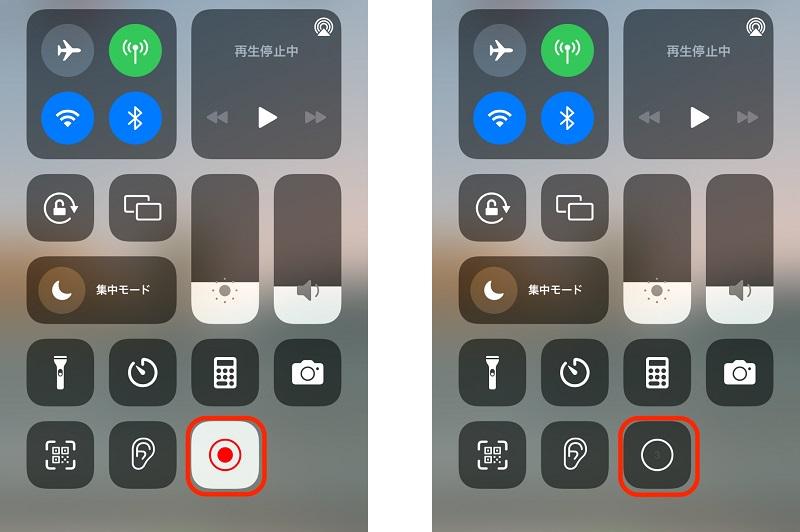
Androidでアマゾンプライムビデオを録画する方法
Android 11以降のスマホをご利用の方は、標準搭載されている「スクリーンレコード」機能を使って画面録画が可能です。
ステップ1、FirefoxブラウザーでAmazonプライムビデオにアクセスして、録画したい動画をクリックして詳細画面に入ります。ステップ2、画面上部からスワイプしてクイック設定パネルを開き、「スクリーンレコード」アイコンを探してタップします。
ステップ3、「開始」ボタンを押すと録画が始まり、Amazonプライムビデオの再生画面を記録できます。録画を終了するには、赤い停止ボタンをタップしてください。録画された動画は、「Googleフォト」アプリ内の「Movies」フォルダで確認できます。
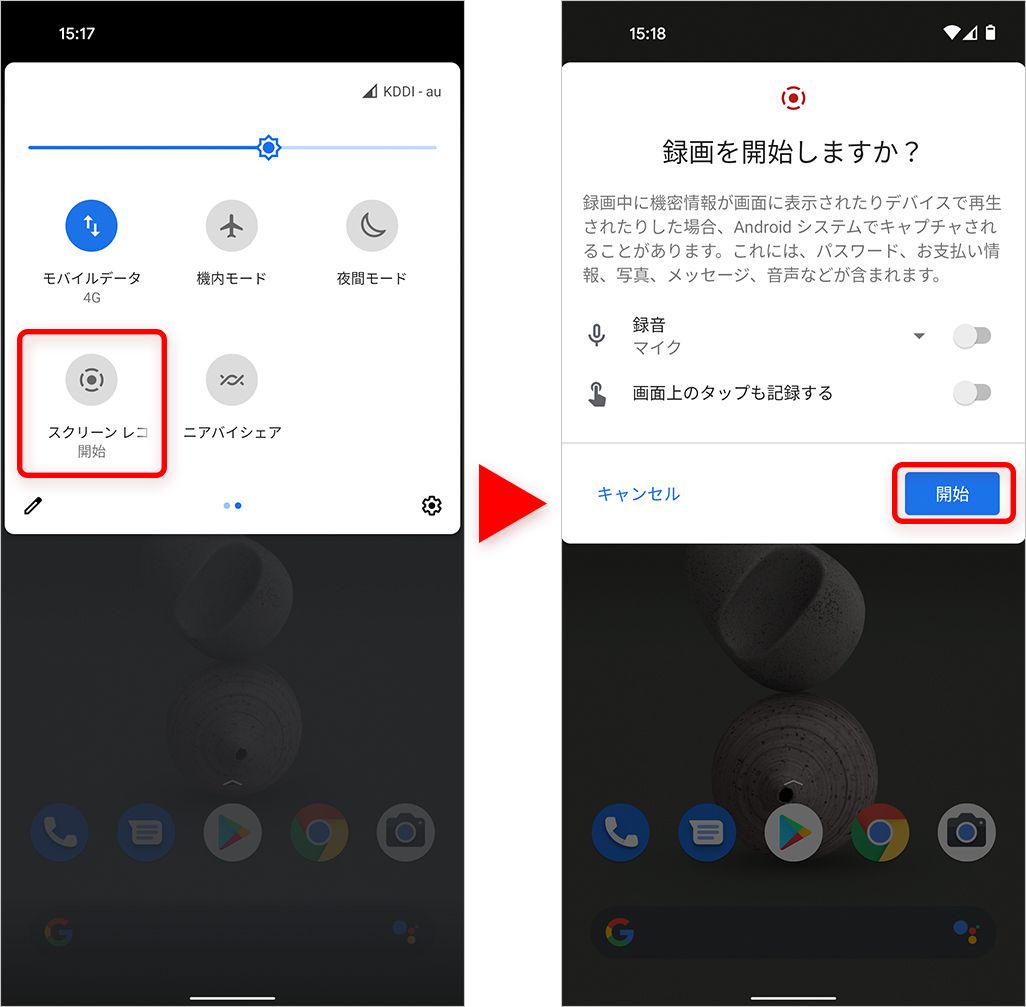
アマゾンプライムビデオを録画・保存するソフトを表で比較
| ソフト名 | 録画方法 | 対応OS | 出力形式 | DRM対応 | 使いやすさ | 録画速度 | 一括保存 |
|---|---|---|---|---|---|---|---|
| MovPilot Amazon Prime Video Downloader | 専用ダウンロード | Windows / macOS | MP4, MKV | ◎(対応) | ★★★★★ | 高速(10倍) | ○(シーズン単位で可) |
| FonePaw PC画面録画 | 画面録画 | Windows / macOS | MP4, MOV, WMV など | ✕(画面が真っ黒になる可能性がある) | ★★★★☆ | 通常速度(リアルタイム) | ✕ |
| Wondershare DemoCreator | 画面録画+編集 | Windows / macOS | MP4, MOV, AVI など | ✕ | ★★★★☆ | 通常速度 | ✕ |
| Awesome Screenshot | ブラウザ拡張(録画) | Chrome / Edge拡張機能 | WebM, MP4 | ✕ | ★★★☆☆ | 通常速度 | ✕ |
| Audials Movie | ストリーミング録画 | Windows | MP4, WMV など | ○(対応) | ★★★★☆ | 高速(倍速録画) | ○(プレイリスト録画) |
録画とあわせて編集もしたい方には、Wondershare DemoCreatorがおすすめです。画面録画後にテロップ追加やカット編集ができるため、チュートリアルや解説動画などを作成する用途に向いています。まずは無料で手軽に試してみたい方には、Awesome Screenshotが適しています。Chrome拡張機能としてすぐ使える手軽さがありますが、DRM付きコンテンツの録画には制限がある点に注意が必要です。複数の配信サービスから録画したい方には、Audials Movieが便利です。Amazonプライムを含む多数のストリーミングサービスに対応しており、倍速録画や予約録画機能なども充実しています。
シーズン全話をまとめて保存したい方、また高画質でDRM保護された動画を確実に保存したい方にも、「MovPilot Amazon Prime Video Downloader」をおすすめします。シーズン単位での一括保存に対応しており、画面録画ではなく直接ダウンロード形式なので、高画質・高音質のまま効率よく保存できます。他のソフトでは録画時に画面が黒くなることがありますが、MovPilotはDRM解除に対応しており、安定して映像を保存できます。
アマゾンプライムビデオ画面録画時の重要な注意点
Amazonプライムビデオの作品を画面録画する際には、いくつかの技術的・法的なリスクが伴います。以下に、録画にあたって特に気をつけたいポイントを解説します。
注意点1:録画画面が真っ黒になる場合がある
Amazonプライムビデオなどのストリーミングサービスでは、著作権保護のための「HDCP(High-bandwidth Digital Content Protection)」などの技術が導入されており、通常の画面録画ツールを使用すると、映像部分が真っ黒に表示されてしまうことがあります。この現象は不具合ではなく、配信側が意図的に設けたコピー防止機能によるものです。
一部のユーザーは、Firefoxブラウザと特定の録画専用ソフトを併用することで録画できる場合があると報告していますが、これは公式な方法ではなく、成功を保証するものでもありません。録画品質や動作保証も含めて、慎重に対応する必要があります。
注意点2:録画した映像の公開は絶対にNG
録画したプライムビデオの映像をYouTubeやSNSに投稿することは、著作権法に違反する行為となります。たとえ短いシーンであっても、権利者の許可なく二次使用(再配信・編集・共有)することは法律で禁止されています。
録画したコンテンツは、あくまで個人でのオフライン視聴に限定し、第三者に共有したり配布したりしないようにしましょう。
注意点3:録画そのものが著作権違反になる場合も
日本の著作権法では、著作物の私的使用の範囲でのコピーは認められていますが、ストリーミング配信サービスのコンテンツは「録画・保存を前提としていない」ため、録画行為そのものが著作権違反と見なされるケースもあります。
また、プライムビデオの利用規約にも録画や複製に関する制限が明記されており、違反行為が発覚した場合は、アカウント停止や法的措置を受けるリスクもあります。
補足:録画の代替手段と正しい利用法
どうしてもオフラインで視聴したい場合は、Amazonプライムビデオ公式アプリに搭載されている「ダウンロード機能」を利用しましょう。これは正規の方法で、一部の作品を一時的に端末に保存して視聴することが可能です(ライセンスにより対応していない作品もあります)。また、以上に紹介されたアマプラ動画ダウンロードソフト「MovPilot Amazon Prime Video Downloader」の利用もおすすめします。
【FAQ】Amazonプライムビデオの録画に関するよくある質問
Amazonプライムビデオの録画についてよくある質問は以下のようにまとめました。こういう問題をお持ち方はぜひご参照ください。
アマゾンプライムビデオを画面録画すると違法になるのか?
アマプラ作品を録画することは、言うまでもなく著作権法に違反する可能性があります。アマゾン公式サイトの声明の条項によると、Amazonプライムビデオの利用規約は、コンテンツの不正なダウンロード、録画、再配布を禁止しています。
さらに、Amazonプライムビデオは、サブスクリプションによって提供されるコンテンツであり、著作権法によって保護されています。 したがって、Amazon Prime Videoの作品の動画画面録画は違法であり、特に、録画したビデオを商用したり、販売や動画サイトへアップロードする行為は法的問題に直面する可能性があります。
つまり、アマプラの動画画面を録画しても、個人的な範囲でのみ使用することは許可されていません。画面録画した動画を第三者に配布したり、インターネットにアップロードしたりすることは、明らかに著作権法に違反する行為です。画面録画した動画の使用には、自己責任で行ってください。
Amazonプライムビデオを画面録画するとバレるのか?
アマゾンプライムビデオの画面録画がバレるかどうかは状況によって異なり、一般にはバレる可能性は低いですが、確実な答えはありません。Amazon プライムビデオの画面録画はAmazon公式サイトに情報を送信しないはずですが、アマプラの動画は、DRM(デジタル著作権管理)という技術で保護されており、画面録画を検知する仕組みがあるのは可能です。
その同時に、アマプラの動画画面を録画する行為は検知されたとしても、アマプラ側がどのような対応をするかは不明です。もちろん、録画が発覚した場合、Amazonは利用者のアカウントを一時停止したり、法的措置を取る可能性もあります。そのため、Amazon プライムビデオを快適に楽しむためには、ダウンロード機能を使用することをお勧めします。
画面録画が真っ黒にならないアマゾンプライムビデオ録画フリーソフトとは?
「HDCP」という動画を不正に録画されないための防止技術を回避・解除しない限り、アマゾンプライムビデオを録画しても画面が真っ黒になったままです。暗号化技術解除機能の研究に莫大な資金や労力が投入されるので、画面録画フリーソフトにはこの機能を搭載していないのは当然のことです。そのため、Firefoxブラウザでアマプラ動画を再生して正常に録画できる「FonePaw PC画面録画」をおすすめします。
Amazonプライムのスクショはどうやって撮る?
Amazonプライムビデオの動画のスクショを撮る方法は、使用しているデバイスによって違います。以下に一般的なデバイスでの標準方法を示します:
- Windowsパソコン:キーボードの「Print Screen」ボタンで画面全体をクリップボードにコピーし、ペイントやワードなどプログラムを開き、画像を貼り付けます。
- Macパソコン:Command + Shift + 4を押して、スクリーンショットを撮りたい領域を選択し、マウスをクリックします。
- iOS デバイス(iPhone/iPad):電源ボタンとホームボタン(ホームボタンのない場合は電源ボタンと音量上げボタン)を同時に押して、スクリーンショットを撮影します。
- Android デバイス:電源ボダンと下げボリュームボタンを同時に押しっぱなしにするとスクショを撮れます。
Amazonプライムビデオをテレビで録画できるのか?
状況に応じて議論する必要があります。
テレビで再生して録画しようとする場合、AmazonプライムビデオのビデオはHDCP(High-bandwidth Digital Content Protection)の保護を受けており、ビデオは暗号化されているため、録画できません。
一般的に、スマートフォンやコンピュータを使用して再生して録画すると、成功することがあります。ただし、一部の場合、ブラウザの保護措置により、Amazonプライムビデオのようなストリーミングプラットフォームを録画できないこともあります。その場合、特定のブラウザを切り替えて録画する必要があります。
総じていえば、テレビで録画するには、専用の機器やソフトを使う必要があるし、録画した動画はテレビ・レコーダー・キャプチャー機器の性能に影響されやすいし、アマプラの制限によって出力動画の画面が真っ黒になるリスクが高いですので、思う存分にアマプラ動画を満喫したいなら、やはり動画ダウンロード機能を使ってみるほうが良いでしょう。
Amazonプライムビデオはスマホで録画できないのか?
残念ながら、AndroidスマホとiPhoneの標準画面収録機能を利用しても、Amazonの制限によってうまくアマプラの動画画面を録画できません。一部の専門的なスマホ録画アプリはアマプラ動画を録画できても、スマホの性能によって録画した動画の品質が影響されるリスクがあります。ほとんどのスマホはパソコンより性能が低くて、空き容量が少ないため、録画中に動作が重くなり、録画が途中で失敗したり、録画した動画が正常に再生できない可能性が高いですので、なるべくパソコンで動画録画を行うことをお勧めします。
まとめ
この記事では、Amazonプライムビデオを録画する方法を詳しく解説しながら、画面が真っ黒にならないために便利なアマプラ動画ダウンロードソフトの使い方も紹介しました。Amazonプライムビデオを録画することは時間がかかり、録画した動画のファイルサイズも大きく、出力したビデオの保存に不便なデメリットがあります。そのため、アマプラ向けの専用ダウンローダーである「MovPilot Amazon Prime Video Downloader」を使用して、アマプラから動画をMP4やMKVの形式でダウンロードし、パソコンに永久に保存してみることをお勧めします。