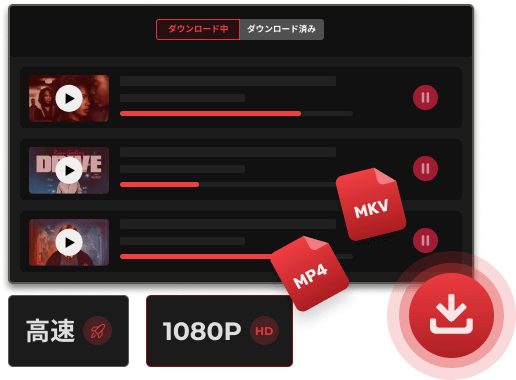【2025年最新情報!】ファイヤースティックでNetflixを見る方法
世界中で多くのユーザーに愛用されている魅力的な動画配信サービス「Netflix」は、国内外のドラマ、映画、バラエティ、アニメを網羅し、豊富なジャンルで大人気を博しました。NetflixのアプリをインストールしておけばNetflix動画をスマホやタブレットで再生できるし、ファイヤースティックなどのストリーミングデバイスを活用すると手軽にテレビの大画面で臨場感溢れるNetflixコンテンツを楽しめます。
そのため、この記事ではファイヤースティックを使って、テレビでNetflixを見る簡単な手順を紹介します。テレビでNetflixの動画を再生したい場合、ぜひ参考にしてください。
ファイヤースティックとは?
便利なFire TV Stick(ファイヤーティーヴィースティック)は、Amazonが提供するストリーミングメディアプレーヤーです。この映像出力デバイスをHDMI端子に対応したテレビに接続し、そしてWi-Fi(インターネット環境)を利用すれば、Netflixをはじめとする多種多様なオンラインストリーミングサービスの映画や動画などのコンテンツを楽しめます。操作が簡単な同時に、他のストリーミングデバイスに比べて比較的安価で、コンパクトなファイヤースティックは重さが100g未満なため、おうちだけではなくて、ホテルのテレビなどの外出先でも楽しめます。既存のテレビをスマートTV化し、お手軽に最新のエンターテインメントを楽しむための手段として非常に人気があります。
ファイヤースティックで視聴できる動画ストリーミングサービスといえば、運営会社Amazonの「Amazonプライムビデオ」はもちろん視聴できます。そのほかにNetflix、dTV、DAZN、AbemaTV、YouTube、TVerなど様々なストリーミングサービスにも対応します。
ヒント:
ファイヤースティックでNetflixを視聴するには、Netflix対応のテレビに接続しなければなりません。
Fire TV Stickでネトフリを見る方法
次は、具体的にファイヤースティックを使ってNetflixを視聴する手順について紹介します。Fire TV StickでNetflixを見るには、いくつかの条件を満たす必要があります。
まず、Netflixに対応しているスマートテレビを備えてください。そして、Netflixアカウントに登録して、Netflix作品が視聴できるプランに加入していることも前提条件の一つです。Netflixでは、プランによって同時視聴デバイス数が異なるので、Fire TV Stickでも見れるよう確認してください。最後は、Fire TV StickにNetflixのアプリをインストールしてください。
それでは、Fire TV StickでNetflixを見る手順を解説します。簡単でわかりやすいです。
ステップ1、Fire TV StickをテレビのHDMI端子に差し込むことで、テレビとの接続が完了します。
ステップ2、テレビを起動して、Wi-Fi設定やAmazon アカウントにログインしてください。
ステップ3、インストール済みのNetflix アプリを起動して、メールアドレスとパスワードを入力してNetflix のアカウントにログインします。また、画面から「スマホを使ってログイン」を選択し、スマホでQRコードをスキャンしてログインすることも可能ですのでとても便利です。
ログインが完了しましたら、好きな動画を検索して、テレビの大きな画面で楽しめましょう。
チュートリアル動画:Fire TV StickでNetflixを見る方法
この動画では、Fire TV Stickを使ってNetflixをテレビで楽しむ方法を詳しくご紹介します。セットアップからNetflixアプリのインストール、アカウントへのログインまで、手順をわかりやすく説明します。
Fire TV StickでNetflixが視聴できない原因と対処法
上記の手順でファイヤースティックを使って作品を楽しむ際、稀にNetflixをテレビで見れない不具合が発生することもあります。その場合には下記の解決方法を試し、Netflixを見れないトラブルを解消してみましょう。
1、Fire TV Stickの再起動
Fire TV Stick自体に問題がある場合、端末の設定を確認し、そして電源を切り、数分待ってから再度電源を入れ直すことで、再起動を試みてください。
2、キャッシュのクリア
キャッシュのクリアアプリのキャッシュが溜まると、ストレージ不足によってアプリの動作が不安定になる可能性があります。Fire TV Stickのホーム画面から歯車アイコン「設定」を選び、「アプリケーション」>「インストール済みのアプリを管理」に進み、Netflixアプリを選んで「強制停止」>「キャッシュをクリア」を選択してください。
3、同時視聴デバイスの確認
Netflixアカウントの料金プランによって同時視聴可能なデバイス数に制限があります。他のデバイスでNetflixが視聴されている場合、上限を超えていないか確認しましょう。
4、インターネット接続の確認
Netflixをオンラインで視聴する時、ネットワーク環境によって快適に視聴出来ない場合もあります。より安定的なWi-Fiに接続したり、ルーターの再起動を行ったりして、改善してみてください。
5、Netflixアプリの再インストール
Netflixアプリのバージョンや不具合によって視聴できないこともありますので、Netflixアプリを一度アンインストールしてから、再度インストールして問題を解決してみましょう。
それでも問題が解決できない場合、Netflixのサポートチームに相談を求めることも一つの手です。さらに詳しいサポートを得ることができます。
制限なくNetflixを思う存分に楽しむ裏技
Fire TV StickでNetflixを視聴する方法は簡単ですが、ストリーミング動画を再生する時の安定性はインターネット状況に依存していますので、動画が途切れ途切れになると視聴体験を妨げやすいし、突然の不明エラーによってNetflix動画が見れないこともあります。そして、残念ながらNetflixの公式ダウンロード機能はテレビで利用できません。
Fire TV Stickを通じてテレビでNetflix動画を楽しめる場合、Netflix向けの専門的なダウンローダーを利用して、ダウンロードしておくことで、インターネット環境に左右されることなく、快適に動画を楽しめるというのは非常に魅力的な方法です。数多くの動画ダウンローダーの中で、Netflixコンテンツダウンロドに特化した「MovPilot Netflix Video Downloader」をおすすめします。次に、ソフトを推奨する理由やメリットを紹介し、効率的にNetflix動画をダウンロードする手順も解説します。
「MovPilot Netflix Video Downloader」の主な特徴
ハードウェアアクセラレーション技術を内蔵する「MovPilot Netflix Video Downloader」はNetflixが提供しているコンテンツなら、どの作品でも高品質のまま、しかも高速でダウンロードできるNetflix専用動画ダウンローダーです。
- 最高フルHD 1080Pの高画質でNetflixの動画をダウンロードできる
- MP4またはMKVの汎用的な形式でNetflix動画を保存できるので、テレビやスマホなどあらゆるデバイスで再生できる
- オリジナルの音声トラックと字幕を保持したままダウンロード可能なので、再生中に音声と字幕を切り替えられる
- Netflixを解約しても、ダウンロードしたNetflix動画を永久的に保存できる
「MovPilot Netflix Video Downloader」は、以上に紹介した特徴以外に、シンプルで使いやすいというメリットもあります。ここからは、ソフトの操作手順を解説します。
「MovPilot Netflix Video Downloader」でNetflix動画を保存する操作手順
ステップ1、インストール済みのソフトを起動して、お使いのNetflixアカウントでログインします。

ステップ2、ダウンロードしたいNetflix動画のタイトルを入力するか、Netflixのウェブサイトから動画のURLをコピペーして検索します。検索結果から、保存したい作品となりのダウンロードアイコンをクリックしてダウンロードを開始します。

ステップ3、具体的なダウンロード設定を調整したい場合は、検索結果から作品の詳細ページを開いて設定を変更してください。詳細設定画面から、エピソードや音声言語、字幕言語などを指定できます。最後に、下にある「ダウンロード」ボタンをクリックしてダウンロードが始まります。
ヒント:
ダウンロードしたビデオの汎用性を重視する場合、Netflix動画をMP4形式でダウンロードしてください。

強力な「MovPilot Netflix Video Downloader」を活用すれば、お気に入りのNetflix作品を数クリックだけでダウンロードし、ファイヤースティックを通じてテレビで気軽に視聴できます。手間なく好きな作品を大画面で楽しめたい場合る、今すぐソフトの機能を体験してはどうでしょうか?
【FAQ】ファイヤースティックでNetflixを見る時についてよくある質問
1、Fire TV Stickでネットフリックスを視聴するための料金はいくらですか?
2024年6月の時点においてAmazonの公式サイトの情報によって、Fire TV Stickは主に2つのモデルがあり、それぞれ価格が異なります。
第一世代の通常型モデルのFire TV Stickは価格が4,980円です。そして、より高性能なFire TV Stick 4K画質対応型「Fire TV Stick 4K Max」もあり、通常価格は6,980円です。
ちなみに、性能が向上する最新の第二世代「Fire TV Stick 4K Max」は7,980円で、最上位の第二世代「Fire TV Stick 4K Max」は9,980円です。
もちろん、Fire TV Stickの最新のモデルの価格設定については、やはりアマゾン公式サイトに確認してださい。製品の販売情報や割引キャンペーンなどと言えば、公式サイトが最も信頼できる情報源なのです。
ヒント:
Amazon主催の年間最大級のセールイベント「Amazonプライムデー」や「ブラックフライデー」は通常プライム会員ならではのお得な価格設定や割引キャンペーンが用意されているため、「Fire TV Stick」シリーズを通常価格の半額近くの特別価格で手に入れる絶好のチャンスです。
ちなみに、ストリーミングサービスの利用には別途料金が必要です。Netflixの料金プランは月額制で、同時視聴可能なデバイス数やコンテンツの品質などは異なります。Fire TV StickでNetflixを視聴する際は、利用目的と予算に合わせてプランを選び、テレビの大画面で楽しめましょう。
| プラン | 料金 | 同時視聴可能なデバイス数 | ダウンロード可能作品数 | ダウンロード可能なデバイス数 | 最大画質 |
|---|---|---|---|---|---|
| 広告付きスタンダードプラン | 790円/月 | 2台 | 15作品まで | 2台 | フルHD |
| スタンダード | 1,490円/月 | 2台 | 100作品まで | 2台 | フルHD |
| プレミアム | 1,980円/月 | 4台 | 100作品まで | 6台 | 4K |
2、ファイヤーTVでネットフリックスに接続できないのはなぜですか?
Fire TV StickでNetflixに接続できない場合の原因をまとめてみました。
- Fire TV Stickの設定が正しくできていない
- Fire TV Stickとテレビの接続に問題がある
- ネットワーク・Wi-Fi環境が不安定
- お使いのNetflixアカウントの問題
- Fire TV StickのOSやアプリのバージョンが古い
- Netflixの公式サーバー的一時的な不具合
Wi-Fi状況とファイヤーTVの設定をチェックし、もう一度ファイヤーTVとテレビを接続してみてください。ほかの解決策として、お使いのNetflixアカウントのプランを確認して、Fire TV Stickのバージョンを更新してください。もしそれでも問題が解決出来ない場合、Netflixの公式サーバーのバグ修正を待ち、Netflixの公式サポートに連絡して、お問い合わせを求めるのも選択肢の一つです。
まとめ
この記事では、ストリーミングデバイスであるファイヤースティックを活用して、テレビでNetflix動画を再生する方法をまとめて紹介してきました。Netflix対応のテレビとNetflixアカウントさえあれば、最初に紹介した最も基本的な視聴方法を使って簡単にNetflix動画をファイヤースティックで視聴できます。
もし、制限なしでより自由にNetflix動画をテレビで視聴したい場合は、本記事で紹介した専用ダウンローダー「MovPilot Netflix Video Downloader」を使って高品質の動画をダウンロードしておくことのがおすすめです。MP4またはMKVといった汎用性の高い形式でダウンロードしますので、ファイヤースティックはもちろん、パソコン、スマホやタブレットなどのデバイスでも再生できます。まずはソフトの無料お試し版を試用し、強力なダウンロード機能を体験してみませんか?