アマゾンプライムビデオ(アマプラ)は、人気のある動画配信サービスのひとつですが、視聴中にスクリーンショットが撮れないという困りごとを抱えている方も多いのではないでしょうか?特にスクショが必要なシーンや情報を残したい時に、画面が真っ黒になってしまうとイライラすることもあります。
本記事では、アマゾンプライムビデオ(アマプラ)でスクリーンショットが撮れない原因と、iPhone・Android・PCなど各デバイスでの対処方法を解説します。また、制限なくスクリーンショットを撮るための方法も紹介しますので、参考にしてください。
アマプラのスクショを撮りたいが、画面が真っ黒になる理由は?
重要な瞬間や忘れたくない場面を記録するために、私たちはよくスクリーンショットを活用します。Amazonプライムビデオ(アマプラ)で映画やドラマを楽しんでいるときも、そのシーンを保存したいと考える方も多いでしょう。しかし、スクリーンショットを撮ろうとすると画面が真っ黒になってしまい、驚いたことはないでしょうか?Amazon Prime Videoをはじめとする多くのストリーミングサービスは、著作権保護を強化するために「HDCP」という技術を使用しています。HDCPは、コンテンツが無断で録画されたりコピーされたりしないように保護するため、スクリーンショットを撮る際に画面のキャプチャをブロックします。そのため、画面が黒くなることがあります。
アマプラのスクショを撮る方法 | 画面が真っ黒にならない!全デバイス
アマプラのスクショを撮りたい方に向けて、デバイス別に具体的な解決方法を紹介します。真っ黒にならずに画面を保存するためのステップを確認しましょう。
iPhoneでアマプラのスクショを撮る方法
実は、iPhoneはAppleの厳格なセキュリティ基準に準拠しており、特に権利保護されたコンテンツに対して強力な対策が施されています。そのため、プライムビデオアプリで再生中の画面をスクリーンショットで保存しようとすると、結果として字幕のみが表示された真っ黒な画像しか保存できません。
ご心配なく、ここでは、いくつかの代替方法があります。まず、iPhone画面を直接撮影する方法として、他のスマホやカメラなどの外部デバイスで撮影する方法があります。また、「ApowerMirror」などのミラーリングアプリを使用して、iPhone画面をPCに映し出し、PC側でスクリーンショットを撮ることも可能です。さらに、Amazonプライムビデオの動画をiPhoneにダウンロードするツールを利用すれば、簡単にスクリーンショットを撮影することができます。
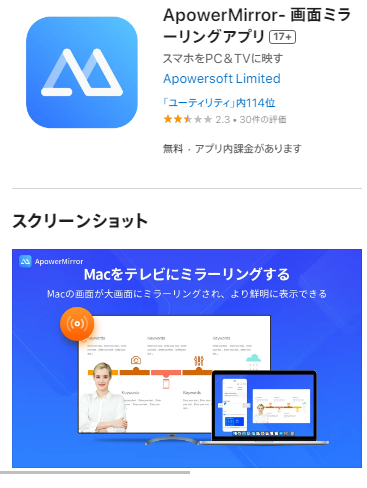
AndroidでAmazon Prime Videoのスクショを撮る方法
Android端末でAmazon Prime Videoのスクリーンショットを撮影することは、HDCPの制約により難しい場合があります。ただし、一部の機種では標準搭載のスクリーンショット機能を使用できることもあります。動画内で撮りたいシーンが表示されたら、電源ボタンと音量ダウンボタンを同時に押してスクリーンショットを撮ってみてください。
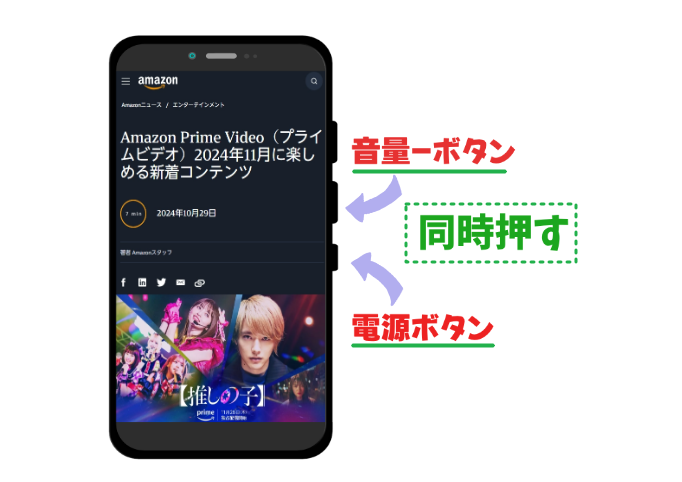
この方法で撮影ができない場合は、「AZ Screen Recorder」や「Scrcpy」など、スクリーンショットやミラーリングに対応したアプリを試してみると、スクリーンショットが撮れる可能性があります。
PCでプライムビデオのスクリーンショットを撮る方法
PCでプライムビデオのスクリーンショットを撮るには、「Screen Capture」などのスクリーンショット撮影専用のChrome拡張機能が便利です。多くの配信プラットフォームではスクリーンショットを撮ると画面が黒くなってしまいますが、このプラグインを使うと問題が解決することが多いです。
Chromeウェブストアで「Screen Capture」を検索して、ブラウザに追加します。その後、Prime Videoを開き、撮影したいシーンを再生し、拡張機能のアイコンをクリックして「ページ全体を撮影」または「表示部分を撮影」を選択します。「Capture」ボタンを押すとスクリーンショットが撮影され、新しいタブに画像が表示されます。右クリックして「名前を付けて保存」を選ぶことで、パソコンに保存することができます。
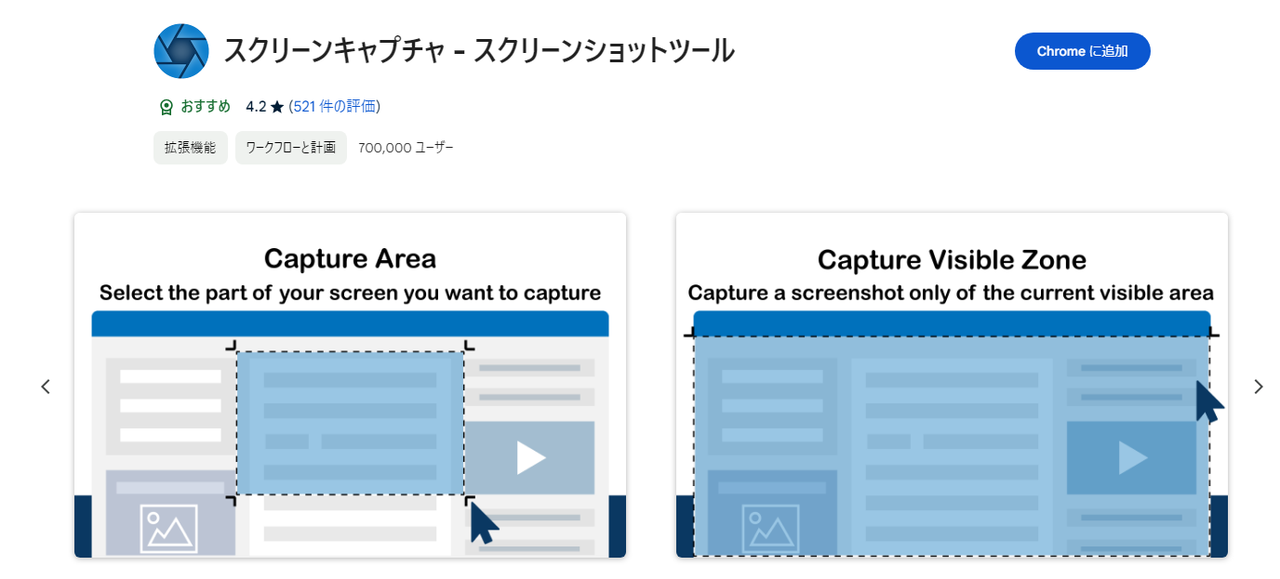
制限なくアマプラの動画をオフラインでスクショ・再生する方法
iPhone、Android、PCでそれぞれ異なる方法を使わなければ、Amazon Prime Videoのスクリーンショットを撮るのは難しく、特に初心者にとっては手間がかかることが多いです。さらに、HDCP制限により、時にはスクショが黒画面になることもあります。こうした複雑さや制限を避け、もっと簡単にAmazon Prime Videoのスクリーンショットを撮りたい方には、「MovPilot Amazon Prime Video Downloader」の利用がおすすめです。このツールを使うことで、アマプラの動画を直接ダウンロードし、オフライン環境でも自由にスクリーンショットを撮ったり、再生したりすることが可能になります。
MovPilot Amazon Prime Video Downloaderの特徴
- どんなプライム会員プランでもオリジナルのクオリティを維持したまま、アマプラ動画を高画質でダウンロード可能
- DRM制限を解除して、黒画面問題を気にせず、オフライン環境でもAmazonプライムビデオの録画とスクショが可能
- MP4やMKVなどの形式で保存し、異なるデバイスやメディアプレイヤーでもスムーズに視聴可能
- 複数の言語の音声トラックと字幕が選択可能で、米国、英国、ドイツ、日本のアマプラアカウントに対応
- Prime Videoアプリのインストールは不要!シンプルなインターフェースで操作がわかりやすく、初心者でも簡単に使える
アマプラの動画をダウンロードして、自由にスクリーンショットをする操作手順
ステップ1、パソコンでソフトを立ち上げて、サービス選択画面から「Amazon」を選択してください。 もちろん、Netflix、HULU、YouTubeなどからの動画ダウンロードにも対応しています。
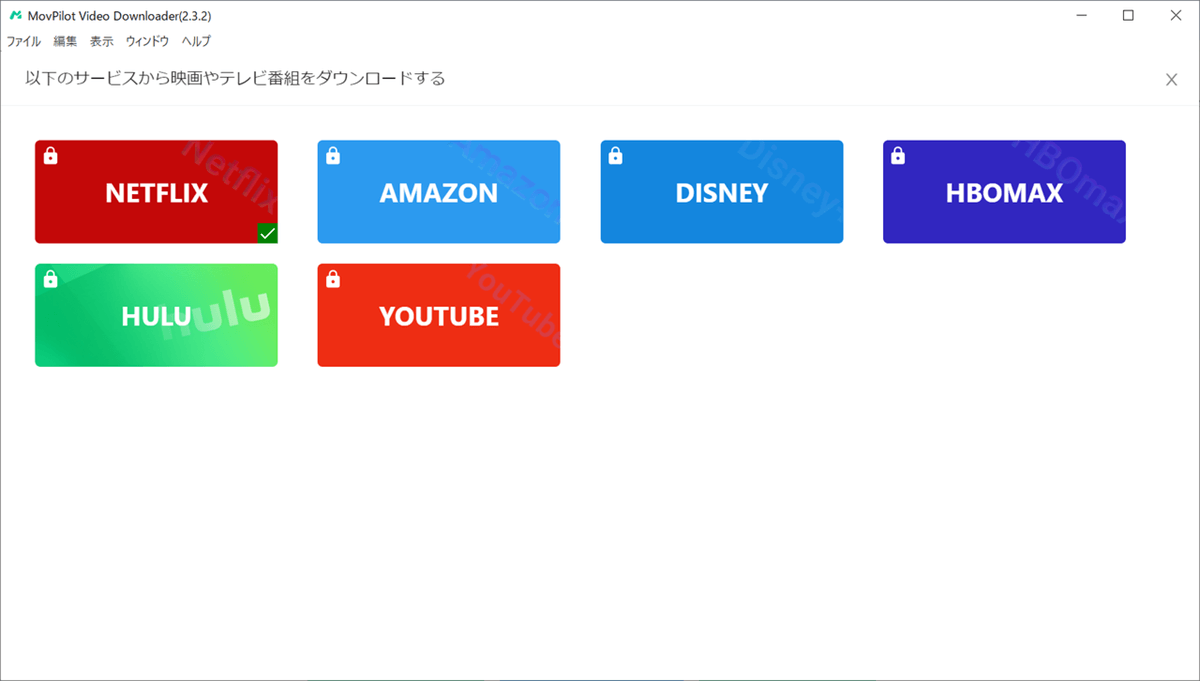
ステップ2、お使いのAmazonアカウントにサインインした後、検索バーに作品名を入力するか、ブラウザから動画のリンクをコピーして貼り付け、ダウンロードしたいコンテンツを探します。
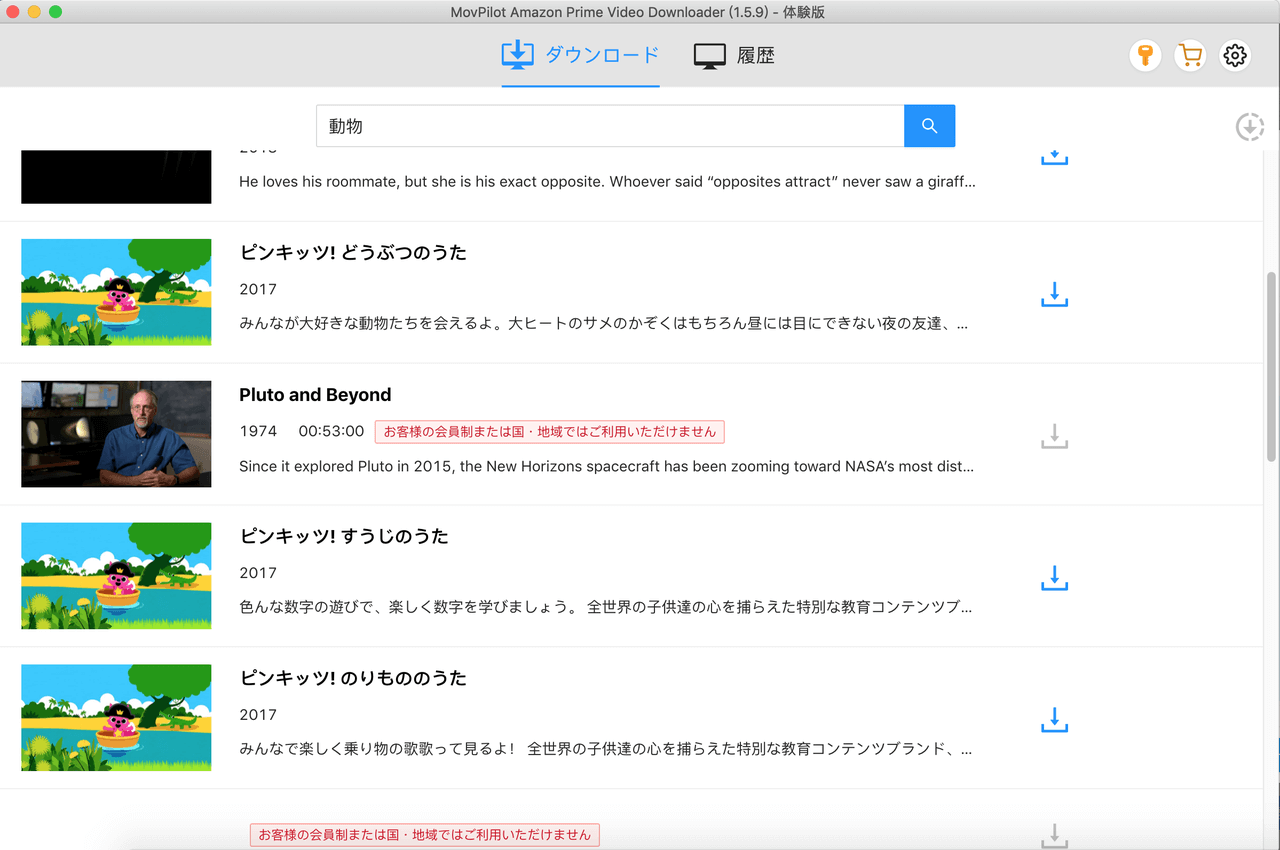
ステップ3、設定画面で動画の出力フォーマットや音声、字幕の言語、フォルダを選択します。Amazonプライムビデオを汎用性のあるMP4形式でダウンロードすることをお勧めします。
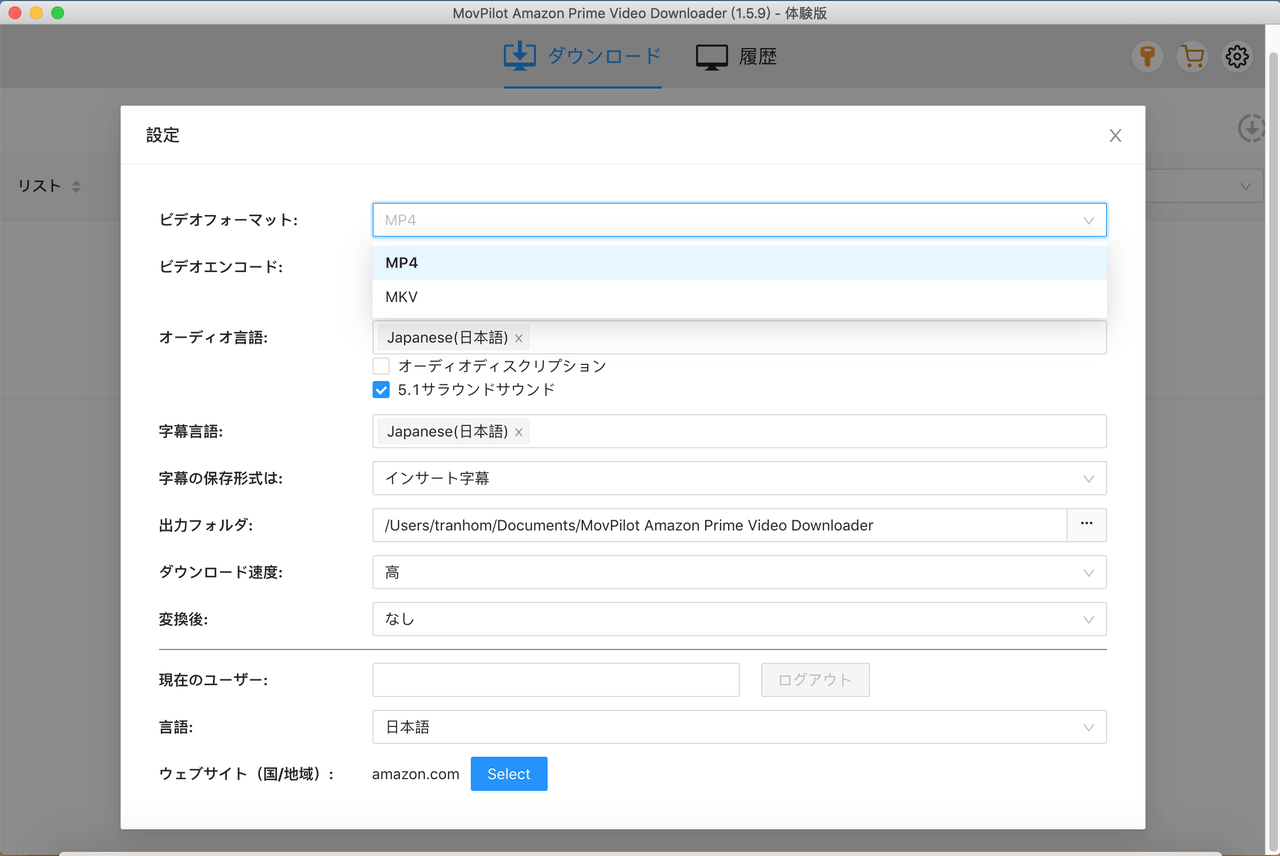
ステップ4、設定が完了したら、ダウンロードボタンをクリックしてダウンロードを開始します。
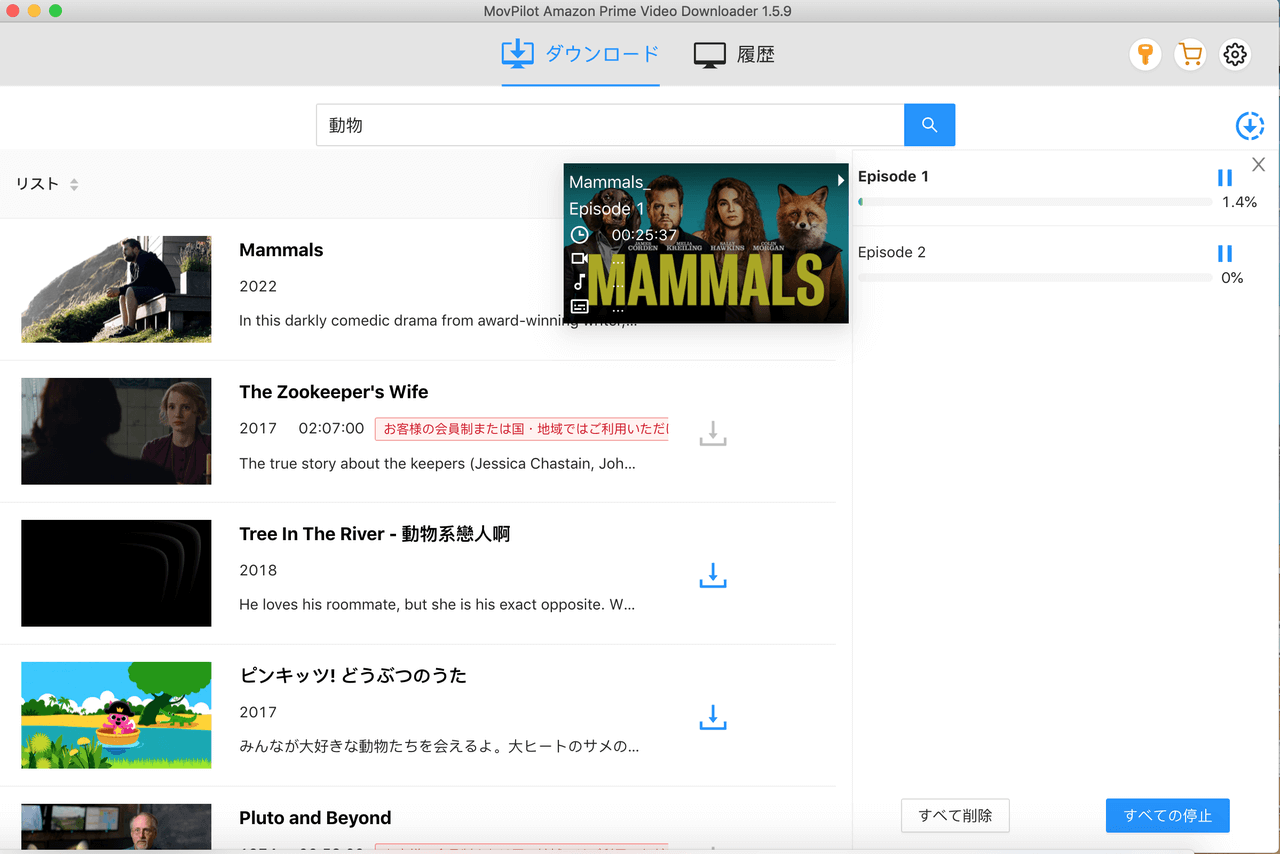
ステップ5、ダウンロードが完了すると、履歴からダウンロードした動画を確認できます。ダウンロードした動画は、スマホ、PCなどのデバイスで再生してスクリーンショットをすることが可能です。
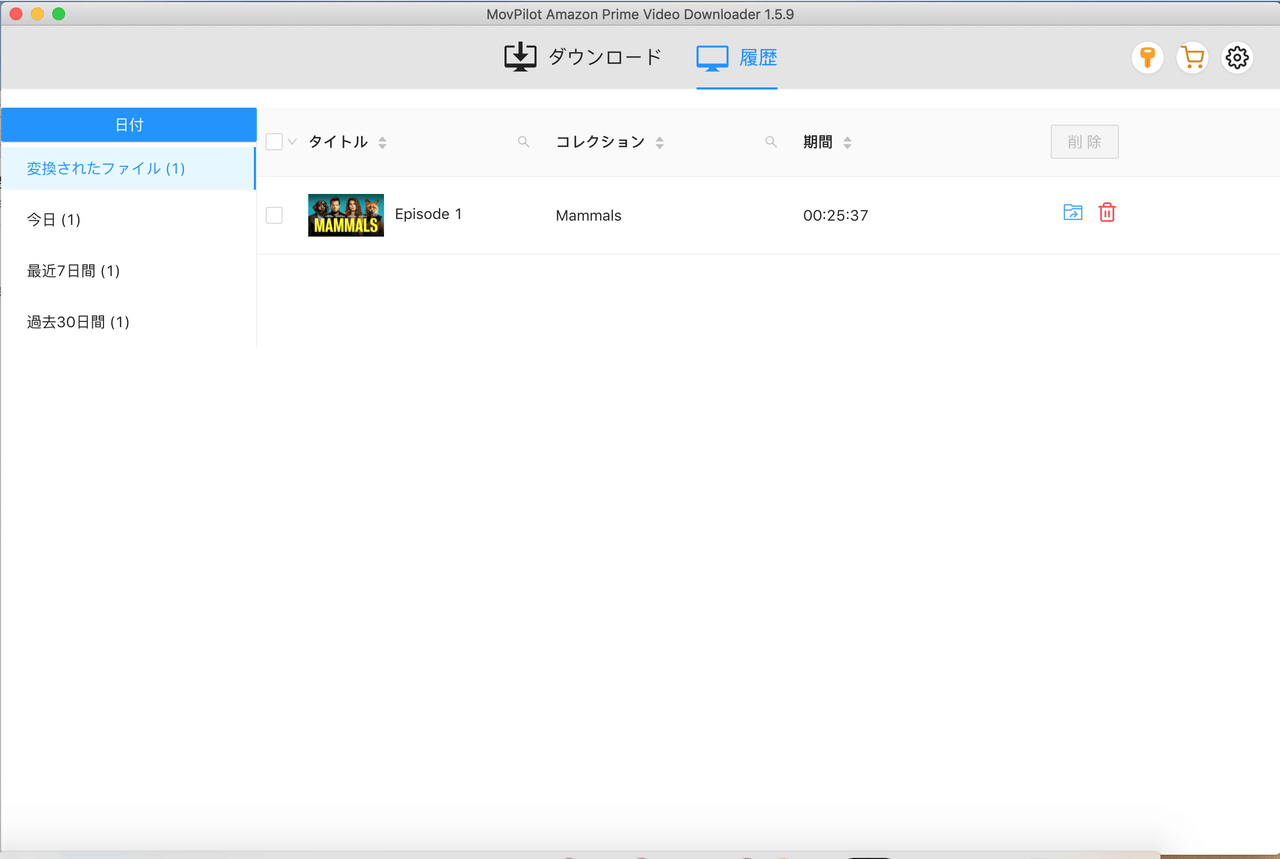
「MovPilot Amazon Prime Video Downloader」を利用すれば、これまでスクリーンショットに苦労していたアマプラの動画も、簡単に保存し好きなシーンを自由に記録できるようになります。面倒な操作やDRMによる制限も気にせず、まとめて動画をダウンロードすることで、いつでも好きなシーンを思い出に残し、スムーズで制限のない視聴体験を手に入れましょう。
まとめ
Amazon Prime Videoでスクリーンショットを撮るには、デバイスによって方法が異なり、DRM制限により一部の手順が複雑になることもあります。iPhone、Android、PCなど、各デバイスでの対策を試すのも良い方法ですが、より簡単にAmazon Prime Videoの映像を保存・スクリーンショットしたい場合には、「MovPilot Amazon Prime Video Downloader」をおすすめします。オフライン環境でも快適に再生でき、好きなシーンを自由に保存できる便利なツールとして活用してください。



