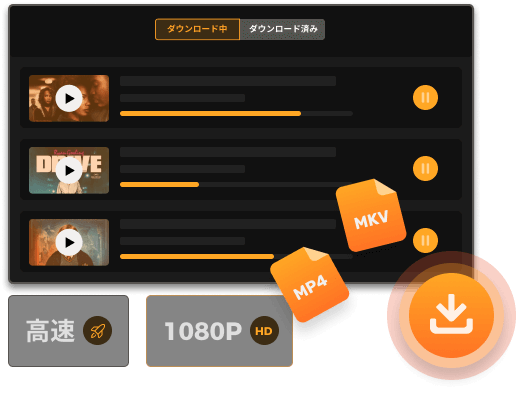【必見】Amazonプライムの画面録画がバレる?録画できない時の解決策付き!
Amazonプライムの動画をローカルに保存して、オフラインで視聴するには、ダウンロードするか画面録画するかの二手があります。Amazonプライム内蔵のダウンロード機能を使えば対象内の動画はダウンロードできるが、アプリ内しかオフラインで再生できないし、時間制限もあります。Amazonプライムを画面録画するのは、Amazon側にバレると不利益なことを招くか心配でしょう。そんな需要に応えるべく、本記事ではAmazonプライム動画を上手く画面録画できるソフトと録画できない時に使うダウンロードソフトについて紹介します。
Amazonプライムビデオについて情報
Amazonプライムビデオとは、大手ネット通販サイトAmazonが提供する動画配信サービスです。Amazonプライム会員特典の一つで、月額600円(税込)または年額5,900円(税込)で利用できます。人気作や話題作などの幅広いジャンルの動画が配信されています。その中では、Amazonプライムビデオでしか視聴できないオリジナル作品や独占配信作品もあります。
Amazonプライムビデオは30日間の無料トライアルを設けいているので、この期間を利用して、サービスが自分に合うかどうか確かめてから購入することができる仕込みになっています。実にフェアでお得な動画配信サービスです。しかし、動画のダウンロードに関しては、Amazon側からの制限がそれなりあることがデメリットです。
Amazonプライムを画面録画するとバレるか?
Amazonプライムの動画を画面録画しても、Amazon側に今録画されているようという通達は届かないので、概ねバレる心配はありません。法的な側面では、Amazonプライムの動画を画面録画するその行為自体は違法行為ではありませんが、画面録画された動画を第三者と共用したり、再配信したりなど不適切な利用は法的問題引き起こすかねないので、その点には注意する必要があります。
Amazonプライム動画の画面録画はバレないと言っても、Amazonプライムビデオの動画にはコピーガードが掛かっているため、普通の画面録画ソフトで録画を開始する途端、画面が真っ黒になってしまいます。
真っ黒にならない!FonePaw PC画面録画
実は、真っ黒にならないように録画できる専門録画レコーダーがあります。それが「FonePaw PC画面録画」というソフトで、豊富な録画モードを提供し、Amazonプライムの動画の録画・録音に十分に対応できます。さらに、自動停止機能やタスクスケジュールなどのAmazonプライムの画面録画に不可欠な機能も備えております。Windows・Macの両方で利用できます。Amazonプライムを画面録画するのに、ピッタリです。
FonePaw PC画面録画の操作手順
続いては一緒に操作手順を見ていきましょう。
ステップ1.インストール済みの「FonePaw PC画面録画」を立ち上げます。そして、「動画レコーダー」モードを選択します。
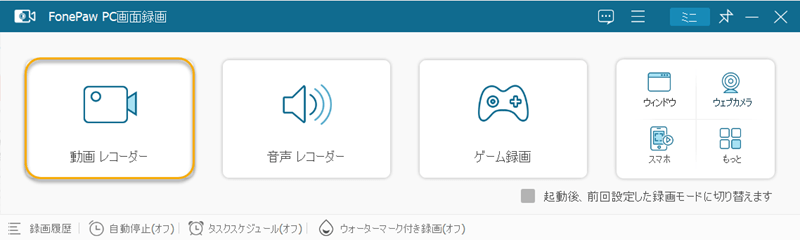
ステップ2.録画の内容をAmazonプライムの動画だけに絞るように、録画範囲を設定してから、「除外項目を追加」を選択します。また、システム音の収録ボタンを「オン」にするのも忘れないように、他の設定は自分の需要次第、選択しましょう。設定を終えたら、右の「REC」ボタンをクリックすると画面録画が開始します。
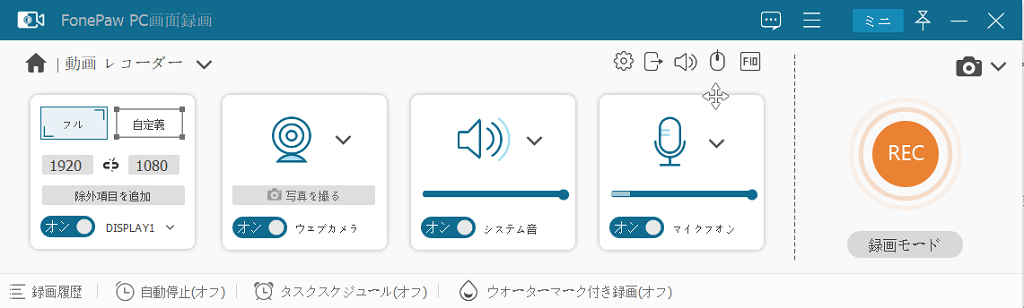
ステップ3.Amazonプライムの録画が完了したら、録画された内容をプレビュー・軽く編集し、右下にある「完了」ボタンを押して、ローカルに保存してください。
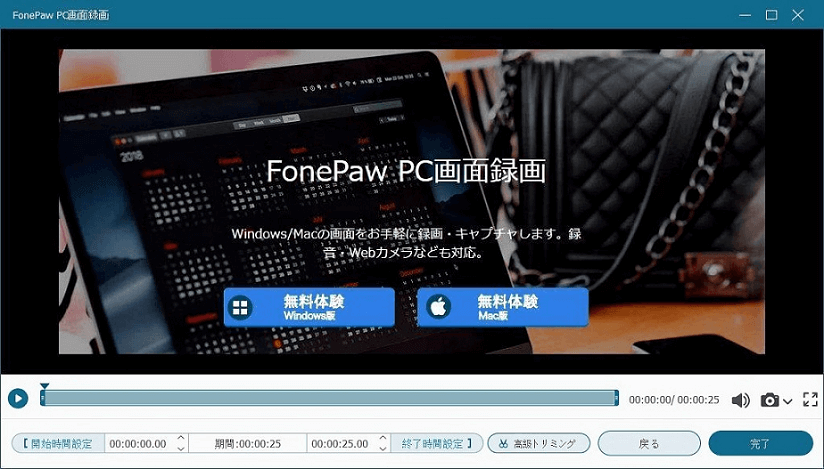
【オススメ】録画できない時の解決策!Amazonプライムをダウンロードする!
冒頭でも述べたように、画面録画する以外にも、Amazonプライムをダウンロードするという手があります。この方法は特に、画面録画ができない時に、役立ちます。もちろんAmazonプライム内蔵の限られたダウンロード機能を利用するのではなく、Amazonプライムに特化された専用動画ダウンローダー「MovPilot Amazon Prime Video Downloader」でローカルに保存するのです。
「MovPilot Amazon Prime Video Downloader」を使えば、Amazon側からの制限を一切気にせず動画を手軽にダウンロードできます。そしてダウンロードされた動画にかけていた制限を解除してくれますので、動画を自在に他のデバイスに転送し、永久保存できます。Amazonプライムの会員が切れても、いつでも観られるように再生できます。画質の面から考えても、画面録画よりダウンロードしたほうがずっと画質が優れています。画面録画が効かなくて、困っている方ぜひこのソフトでAmazonプライムの動画をダウンロードしてみましょう!
MovPilot Amazon Prime Video Downloaderの優れた機能
- Amazon プライムのビデオをフルHD 1080PでMP4/MKVにダウンロード
- ダウンロードしながらDRMなどの制限を全部解除
- 任意のAmazonストリーミングビデオを高速かつ一括ダウンロード
- オリジナルの多言語字幕とオーディオトラックをそのまま保持
- Dolby Atmos 5.1サラウンド対応!臨場感たっぷりの3Dサウンド体験が可能
- 解約後でもダウンロードしたAmazonビデオをお使いのデバイスに永久保存
MovPilot Amazon Prime Video Downloaderの操作手順
ステップ1. Amazonプライムアカウントで立ち上げたソフトに登録します。
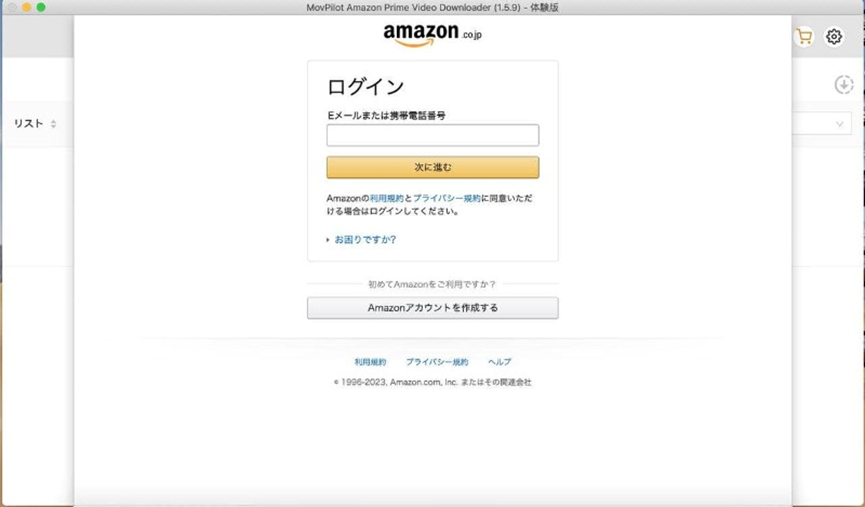
ステップ2. ダウンロードしたい動画のキーワードを検索欄入力するか、或いはAmazon プライムから作品のURLを貼り付けて動画を検索します。
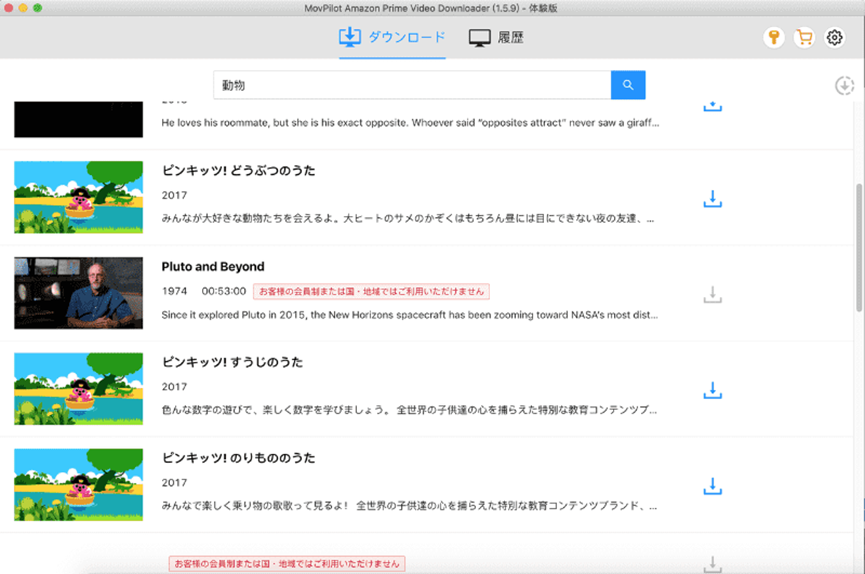
ステップ3. 設定画面で、ダウンロードするエピソードや、音声トラックと字幕、出力形式などを設定てから、「ダウンロード」ボタンをクリックします。
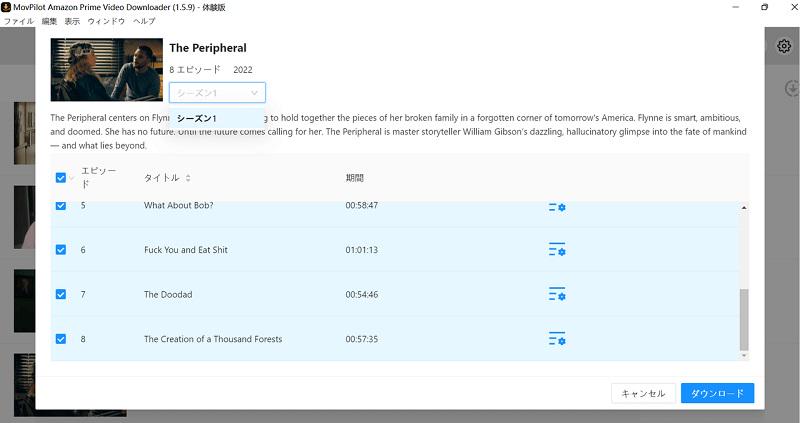
ステップ4. ダウンロードが完了したら、「履歴」タブをクリックして、ダウンロードしたAmazonプライム動画一覧画面で、ダウンロードした動画をチェックします。
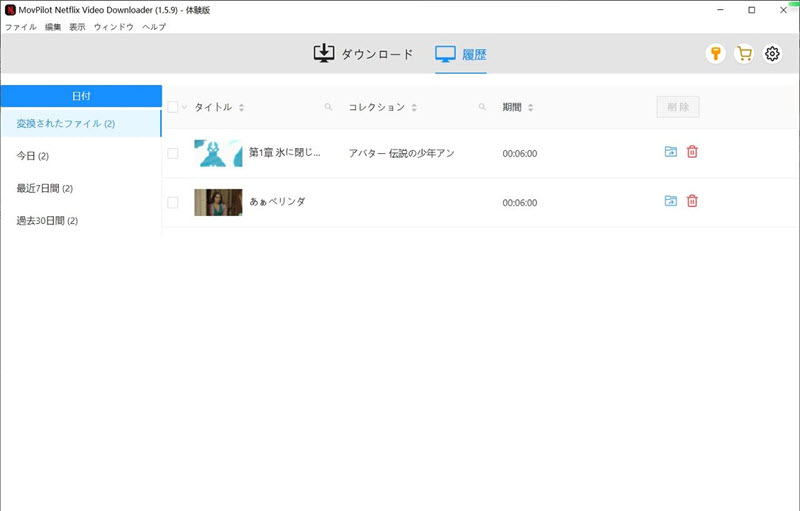
画面録画にくらべて、「MovPilot Amazon Prime Video Downloader」でAmazonプライムの動画をダウンロードするほうが簡単でしょう。録画中断や他のウィンドウまで一緒に録画された内容に収まってしまう心配もありません。それに上記の手順を参考すれば、初心者でも大丈夫です。早速このAmazonプライム向けの動画ダウンローダーをゲットしましょう。
よくある質問
Amazonプライムの画面録画は違法にあたりますか?
画面録画その行為自体は違法行為ではありませんが、録画された内容の利用次第、違法行為になりかねないので、第三者との共有、最配信など不適切な利用を避けてください。
Amazonプライムの画面録画するために、おすすめの録画レコーダーは?
「FonePaw PC画面録画」と「Wondershare DemoCreator」と「Awe Screenshot」との三つをおすすめします。これらの録画レコーダーは画面が真っ黒になるのを完璧に回避できるうえ、高画質でAmazonプライムの動画を画面録画できます。
Amazonプライムの画面録画が失敗する理由?
Amazonプライムで配信される動画の著作権を保護するため、Aamzon側はDRM制限を導入されており、通常画面録画レコーダーが録画を開始すると、画面が真っ黒になるという防御システムが動くため、録画失敗します。
まとめ
本記事ではAmazonプライム録画の違法性と録画する画面が真っ黒になった時の解決方法を二つ紹介しました。確かに本記事で紹介した「FonePaw PC画面録画」は多いに画面録画の成功率を向上させるが、録画の画質や、録画レコーダーを操作する手間などを考えると、直接操作が簡単で効率的な「MovPilot Amazon Prime Video Downloader」でAmazonプライムの動画をダウンロードするのをおすすめします。
高速かつフルHDでダウンロードできるうえ、ダウンロードされた動画には制限全解除し、MP4・MKV形式で保存できます。Amazonプライムアプリ以外でも好きなだけオフラインで再生できます。「MovPilot Amazon Prime Video Downloader」で効率よくAmazonプライムの動画をローカルに保存しましょう!