数多くの映画、ドラマ、アニメ、バラエティなどの作品が視聴できる「Amazonプライムビデオ」は便利なストリーミング動画サービスですが、動画データは品質が高ければ高いほどファイルサイズが大きいですので、時にはスマホのストレージ容量が不足になります。手元のAmazonプライムビデオの動画データをSDカードに保存して、お使いのiPhoneやAndroidスマホの容量不足を解消したり、デバイスの容量を節約したりしたい方もいるでしょう。
ここではストレージ容量不足の解決方法として、スマホ・PCでAmazonプライムビデオの保存先をSDカードに設定する方法について解説します。それ以外、ソフトでアマゾンプライムビデオをMP4などの汎用形式としてダウンロードできる裏ワザも紹介いたしますので、興味がある方々は、是非こちらへどうぞ!

公式アプリでAmazonプライムビデオを直接にSDカードにダウンロード
まず、AmazonプライムビデオをSDカードに保存できる一番目の方法を紹介します。最新バージョンのAmazonプライムビデオアプリをダウンロードして、いくつかのステップを通して簡単にAmazonプライムビデオの保存先を設定できます。初心者でも簡単に操作できます。
Amazonプライムビデオから動画をSDカードにダウンロードする前に知っておくこと
Amazonプライムビデオの動画をSDカードに保存する前に、注意すべきことがあります。
- SDカードに直接保存できるのはWindows 10/11・AndroidスマホのAmazon Prime Videoアプリのみ、つまり、iPhone側の公式アプリはSDカードに保存する機能を搭載していない
- 一部の作品はダウンロードに対応しないため、SDカードに直接保存できない
- 見放題コンテンツのダウンロードできる作品数は一つのカウントで最大25作品
ちなみに、Amazonプライムビデオアプリの保存先をSDカードに設定するのは便利ですが、Amazonプライムビデオアプリ自身のダウンロード・保存機能もいくつの制限があります。
- 保存されたビデオの保存期間は30日間で、期限を切れると再生できなくなる
- Amazonプライムビデオの会員を解約すると、ダウンロードされたビデオも視聴できない
- アマプラでダウンロードされたビデオはそれ以外のアプリ・デバイスで再生できない
Amazonプライムビデオアプリでのダウンロードはあまりにも多くの制限があるし、MacやiPhoneユーザーは全然使えないため、下記の専門的なソフト 「MovPilot Amazon Prime Video Downloader」 を利用してビデオを直接ダウンロードしてSDカードに保存することをおすすめです。
Amazonプライムビデオアプリの保存先をSDカードに設定する手順
次はAmazonプライムビデオアプリでダウンロードした作品の保存先をSDカードに設定する操作手順を詳しく説明します。ただ3つのステップで完成できますので、ぜひお試してください。
ステップ1、まず、Amazonプライムビデオアプリダウンロードして起動します。Amazonプライムビデオアプリを起動したら、以下の画面のように 「マイアイテム」を見つけてクリックします。そして、右上の歯車マークを選択して、次の画面に入ります。
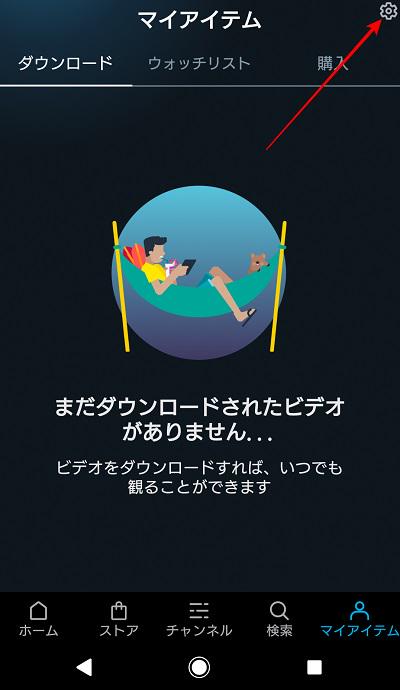
ステップ2、設定から 「ストリーミング再生・ダウンロード」をクリックします。
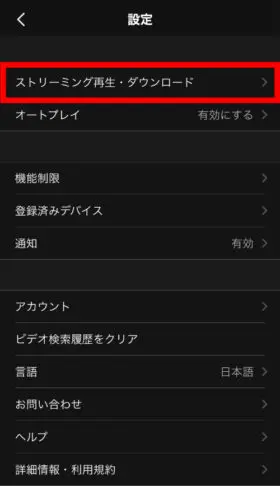
ステップ3、「ストリーミング再生・ダウンロード」をクリックしたら、次の画面に入ります。
「SDカードにビデオをダウンロードする」という選択肢があります。SDカードを挿入すると、自動的にアプリに検出されます。選択肢をオンにしてください。これで、AmazonプライムビデオをSDカードにダウンロードできます。
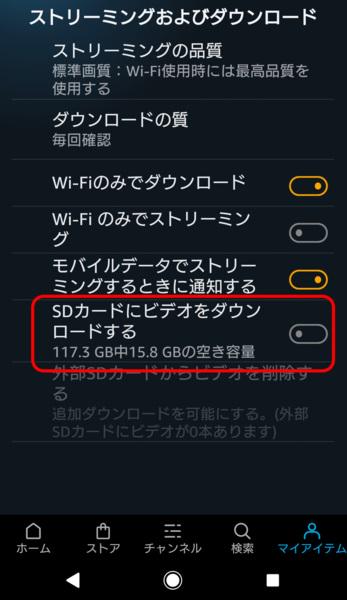
好きな作品をSDカードに保存するだけでは物足りないと感じるユーザーもいるかもしれません。次に便利な動画ダウンローダーでアマプラの制限を解除して好きなだけで作品をダウンロードしてSDカードに保存するやり方についても説明します。
裏ワザ:専用ソフトでAmazonプライムビデオをPCにダウンロードしてSDカードに保存
専門的な動画ダウンロードソフトを使えばAmazonプライムビデオのコンテンツを普通の動画形式でパソコンなどに保存できます。そして、パソコンで保存されたビデオをSDカードに移動して保存できるし、Amazonプライムビデオの制限を無視して自由に視聴・管理・編集できます。
強力な「MovPilot Amazon Prime Video Downloader」は最高のAmazon プライムビデオダウンローダーとして、プライムビデオのレンタル作品のダウンロードにも対応し、高速かつ高画質で全てのAmazon プライムビデオをSDカードに保存できます。また、Amazonプライムビデオを一括ダウンロードすることができるし、Amazon Prime Videoの曲をダウンロードしながらアマゾン側のDRM制限を解除しますので、解約後でもダウンロードされたビデオを継続的に再生できます。そのほか、Amazon側からの制限がすべて解除されますので、前に述べたダウンロード数、視聴/保存期間などの公式ダウンロード機能の縛りも回避できます。いつでもどこでもダウンロードしたPrime Videoの動画をご気楽に視聴できます。
優れた機能:
- Amazonプライムビデオを解約してもダウンロードされたビデオを永久に保存
- ビデオはMKV、MP4の形式で出力
- 最大5Xダウンロード速度
- オリジナルの多言語字幕とオーディオトラックをそのまま保持
- Amazonプライムビデオの画質を損せずにダウンロード
- Prime Videoアプリのダウンロードは不要、ログインするだけで動画を検索・ダウンロード可能
- ダウンロードしたAmazonプライムビデオ作品をSDカードやほかのデバイスに自由に移動できる
- Amazon側のDRM制限を突破して、無制限でプライムビデオのコンテンツをダウンロード・保存できる
AmazonプライムビデオをMP4にダウンロードしてSDカードに保存する手順
次は専用の動画ダウンロードソフトでAmazonプライムビデオをMP4動画としてダウンロードしてSDカードに移動するという裏ワザを具体的に紹介します。
ステップ1、まずは「MovPilot Amazon Prime Video Downloader」をダウンロードして起動してください。お使いのAmazonアカウントでログインします。
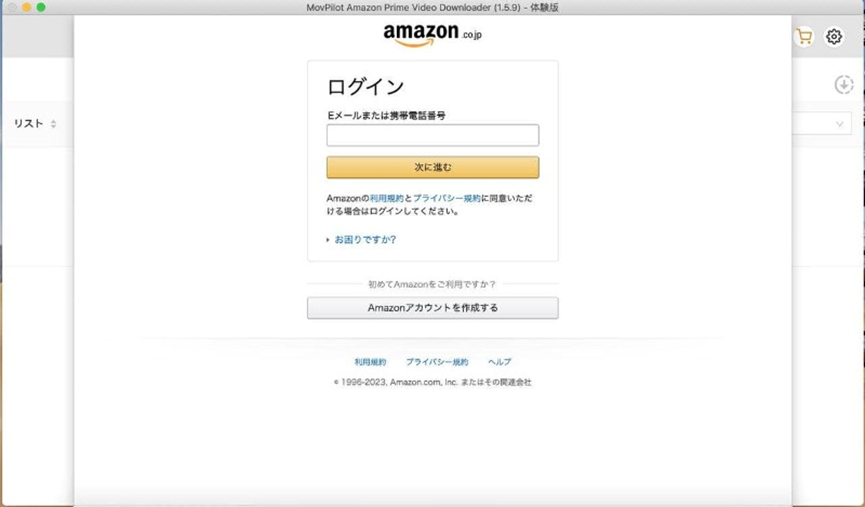
ステップ2、右上の歯車マークを選択してビデオはMP4形式で出力できます。また、ビデオの出力先なども設定できます。
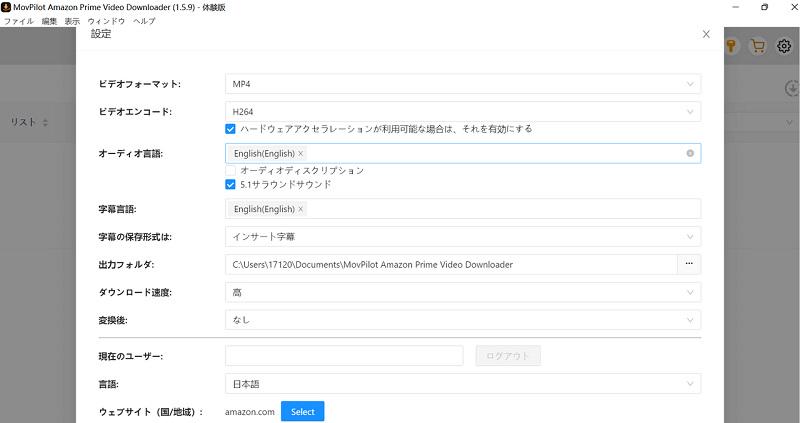
ステップ3、自分が好きなプライムビデオのタイトルやURLを検索欄に入力して検索ボタンをクリックします。
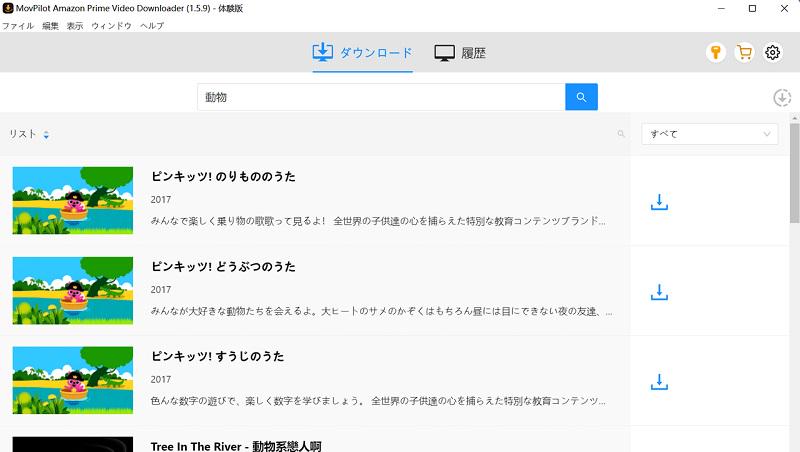
ステップ4、検索されたAmazonプライムビデオはいくつのシーズンがある場合、ダウンロードしたいシーズンにチェックを入れて保存できます。
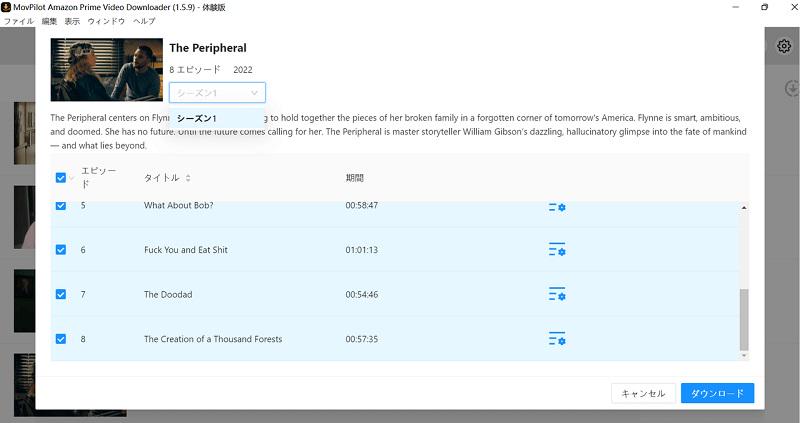
ステップ5、お気に入りシーズンを選択した後、「ダウンロード」ボタンをクリックしてダウンロードを開始しましょう。そして、「ダウンロード」リストでAmazonプライムビデオのダウンロードプロセスをチェックできます。
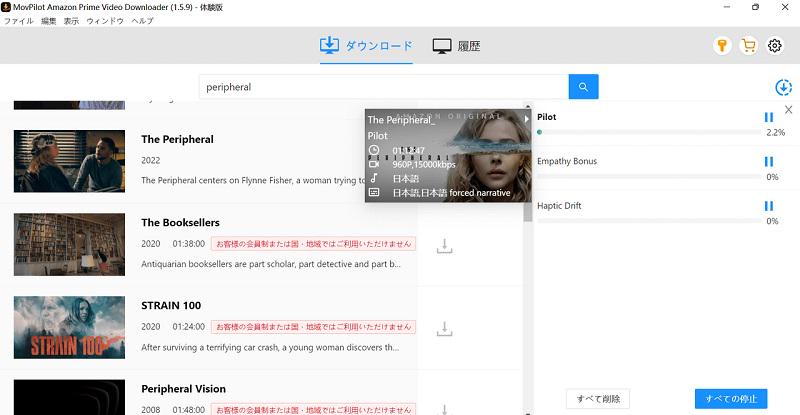
ステップ6、ビデオの出力先の画面に入って、SDカードに移動したいファイルを右クリックして選択できます。
そして、表示された一覧から 「コピー」をクリックしてください。続いて、手元にあるSDカードをパソコンに挿入すると自動的に読み込まれます。SDメモリーカードドライブが表示され、空白部分を右クリックし、表示されたリストの「貼り付け」をクリックして、好きなAmazonプライムビデオの作品をPCからSDカードに入れてください。
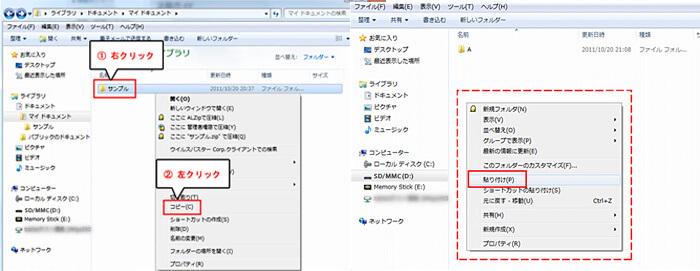
以上で、パソコンにダウンロードしたAmazonプライムビデオをSDカードに移動する手順が終わります。SDカードに保存したAmazonプライムビデオ作品をオフラインで再生してみてはどうでしょうか?制限が解除されたため、SDカードを保存先にしてダウンロードするだけではなく、「MovPilot Amazon Prime Video Downloader」を使ってダウンロードしたプライムビデオの動画データは無制限でDVDに書き込むことも可能です。このソフトの操作流れはかなり簡単ですので、手軽に使用できます。ソフトをダウンロードし、アマプラをSDカードに保存してAmazonプライムビデオ作品をオフラインで再生してみてはどうでしょうか?
「FAQ」Amazonプライムビデオから動画をSDカードにダウンロードする時によくある質問
1、AmazonプライムビデオをSDカードに保存できないのはなぜ?
Amazoプライムビデオから動画をSDカードにダウンロードして保存しようといっても、うまく保存できないこともあります。
SDカードが認識されていない
SDカードがパソコンやスマホに認識されないと動画データを転送することもできません。本体からSDカードを抜いてから、もう一度SDカードを挿し込んでみてください。もし何度差し替えても認識されないと、SDカードやパソコン・スマホのSDカードトレイが破損している恐れがあります。
SDカードの容量不足
SDカードの容量が足りない場合、Amazonプライムビデオからの動画データを保存できない可能性もあります。できるだけSDカードのデータを削除して容量不足を解消してから、SDカードにアマプラの作品を保存しましょう。
アプリのバージョンによる制限
あまにも古いバージョンのAmazonプライムビデオアプリでしたら、SDカードにアマプラの動画データを直接ダウンロードして保存できない場合もあります。できるだけアプリのバージョンを最新までアップデートしてください。もちろん、すべての配信コンテンツがダウンロードしてSDカードに保存できるわけではありませんので、ダウンロードを行う前にあらかじめ確認しておきましょう。
2、他の端末にSDカードを入れ替えて保存されたプライムビデオを視聴できるのか?
恐れ入りますが、Amazonプライムビデオの公式ダウンロード機能でSDカードに保存した動画は保存先が変更されただけで、ほかの機能制限は変わっていません。アマプラ動画データはSDカードに保存したとしても、ほかの端末に引き継ぐことができませんので、他の端末で視聴できなくなるリスクがあります。
その一方、「MovPilot Amazon Prime Video Downloader」によってSDカードにダウンロード・保存したビデオを自由に他のデバイスに再生することが可能です。
まとめ
以上ではAmazonプライムビデオをSDカードに転送する2つの方法を紹介しました。Amazonプライムビデオアプリを活用して保存先をSDカードに設定しておけば、確かにスマホの容量を節約できますが、再生期限やDRM保護などの機能制限が存在するので不便のところも色々あります。
自由にアマゾンプライムビデオをダウンロードして、SDカードに保存したい場合、「MovPilot Amazon Prime Video Downloader」という専用のソフトを利用することをお勧めします。専門的な動画ダウンローダーでDRM制限を解除して動画ファイルをダウンロードすると、視聴期限がなくていつでも楽しんでAmazonプライムビデオを再生できます。それに、アマプラビデオをMP4などの汎用形式としてダウンロードできますので、他のデバイスでも再生可能です。興味がある方々は、是非ダウンロードして試してみてください!



