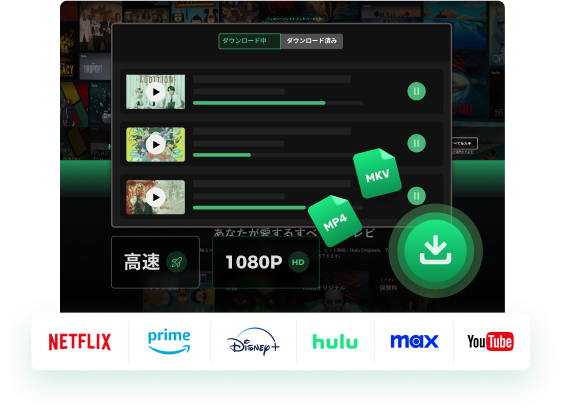「簡単」ストリーミング配信動画のダウンロード保存・録画方法
ストリーミング動画をダウンロード保存すれば、インターネット環境がなくてもオフライン再生でき、通信が不安定で映像が途切れる心配や、配信終了・動画削除によって見られなくなるリスクも避けられます。
本記事では、様々なサービスからストリーミング配信の動画をダウンロードしたい方に向け、Chrome・PC・スマホ対応のストリーミング配信動画をダウンロード・録画して保存する方法をご紹介します。
ストリーミング動画の保存について、ダウンロードと録画は可能?
ストリーミングとは、インターネットを介して動画や音声をリアルタイムで再生できる仕組みで、ダウンロードを待たずにすぐ視聴できます。しかし、この方式ではデータが端末に保存されないため、基本的にオフラインで再生することはできません。また、視聴中に、動画の配信は通信環境に影響されやすく、いつか見られなくなることもあります。
加えて、多くの配信サービスは公式アプリのダウンロード機能に保存期間や対応端末の制限を設けているため、「お気に入りのストリーミング動画を保存して、自由にオフラインで楽しみたい」というニーズが年々高まっています。こうした要望に応える手段としては、主に次の2つが挙げられます。
録画ソフトを利用して保存する方法もありますが、再生時間と同じだけの録画時間が必要で、画質や音質が劣化するリスクも避けられません。その点、専用の動画ダウンローダーやChrome拡張機能を使えば、ストリーミング動画をオリジナル品質のまま短時間で直接ダウンロードできます。
効率よく確実に動画を保存したい方には、録画よりも「ダウンロード保存」が最適な選択肢です。本記事では、PCやスマホを活用してストリーミング動画を高品質で保存する方法を詳しく解説します。お気に入りの動画を制限なく楽しみたい方は、ぜひ参考にしてください。
方法1.ストリーミング動画をダウンロードして保存する方法
まず、効率的にストリーミング動画を保存できる直接的なダウンロード方法を紹介したいと思います。複数のストリーミング動画サービスのダウンロードに対応したオールインワンダウンローダー、Chromeの拡張機能またオンラインサイトが使えます。
多機能ダウンロードソフトでストリーミング動画をダウンロードする「推奨」
パソコンでストリーミング動画を直接にダウンロードして保存するには、「MovPilot All-in-One Video Downloader」という幅広いストリーミング動画配信サービスに対応しているソフトをおすすめします。
| 対応OS | Windows 11/10/8.1/8/7、Mac OS X 10.11及び以降 |
| 日本語対応 | 可能 |
| 対応サービス | Netflix、Amazon Prime Video、Disney+、HBO Max、Hulu |
| 出力形式 | MP4、MKV |
| 無料体験 | あり、30日間 |
| 公式サイト | https://movpilot.jp/video-downloader/ |
「MovPilot All-in-One Video Downloader」は、Netflix、Amazon Prime Video、Disney+、HBO Max、HuluなどのOTTサイトから動画をHD 1080PのMP4/MKVに一括で高速ダウンロードできるオールインワン動画ダウンローダーです。保存したストリーミング動画がDRMフリーの形式なので、視聴期間・回数やデバイスの制限なしで、どのデバイスでも広告のない動画をオフライン再生できます。無料試用が提供されているので気安く使ってみてください。
MovPilot All-in-One Video Downloaderの機能と特徴:
- 人気ストリーミング配信サービスのウェブ版を内蔵、操作が簡単
- 有料会員でなくてもあらゆる映画、テレビ番組、シリーズをダウンロードして永久保存
- ストリーミングアプリをインストールせずに内蔵ウェブプレーヤーで簡単に動画を保存
- 最大1080pのMP4とMKV形式で動画を保存、H265エンコーディングで高品質の動画を取得
- 640kbpsまでのDolby Digital 5.1サラウンドサウンドを保持可能
- ハードウェア加速技術を採用することで最大5倍速で動画をダウンロード
- アカウントログインが必要ですが、個人情報を記録しない安全設計です
- WindowsとmacOS両方対応、無料版が提供される
MovPilot All-in-One Video Downloaderでストリーミング動画を保存する手順:
次は、「MovPilot All-in-One Video Downloader」を使ってストリーミング動画を直接にダウンロードして保存する手順を説明します。
ステップ1.ストリーミング動画サービスを選択してログイン
MovPilot All-in-One Video Downloaderをダウンロード・インストールしてから起動し、メイン画面からストリーミング動画サービスを選択して、お持ちのアカウントにログインします。
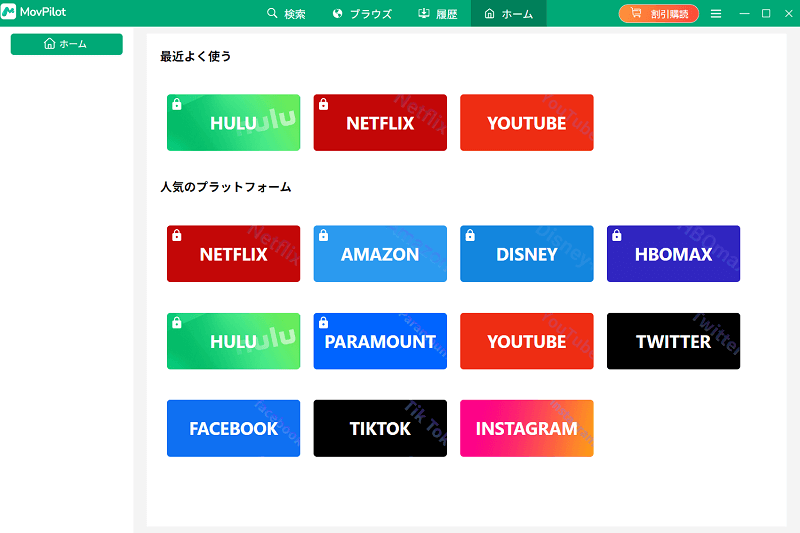
ステップ2.ダウンロードで保存したい映画や番組などの動画を検索
内蔵のブラウザーにある検索欄に動画タイトルを入力して検索します。見つけた気に入った動画の右側のダウンロードアイコンをクリックすることで、ダウンロードリストに追加します。
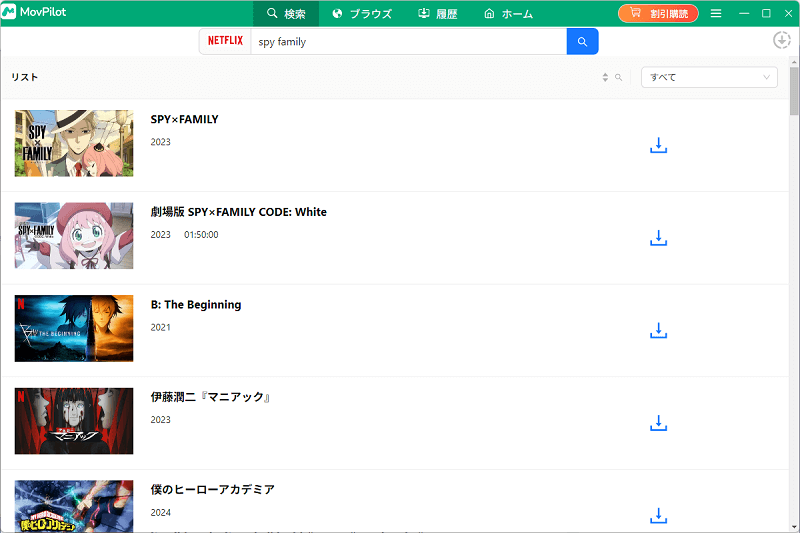
ステップ3.動画の出力形式、音声や字幕言語を設定
ソフト画面の右上にある歯車のアイコンをクリックして、設定オプションから出力形式、音声、字幕言語、字幕の保存形式を選択できます。
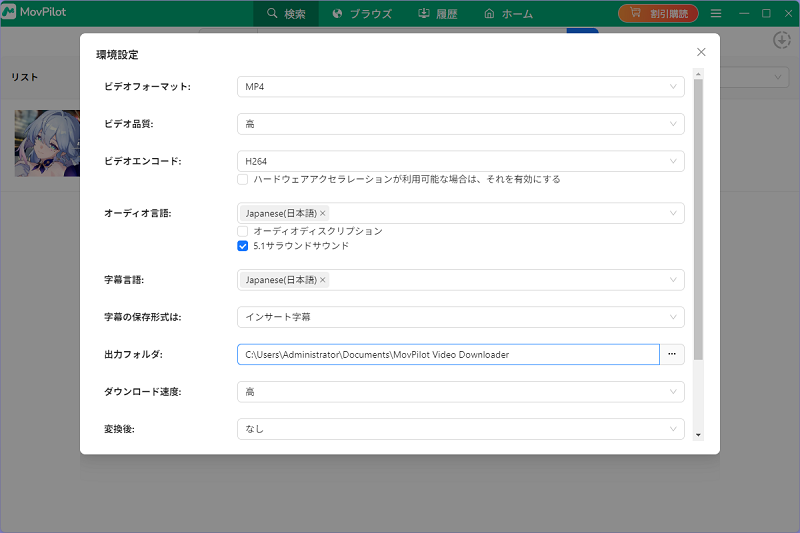
ステップ4.ストリーミン動画のダウンロード保存を開始
動画の追加または出力設定が完了したら、「ダウンロード」ボタンを一回クリックするだけで、選択したストリーミン動画が順番にダウンロードされ、パソコンのドライブに保存されます。
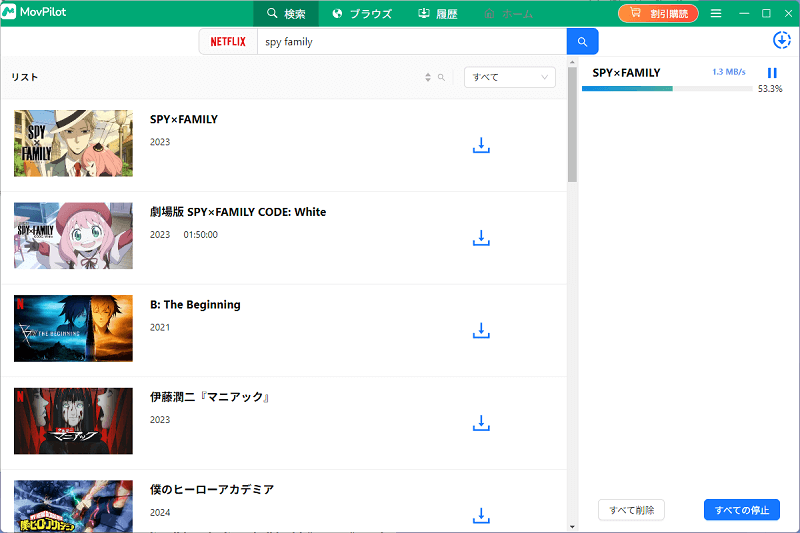
以上のように、「MovPilot All-in-One Video Downloader」を使えばたった数ステップで、様々なストリーミング動画配信サービスから簡単に動画を需要の形式にダウンロード保存できます。ダウンロード済みの動画が永久に保存されるため、サービスを解約しても継続的に視聴可能で、他の端末に転送して再生したりするなど様々な用途に利用できます。ニーズがあれば無料で使ってみてはいかがでしょうか。
Chrome拡張機能でストリーミング動画をダウンロードして保存する
動画ダウンロードソフト利用の他、ブラウザの拡張機能を使ってストリーミング動画を保存することも可能です。Chrome拡張機能はブラウザ内で直接動作するツールで、追加のソフトウェアをインストールせずに簡単に使用できます。ストリーミング動画の保存ための拡張機能が沢山あります。ここでは、「ストリームレコーダー」を例にしてその方法を紹介します。
ストリームレコーダーでストリーミング動画を保存する手順:
ステップ1.ここをクリックしてストリームレコーダーをChromeブラウザに追加してから、保存したいストリーミング配信のページを開きます。
ステップ2.すると、ダウンロード可能な動画が検出されます。そして、上の赤いアイコンをクリックして、ストリーミング配信動画のダウンロードを開始します。
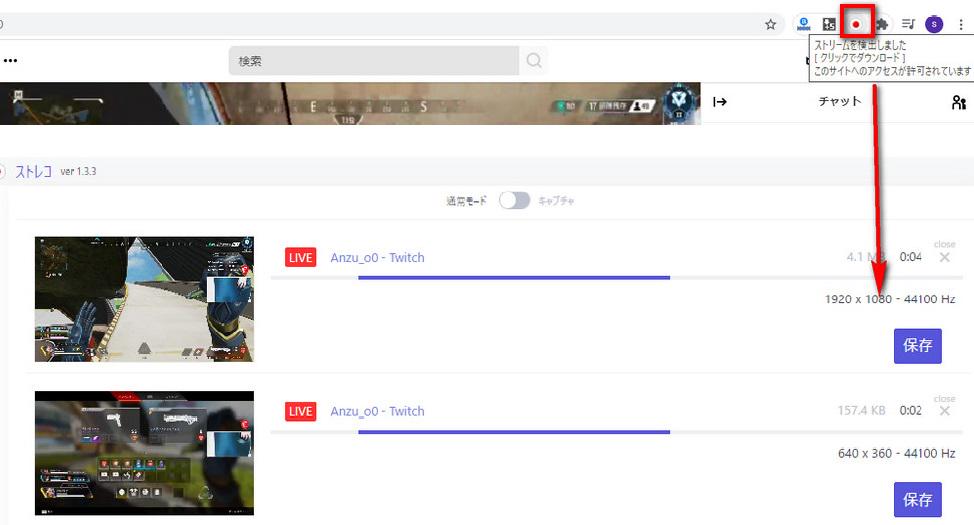
Chrome拡張機能の「ストリームレコーダー」を使えば一部のストリーミング動画を保存できますが、実際には多くの制限があります。例えば、DRM(著作権保護)がかかった動画や有料配信サービスには対応できず、保存形式や画質の自由度も限られています。さらに、拡張機能の動作が不安定で、突然利用できなくなるケースも少なくありません。性能が物足りないと思った場合、より高機能な「MovPilot All-in-One Video Downloader」を代わりに使ってみましょう。
オンラインサイトでストリーミング動画をダウンロードして保存する
インストール不要のオンラインサイトを利用して、ストリーミング配信の動画をダウンロードするのも便利です。ここで、よく知られている「Offliberty」を使った方法を解説します。
Offlibertyでストリーミング動画を保存する手順:
ステップ1.ブラウザでOfflibertyにアクセスします。ダウンロードしたいストリーミング動画(例:YouTube)のページURLをコピーして、入力欄に貼り付けます。
ステップ2.「Off」ボタンをクリックすると解析が始まります。しばらく待つと、ダウンロード可能なリンクが表示されます。
ステップ3.表示された「Download」リンクをクリックすると、動画ファイルが保存されます。形式や品質によっては、MP4動画や音声ファイルとして取得することも可能です。
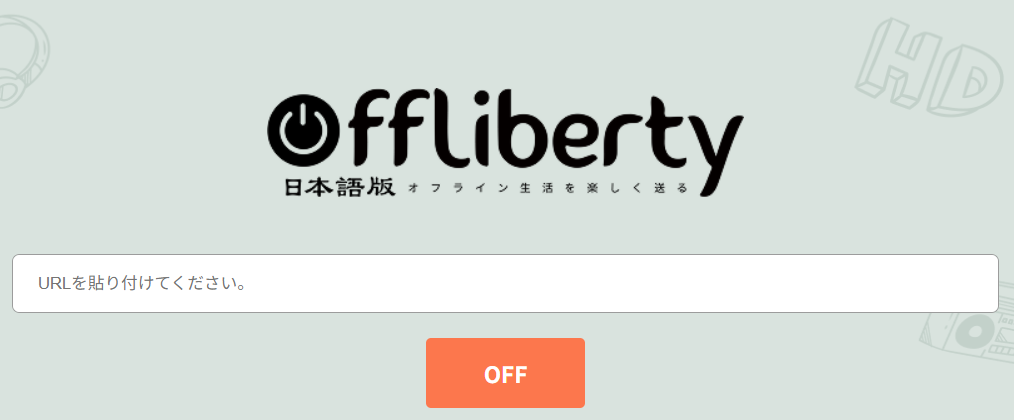
注意すべきなのは、Offlibertyはインストール不要で簡単に使える一方、対応できるストリーミング動画サービスが少なくて、また対象のサイトや動画によっては正常にダウンロードできない場合があります。その場合は、ほかのオンラインダウンロードサービスや専用ソフト「MovPilot All-in-One Video Downloader」を利用するとより安定して保存できます。
ヒント:MovPilot vs Chrome拡張機能 vs オンラインサイト
| 比較項目 | 動画ダウンローダー (例:MovPilot) |
Chrome拡張機能(例:ストリームレコーダー) | オンラインサイト(例:Offliberty) |
|---|---|---|---|
| 対応サービス | Netflix、Amazon Prime Video、Disney+、Hulu など主要ストリーミングに幅広く対応 | 一部の無料配信サイトやDRMなし動画のみ対応 | 主にYouTubeなど一部サイトに限定 |
| 保存形式 | MP4 / MKV、高画質・高音質で保存可能 | WebMやMP4など限定的 | MP4や音声のみ(MP3など)に限定 |
| 画質・音質 | 🌟 最大1080p〜4K、音質劣化なし | ⚠️ 元画質依存、安定しない場合あり | サイト側の制約で画質が落ちることも |
| 字幕・音声トラック | 複数言語の字幕・音声を同時保存可能 | ❌ 非対応 | ❌ 非対応 |
| 安定性 | ✅ 専用ソフトで安定、長期利用可 | ⚠️ サイト仕様変更で使えなくなる場合あり | サイトが閉鎖・規制されると利用不可 |
| 操作の簡単さ | ソフトをインストール後、URLやアカウントで簡単操作 | 拡張機能を追加して使うだけで比較的簡単 | サイトにURLを貼り付けるだけで簡単 |
| 安全性 | 広告やウイルスリスクがなく安心 | ⚠️ 不正拡張はリスクあり | ⚠️ 広告・ポップアップ多い |
| 利用目的に最適な人 | 有料サービスも含め幅広く高品質で保存したい人 | 無料動画を気軽に保存したい人 | ソフトを使わず手軽に保存したい人 |
結論:
高品質・高機能・安定性を重視する場合、「MovPilot All-in-One Video Downloader」は最優選択です。できるだけ完全無料でストリーミング動画を保存したい方にとって、Chrome拡張機能の利用が経済的です。インストール不要の手軽さが優先だと思っていれば、オンラインサイトが適しています。
方法2.ストリーミング動画を録画して保存する
ここでは、スマホとパソコンを分けて、ストリーミング配信の動画を録画して保存する方法をそれぞれ紹介していきます。
パソコン用画面録画ソフトでストリーミング動画を録画して保存する
パソコン画面録画ソフトを使ってストリーミング動画を録画するのも保存方法の一種です。ここで推薦するのは「VideoSolo スクリーン録画」というシンプルで使いやすい録画レコーダーです。
「VideoSolo スクリーン録画」は、WindowsとMacパソコンで流れるあらゆる映像と音声を同時に録画して高品質で出力できるソフトです。ストリーミング動画サイトで配信されている映画、番組やドラマなどの動画をFireFoxブラウザーで再生したら、録画した画面が真っ黒になるトラブルを回避することができます。Amazonプライムビデオの録画、Netflixの録画をサポートするだけでなく、すべてのストリーミング動画配信サービスに対応しています。
VideoSolo スクリーン録画でストリーミング動画を録画する手順:
ステップ1.「VideoSolo スクリーン録画」を起動して、「動画レコーダー」を選択します。
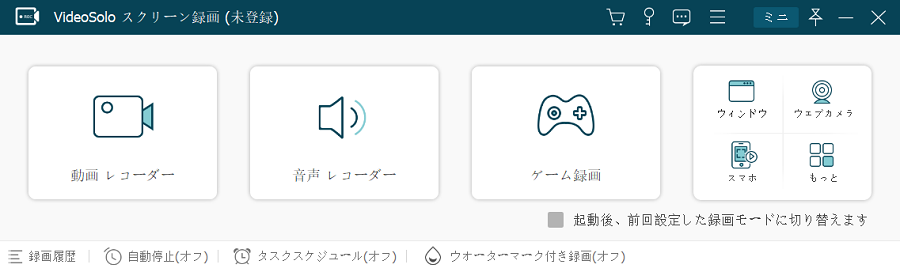
ステップ2.設定画面で「フル」をクリックしてパソコンの全画面を録画するか、「自定義」で再生画面に合わせて録画範囲を調整します。システム音をオンにします。そして、ストリーミング配信サイトを開いて、録画で保存したい動画を見つけます。
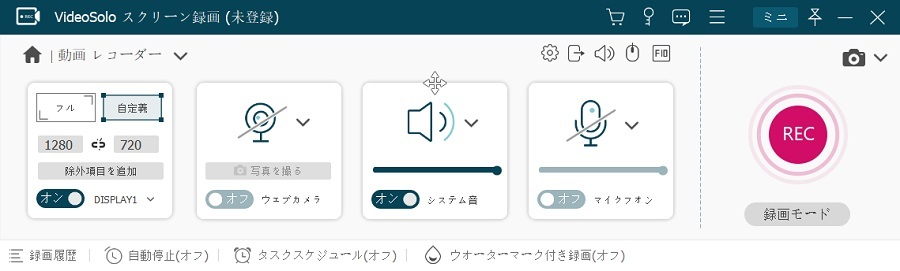
ステップ3.録画の設定が完成後、「REC」ボタンをクリックしてストリーミング動画の録画を開始します。
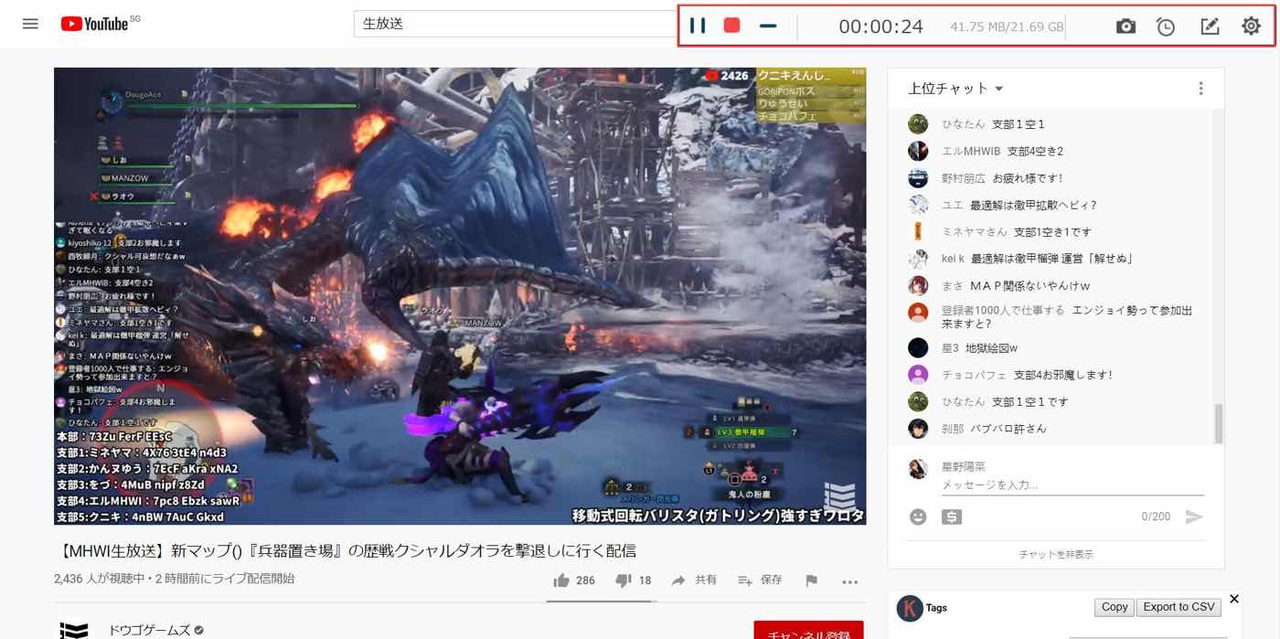
ステップ4.ストリーミング動画が終了した後、「停止」ボタンをクリックしたら、録画データのプレビュー画面に入ります。不要なシーンを削除してから、「ビデオを保存」で録画ファイルをパソコンに保存します。
時間と精力をかければ動画を思ったおとりに保存できますが、保存にかかる時間が随分長くなったり、丸ごとしっかり保存するように時々に面倒を見るのが必要となったり、著作権保護によって録画した画面が真っ黒になったり、録画できた画面の画質がだいぶ劣ったりするなど、色々配慮することがあります。
スマホの標準機能でストリーミング動画を録画・保存する
iPhone・Androidスマホでストリーミング動画を保存するにはストリーミングアプリで提供されるダウンロード機能を使うことが多いのですが、DRM付きのフラッシュファイルを取得するだけで、保存できたとは言えません。iPhone・Androidスマホ内蔵の録画機能を利用して、ストリーミング動画を録画することがおすすめです。
iPhoneでストリーミング動画を録画する手順:
ステップ1.iPhone画面の下から上にスワイプしてコントロールセンターを開き、「画面収録」アイコンをタップします。
ステップ2.録画が開始されると、画面上部に赤いバーが表示されます。その状態で保存したいストリーミング動画を再生しましょう。
ステップ3.ストリーミング動画の再生が終わったら、画面上部の赤いバーをタップします。「画面収録を停止」という表示が出るので「停止」を選択してください。録画データは自動的にiPhoneの「写真」アプリに保存されます。
Androidのでストリーミング動画を録画する手順
ステップ1.画面の上から下にスワイプしてクイック設定パネルを開き、「スクリーンレコード」または「画面録画」アイコンをタップします。初めて使用する場合は、マイク音声の有無や画質設定を選択できます。
ステップ2.録画が開始されると、画面上部にカウントダウンの後、録画中を示すアイコンや赤いマークが表示されます。そのまま保存したいストリーミング動画を再生してください。
ステップ3.録画を終了する際は、画面上部の通知バーを下ろし、「停止」ボタンをタップします。録画が終了すると、保存データは自動的にスマホの「ギャラリー」や「写真」アプリに保存されます。
ご注意:
著作権保護の原因で録画した動画ファイルが真っ黒の画面になる可能性があります。この場合になったら、パソコンで「MovPilot All-in-One Video Downloader」を使ってストリーミング動画をダウンロード保存してからUSBケーブルまたは転送ソフトでiPhone・Androidスマホに転送することができます。
ストリーミング動画のダウンロードと録画、どっちは保存に良い?
| 比較項目 | ダウンロード | 録画 |
|---|---|---|
| 画質・音質 | オリジナル品質(最大4Kなど)で保存可能 | 再生環境に依存し、劣化やノイズが入る可能性あり |
| 保存時間 | 短時間で高速保存(動画の長さに依存しない) | 再生時間と同じだけ録画時間が必要 |
| 対応範囲 | DRM保護やサービスの制限に左右されるが、対応ソフトなら多くの配信に対応 | 基本的にどのサービス・画面でも録画可能 |
| 字幕・音声トラック | 複数言語の字幕や音声を同時に保存できる場合あり | 再生中に表示されている映像・音声のみ保存 |
| 安定性 | ソフトによっては安定して保存可能だが、サイト仕様変更の影響を受けることも | サービス変更に影響されにくく、常に利用可能 |
| 操作の簡単さ | ソフトや拡張機能に動画URLを入力するだけで簡単 | 録画範囲の指定や開始・停止操作が必要 |
効率性・高品質重視なら「ダウンロード保存」を選択、どんな動画でも残したいなら「録画保存」を選択します。その中でも特におすすめなのが「MovPilot All-in-One Video Downloader」です。このソフトを使えば、主要なストリーミングサービスに対応し、オリジナル画質・高音質・字幕付きで動画を直接ダウンロード保存できます。録画のように時間をかける必要もなく、ワンクリックで高速保存できるため、ストリーミング動画を快適に楽しみたい方には最適な選択肢となります。
ストリーミング動画のダウンロード・保存時の注意点
これまでにストリーミング動画を保存する2つの方法をご紹介しました。スムーズにダウンロード作業を行い、自分のニーズに合った形で動画を取得するためには、以下の注意点をしっかり確認しておきましょう。
- 保存形式や互換性も確認
Chrome拡張型の画面録画では、デフォルトでWebM形式のみ対応しているものもあり、他の形式が必要な場合は変換が必要になります。そのため、ツールを選択する前に、保存できるファイルの拡張子の種類に注意してください。
- 保存方法による制限や品質差に注意
専用の動画ダウンローダーを使えば、高画質・高音質のまま短時間で保存が可能です。一方、録画ソフトを利用すれば、ダウンロードできない動画でも保存できるが、録画時間がかかり画質が劣化するリスクもあります。用途や目的に応じて最適な方法を選ぶ必要があります。
- 著作権・利用規約への配慮
M3U8形式などで配信される動画は著作権が制作者に帰属しており、ダウンロード禁止の明記がある場合は規約違反となることがあります。無断での二次利用や共有は避け、自身の私的利用に留めるよう注意が必要です。
- 保存先の確認
拡張機能や録画ソフトにより、デフォルトの保存先がPCの「ダウンロード」フォルダの場合があるため、わかりやすいフォルダや場所を指定しておくと後から探しやすくなります。
- ストレージ容量の確保
高画質の動画を大量に保存すると、PCやスマホのストレージを圧迫します。保存先を外付けHDDやクラウドに分けるなどの工夫が必要です。
ストリーミング動画の録画・保存についてよくある質問
ここでは、ストリーミン動画をダウンロードで保存したり、録画したりする際によくある質問と回答をまとめています。
ストリーミング動画の再生方法とは?
ストリーミング再生は、動画や音楽をダウンロードしながら同時に再生する方式です。ストリーミング再生には、「オンデマンド配信」と「ライブ配信」の2種類があります。オンデマンド配信は、あらかじめ収録された動画を視聴者に提供する形式で、視聴中に一時停止や巻き戻し、早送りが可能です。これに対して、ライブ配信はリアルタイムで映像が送信されるため、その場で視聴し、巻き戻しなどは行えません。
ストリーミング動画のダウンロード・録画は違法ですか?
著作権で保護されているストリーミン動画を勝手にダウンロード・録画で保存した場合、取得した動画データを非営利目的で個人的で楽しむための使用範囲に控えてください。私的な範囲を超えて、利益を得るために動画データを他人に共有したり、SNSや他のプラットフォームにアップロードすると間違いなく違反になります。
ストリーミング動画を保存するとバレるのか?
結論から言うと、ストリーミング共有サイトで配信・放送されている映画やライブなどの動画をパソコンで録画ソフトや動画ダウンローダー、またはiPhoneの画面録画機能で録画しても運営側にバレることはありませんのでご安心ください。ただし、自分だけで楽しむに限らず、ダウンロード保存・録画したストリーミング動画を他の人に送ったりシェアしたり、SNSなどにアップロードしたり販売したら、バレる可能性が高くなります。
まとめ
以上は、パソコンとスマホ(iPhone・Android)でストリーミング動画をダウンロードと録画で保存する方法のご紹介でした。ストリーミング動画を保存するには、ダウンロードと録画のどっちがいいのか?様々なストリーミング配信サイトから動画を確実に保存したかったら、「MovPilot All-in-One Video Downloader」というNetflix、Amazon Prime、Disney+、HBO Max、Huluなど幅広いプラットフォームからの動画保存に対応している専門ダウンローダーが一番使いやすくて便利です。録画際によく発生する保存失敗のトラブルをちゃんと回避できるだけではなく、加速技術を採用している録画より動画保存の効率がずっと向上しているので、まず無料でお試しください!