Huluは映画、ドラマ、バラエティ番組など多彩なコンテンツを提供するストリーミングサービスサイトとして、インターネット接続に依存しますので、通信状況が悪いと、映像が止まったり、画質が低下したりしてストレスを感じることがあるでしょう。そんな悩みを解消する対処法が、Huluの動画を事前に録画して保存することです。録画した動画は、オフライン環境でもスムーズに再生でき、インターネット環境に左右されずにいつでもどこでもスムーズに視聴することができますので、スマホのデータ通信量を節約したい方にも役に立ちます。
本記事では、PCやスマホ別にHulu動画を録画して保存する具体的な方法を分かりやすく解説します。最適なHulu動画を録画・ダウンロード方法についても説明しますので、録画の仕組みを理解し、Huluの魅力をさらに味わっていきましょう!
「全デバイス向け」Hulu動画を録画・ダウンロード方法(高画質・音質)
動画録画は従来の録画方法では画質・音質が劣化してしまうリスクがありますが、専門的なHulu動画ダウンローダー「MovPilot Hulu Video Downloader」を使用することで、Huluの映画・ドラマ・バラエティー番組を簡単にMP4やMKV形式でダウンロードして保存できます。これでHulu作品のオリジナル画質と音質を維持しながら、自由にダウンロードしていつでもどこでも視聴できます。複数のエピソードや映画を5倍以上のダウンロード速度で同時に保存できます。たったの数ステップで時間と手間を大幅に節約できます。ダウンロードした動画は広告なしで再生できるし、Huluを解約した後でも再生できますので、興味があれば今すぐソフトの無料お試し版を体験し、HuluビデオをMP4にダウンロードしましょう。
専用ソフトで高品質Hulu動画を保存する手順
次にWindowsバージョンを紹介しますが、MacでHuluの動画をダウンロードする手順も公開しています。
ステップ1、Huluにログイン
インストール済みの「MovPilot Hulu Video Downloader」を起動し、
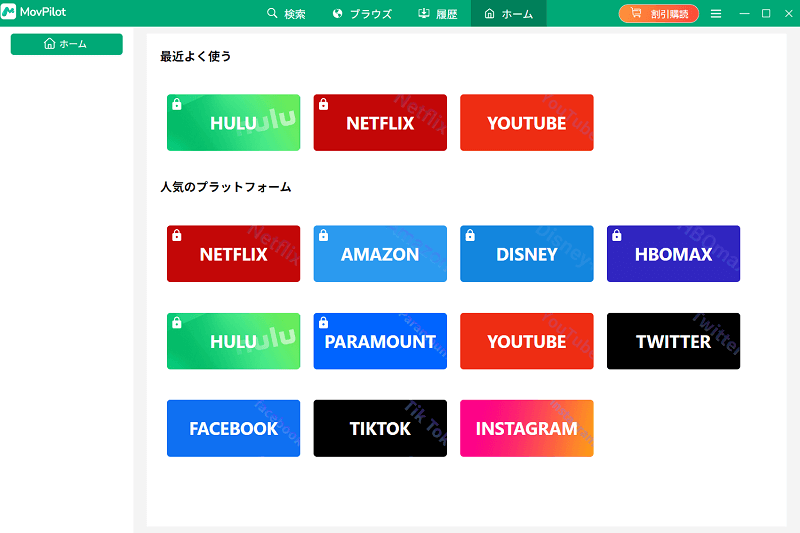
お使いのHuluアカウントにサインインしてください。まずは現在地の地域を設定しましょう。日本の場合は「hulu.jp」を選択します。
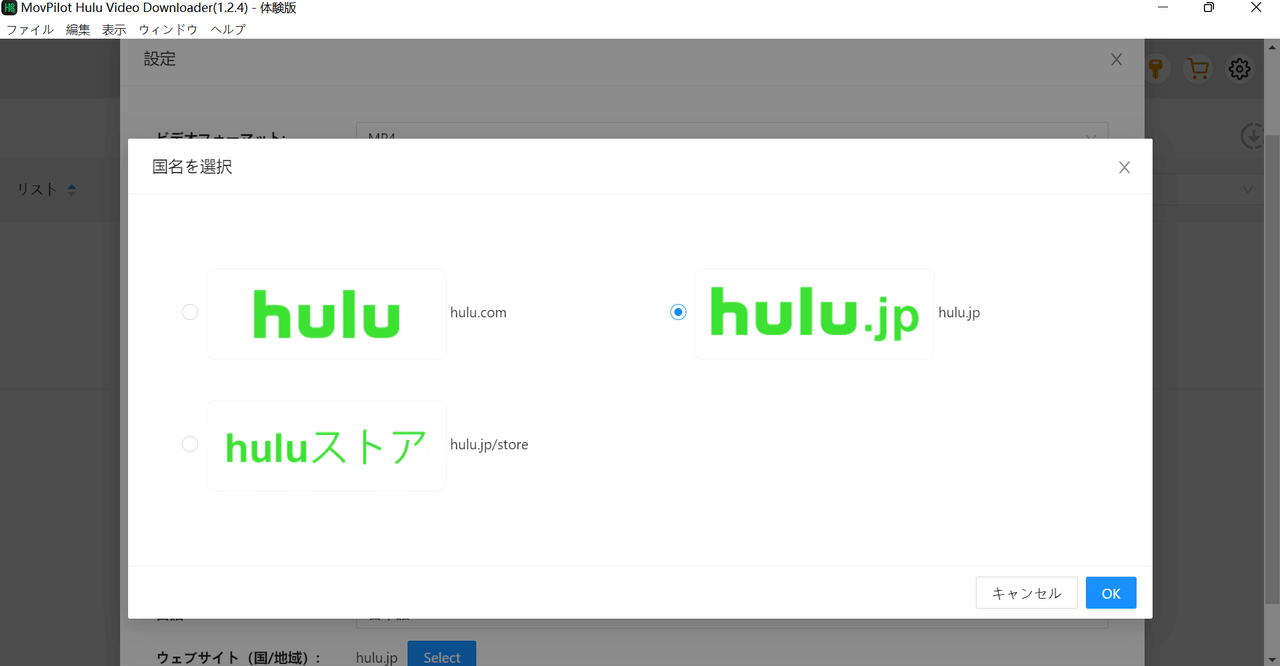
ステップ2、Hulu動画設定
右上の歯車「設定」から保存したい動画のビデオフォーマット、オーディオ言語、字幕言語、出力フォルダなどを設定してください。デフォルトではHuluのダウンロードに最適化されていますが、変更したい場合はいつも調整できます。
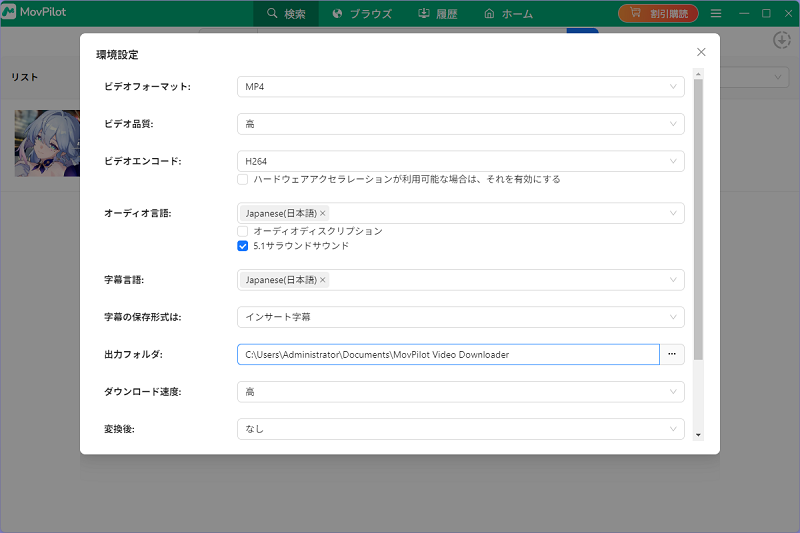
ステップ3、Hulu動画ダウンロード
次にダウンロードしたい映像のタイトルを検索し、見つかった作品のダウンロードボタン(下矢印)を押してください。シリーズ作品の場合はシーズンを選択して、保存したいエピソードにチェックを入れてください。エピソードの出力画質・音質をそれぞれ設定するのもできます。問題がなければ、「ダウンロード」を押して作業を開始してください。
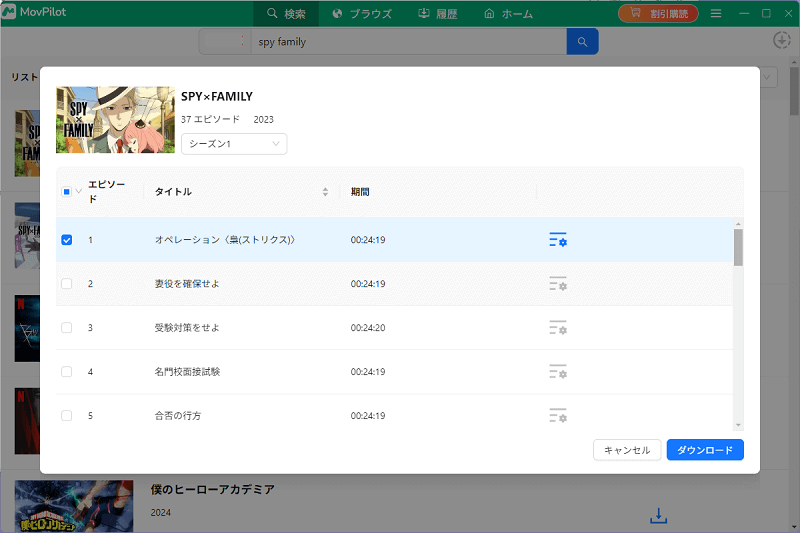
ステップ4、Hulu動画履歴
ダウンロードが始まると、タスクの進捗状況が表示されます。ダウンロードが完了するとMP4・MKV形式のHulu動画ファイルは出力先にダウンロードされます。
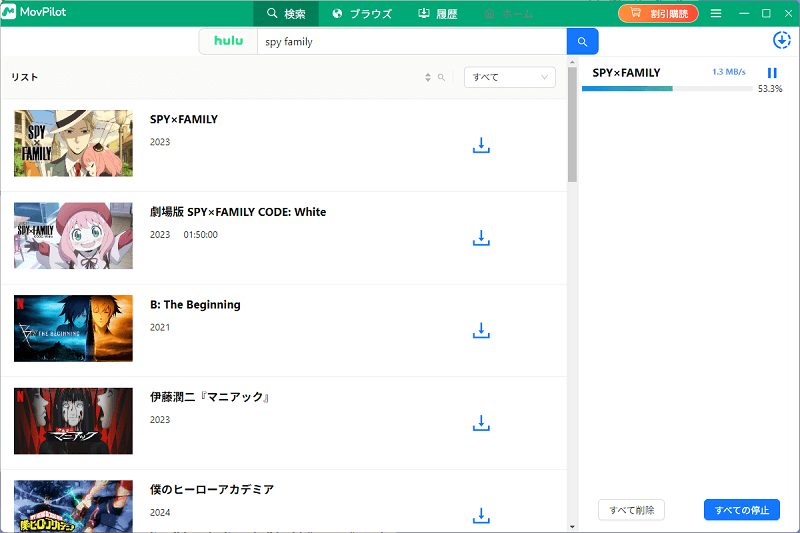
今までダウンロード済みのHulu作品は「履歴」で確認できます。日付とタイトルによって分類されるし、タイトル横の青い「フォルダー」アイコンをクリックして、保存先にアクセスし、出力したHulu動画ファイルを確認しましょう。
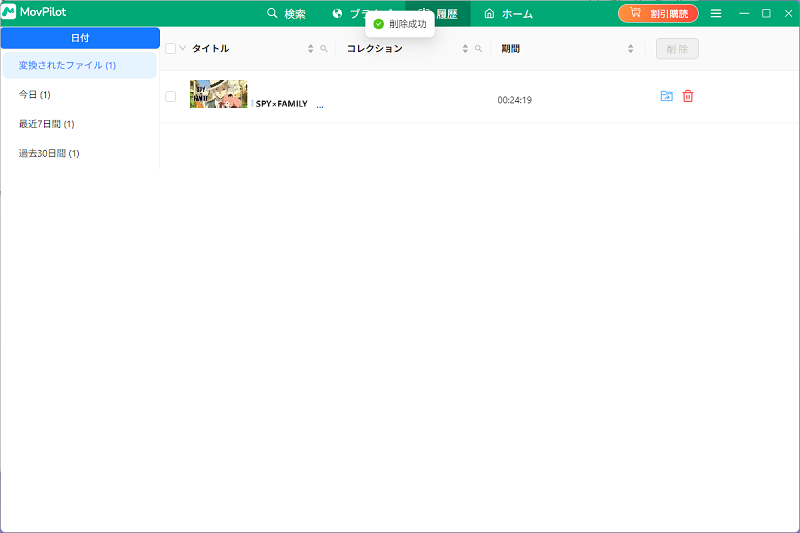
「MovPilot Hulu Video Downloader」は、Huluの画質・音質の劣化や広告の煩わしさといった、今までの録画方式が抱えるデメリットを完全に解消できる最高の動画ダウンロードツールです。直感的で使いやすいし、高速かつ高品質でHuluの映画やドラマをダウンロードできますので、ぜひ一度、このソフトを試して、Windows・MacにHulu動画をダウンロードし、最適なHulu視聴体験を手に入れてみてください!
「パソコン向け」Windows・MacでHuluを録画する方法
次に最新のWindows・Mac両方ともに使用可能な方法として、パソコン初心者でも簡単に操作できる「FonePaw PC画面録画」を紹介します。このソフトは高解像度での画面録画に対応し、全画面録画または特定の領域のみを選択して録画できます。事前に録画スケジュールを設定し、特定の時間に自動的に録画を開始・終了する「予約録画」機能も搭載していますので、用事でパソコンから退席しても、心配することなく順調にHuluの録画ができます。もし興味があれば、今すぐ下記のチュートリアルに従い、Hulu動画録画を始めましょう。
「FonePaw PC画面録画」でHulu動画を録画して保存する操作手順
以下では、Windowsパソコンを例に操作手順を説明しますが、Macでも基本的に同じ手順で利用できます。
ステップ1、まず、「FonePaw PC画面録画」をインストールします。インストールが完了したらソフトを起動し、メイン画面で「動画レコーダー」を選んでください。
ヒント:
「タスクスケジュール」からは録画の予定開始や終了を設定できます。
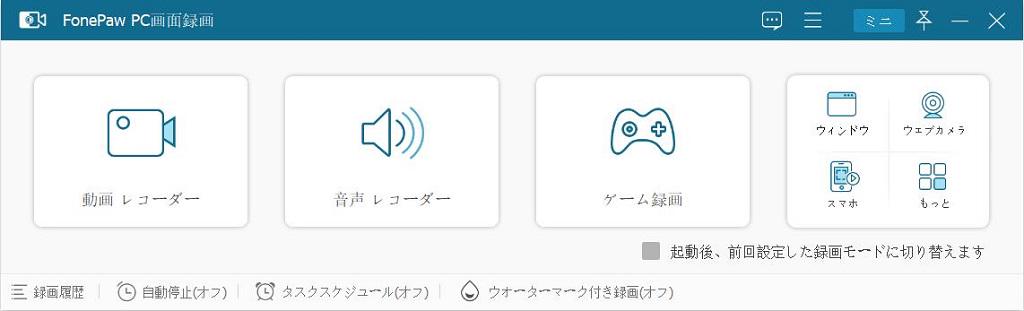
次に録画の設定画面が表示され、以下のような調整が可能です。
- 録画範囲:全画面録画または特定の範囲を選択できます。Hulu動画の録画には「フル」を選択しましょう。
- 音声設定:「システム音」をオンにして映像の音声を録音し、「マイク」はオフにして外部音を録音しないようにします。
設定が完了した後、録画したいHulu動画を再生し、「REC」ボタンを押して録画を開始します。
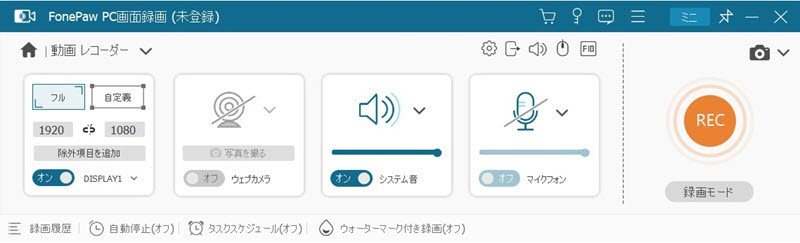
ステップ3、録画中にはコントロールバーが表示します。録画時間や動画のファイルサイズが表示されて、「タスクスケジュール」で予定終了する時刻を設定できます。Hulu動画の視聴が終わったら、赤い「■」ボタンをクリックして録画を終了します。
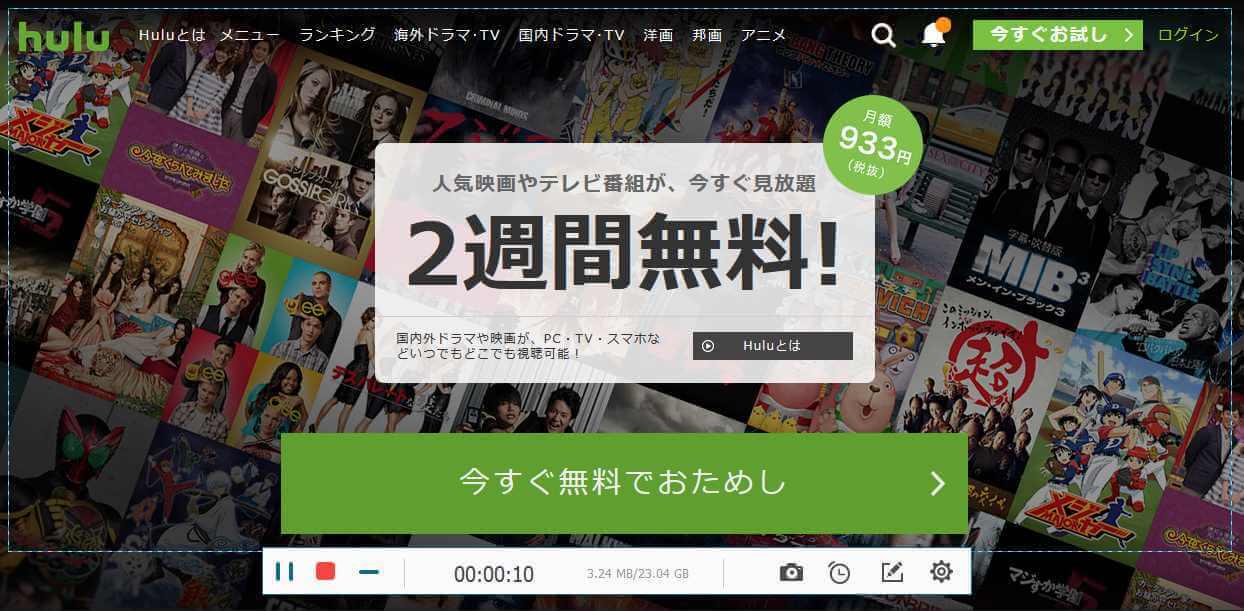
ステップ4、録画したHulu動画を保存する前に、プレビュー画面に入ります。ここで録画した映像を確認したり、不要な部分をトリミングしたりすることができます。最後に「ビデオを保存」をクリックし、保存先を指定すれば、Hulu録画の操作が完了です。
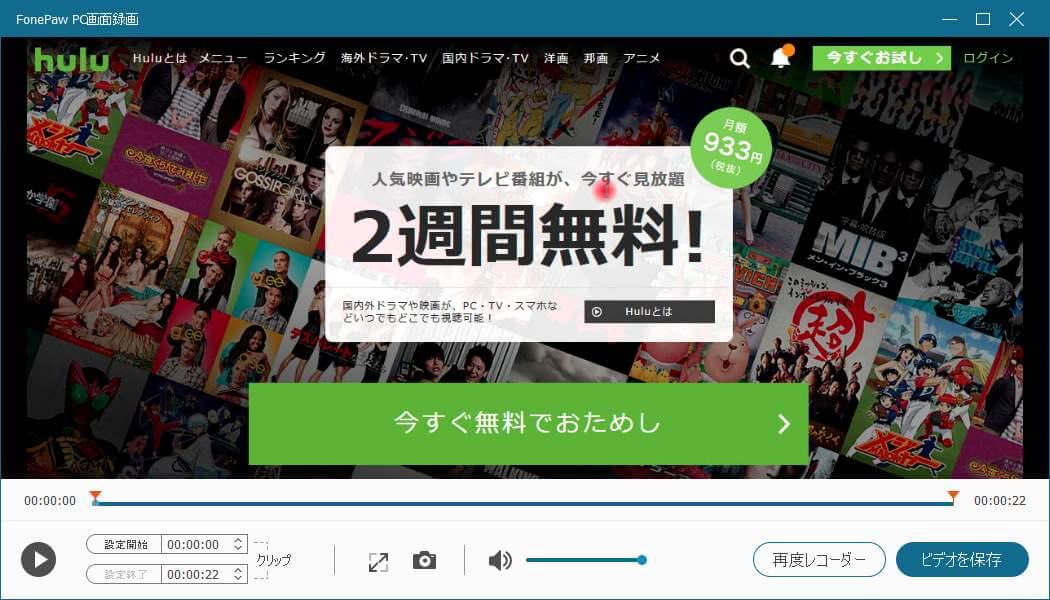
この「FonePaw PC画面録画」を使えば、Hulu動画をパソコン(Windows・Mac)に保存し、高画質・高音質で楽しむことができます。ただし、この方法で保存した映像はスマホに比べて、画質・音質がより素敵にすることはできますが、オリジナルの品質と完全に同じというわけではないため、多少の画質劣化が気になる場合もあります。また、これで大容量のHulu動画を保存する際、Macのようなストレージ容量が少ないパソコンには優しくないので、ぜひ注意してください。
「Android向け」スマホでHuluを録画する方法
AndroidデバイスでHuluの動画を録画する際には、無料で利用できる裏ワザ「AZスクリーンレコーダー」がおすすめです。このアプリは、その使いやすさと高い機能性を兼ね備え、多くのユーザーから高い評価を得ています。1080p、60FPSまでの高解像度録画と長時間録画に対応し、操作が簡単で基本的な内蔵動画エディターも搭載していますので、Hulu動画だけではなく他のスマホスクリーンをキャプチャーしたい時にも活用してください。
「AZスクリーンレコーダー」でHulu動画を録画して保存する裏ワザ
ステップ1、GooglePlayストアからAZスクリーンレコーダーアプリをダウンロードし、インストールします。アプリを起動し、録画設定(解像度、フレームレートなど)を自分好みに調整します。
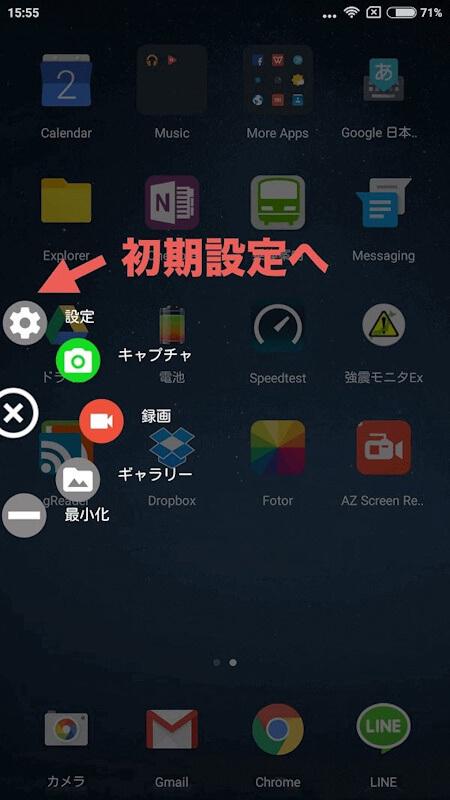
ステップ2、Huluアプリを開き、録画したいHulu動画を再生画面に準備して、「録画開始」ボタンをタップして録画をスタートします。
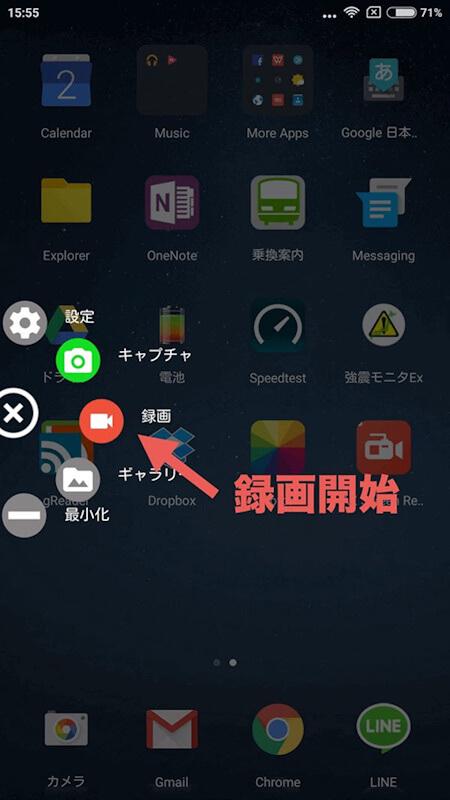
ステップ3、Hulu動画の再生が終了した後、「停止」ボタンをタップして録画を終了します。録画が終了したら映像は自動的にAndroidのギャラリー(写真アプリ)に保存されます。
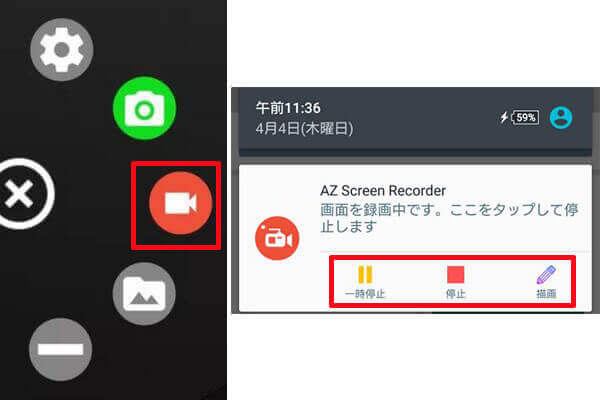
AZスクリーンレコーダーは、スマホ画面上で再生されるも映像と音声をそのまま録画・録音するため、録画時の解像度やフレームレートによって、録画したビデオの画質が劣化する場合があります。また、アプリの通知音や他の背景音が録音され、動画の没入感が損なわれることがあります。これらの欠点を解消するためには、Huluのコンテンツをオリジナルの画質と音質を保持した状態でダウンロードできるソフト「MovPilot Hulu Video Downloader」を利用し、Huluの映像を元の解像度で保存し、ストリーミング時の鮮明な画像とクリアな音声をそのまま楽しめましょう。
「iPhone向け」でHuluを録画する裏ワザ
iPhoneでHulu動画を録画する際、標準機能の「画面収録」を利用しましょう。この機能は、デフォルトでiOSに組み込まれて、簡単にアクセスして使用できます。設定後はワンタップで録画を開始できるので、初心者でも安心して使えます。ここでは、この機能の一般的な使い方とHuluでの操作手順について説明します。
「画面収録」でHulu動画を録画して保存する操作手順
ステップ1、iPhoneの「設定」アプリ>「コントロールセンター」>「コントロールをカスタマイズ」から「画面収録」をコントローセンターに追加しておきます。
ステップ2、Hulu画面を録画する前に、iPhoneのコントロールセンターを呼び出し、その中の「画面収録」ボタンをタップして、iPhoneの録画を開始します。その後でHulu動画アプリから映像を再生します。
ステップ3、iPhone画面上部に表示される赤いバーをタップして録画を終了します。これで録画されたHulu動画データは自動的にiPhoneの「写真」アプリの「カメラロール」に保存されます。
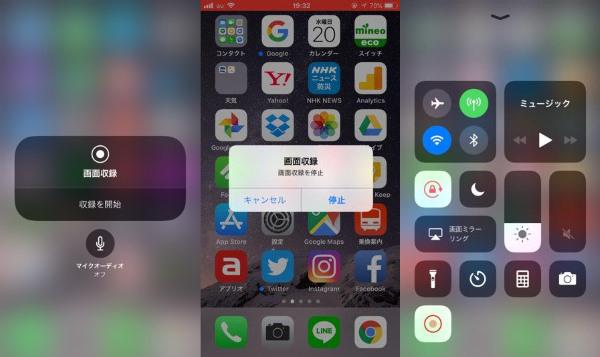
iOSの内蔵画面収録機能を使用する裏ワザは、手軽で便利ですが、いくつかの欠点が存在します。例えば、iOS画面収録は、Huluオリジナル映像の品質を完全に再現することが難しく、特に高解像度のコンテンツでは劣化が目立ち、音声録音時にノイズが入ります。これらの問題を克服するため、上記のおすすめのHulu作品ダウンロード専用ツール「MovPilot Hulu Video Downloader」が必要になります。
「FAQ」Huluを録画するときによくある質問
以下では、Hulu動画を録画またはダウンロードするときにもたまに不具合が発生しますので、ここでHulu動画をダウンロードする時のエラーの対処法や録画時の問題の対策をまとめて説明します。
1、Hulu動画を録画したいけど失敗してしまう
Huluの制限によって動画画面を録画しようとした場合、Huluのコンテンツ保護によって音声だけ録音され、動画が映らないことになり、正常に録画できない可能性が高いです。動画画面のキャプチャーは動画配信サービスのDRM技術(デジタル著作権管理)に制限されて機能が正常に発揮できないリスクがありますので、その時の代替策として専門的なHulu動画ダウンローダーを利用してください。
2、Hulu動画を録画する行為はHulu公式にバレる?
Huluの動画を録画またはダウンロードする際、Hulu公式側に通知されることはありませんので、心配しないでください。
でも、Hulu作品の著作権が保護されていますので、録画した動画データはダウンロードした動画ファイルはどちらでも自己責任かつ悪用厳禁で、私的な範囲で楽しめてください。勝手に販売したり共有したり配布したりすることは違法行為になりますので禁止されています。
ヒント:
Huluの作品は著作権に保護されますので、動画画面を録画しても必ず私的な「個人利用」の範囲を守ってください。営利目的で販売したり第三者に配布したりファイル共有サービスにアップロードしたりすることは法律で禁止されます。本記事のチュートリアルを読む前に、ぜひ注意してください。
3、Hulu動画を録画したが出力動画に問題がある
Hulu公式サイトの仕様によって、Hulu動画画面を直接録画しても、出力動画の画面が真っ黒になり、何もキャプチャーできないことや正常に再生できない問題になるかもしれません。その時にはほかの録画ソフトを代わりとしてもう一度録画を試し、或いはHulu向けの動画ダウンロードソフトで録画時の不具合を回避して直接動画ファイルをダウンロードしてみてください。
まとめ
本記事では、Hulu動画をデバイス別に録画してダウンロードする方法を紹介しました。Huluは多種多様なコンテンツを提供する人気のストリーミングサービスですが、安定したインターネット接続がないと視聴体験が損なわれます。そのため、事前にHuluの番組を録画し、PCやスマホに保存しておくことは、快適にHulu動画を再生する対策とも言えます。
動画録画はメリットが多い一方で、品質の劣化やストレージ容量の問題、著作権のリスクなどのデメリットも伴います。Hulu動画の高画質・高音質を優先するなら、「MovPilot Hulu Video Downloader」のような専用ダウンロードツールを活用してください。このツールを使えば、オリジナルの画質と音質を維持したままでHuluコンテンツをダウンロードし、より高品質な視聴体験を実現できます。



