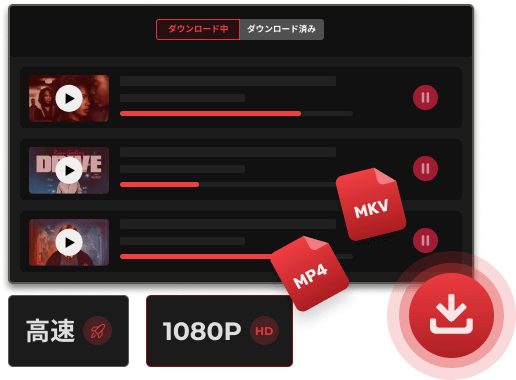【2025必見】Netflix動画のダウンロード保存先を自由に設定する方法
「Netflix」は非常に人気のある動画視聴サービスで、会員であれば様々なジャンルの動画が楽しめます。動画をダウンロードすれば、オフラインでも視聴できるのが便利ですが、Netflixからダウンロードした動画の保存先がわからないため、動画ファイルが見つからないとデバイスの容量確認とデータ管理に困ることもあるのでしょう。
Netflix視聴をより快適に楽しむためのヒントとして、この記事では、Netflix動画のダウンロード保存先の場所と設定方法について解説します。PCやスマホ、タブレットなど、お使いのデバイスに合わせて保存場所を変更したい場合、ぜひ参考にしてください。
Netflixモバイルアプリの動画保存パスについて
Netflixでは、特定のコンテンツをモバイルデバイスにダウンロードしてオフラインで視聴することが可能ですが、その保存先は一般的にデータ保護のために非表示されています。動画の保存パスはOSによって異なり、変更の可否も異なりますので、以下にそれぞれの状況を説明します。
1、Android
AndroidでNetflixアプリによる動画のダウンロードは主にデバイスの内部ストレージに保存されます。ストレージの空き容量を気にする場合、保存先をSDカードなどの外部ストレージに変更することが可能です。
デフォルトの保存パス:
disk\Android\data\com.netflix.mediaclient\files\Download\.of\81056739
Netflixダウンロード保存先の変更手順:
ステップ1、Netflixアプリを開き、画面の右下にある「マイNetflix」をタップして、表示される右上のメニューをタップしてから「アプリ設定」を選択します。
ステップ2、「ダウンロード」セクションを見つけ、「ダウンロード先」をタップしてダウンロードの保存先を確認します。
ステップ3、では、保存先を変更しましょう。通常、デフォルトの保存先を内部ストレージからSDカードに変更できます。設定を適用するためにNetflixアプリを再起動します。これで、ダウンロードしたファイルは新しい保存先に保存されるようになります。
ヒント:
保存先を変更した後、今後ダウンロードする作品のストレージ場所が設定されますが、その前にダウンロードした作品は、元々設定されていた保存場所に留まります。
2、iOS(iPhone・iPad)
iOSでは、アプリのセキュリティとオペレーティングシステムの制限により、動画の保存パスを変更できません。ダウンロードしたファイルは内部ストレージに自動的に保存されます。そしてアプリのみアクセスして中身の動画ファイルを視聴できます。
ヒント:
- iOS側はアプリ内での設定による保存場所の変更はできませんが、iPhoneの「設定」アプリ内の「一般」>「iPhoneストレージ」と進むことで、Netflixアプリをはじめとした各アプリが使用しているストレージの量を確認することができます。デバイスの空き容量管理のため、設定からストレージを確認し、不要な内容を削除することがおすすめです。
- ストレージ管理の一環として、視聴しなくなった動画は定期的に削除することをお勧めします。そして、Netflixのアプリ設定画面では「画質」を調節してダウンロードするファイルの画質を調整してファイルサイズを小さくすることが可能です。
- ユーザーは保存パス情報とダウンロード設定を調整すれば、効果的にNetflixコンテンツを管理できますが、注意すべきなのは、Netflixは定期的にアプリ仕様の更新を行いますので、最新の情報や機能についてはアプリのリリースノートや公式サイトをチェックしてください。
このように、OSによってNetflixの動画保存の取扱いが異なるため、それぞれのデバイスに適した管理方法を選択することが重要です。パソコン側も同じですので、次にPCでNetflix作品のダウンロード保存先を紹介しながら、保存先を自由に選択できる便利なNetflix動画ダウンローダーの使い方を紹介します。
PCにNetflix動画のダウンロード保存先について
PCでダウンロードしたNetflix動画の保存先を確認する方法
Netflixでダウンロードした動画は、デフォルトでは隠しフォルダに保存されます。以下の手順でダウンロードしたNetflixコンテンツ・オフラインビデオの保存場所を確認できます。
ステップ1、キーボードショートカット「Windows」+「E」を同時に押してエクスプローラーを開いてください。
ステップ2、エクスプローラーの上部メニューバーで「表示」を選択し、表示された画面の右側の「オプション」ボタンをクリックします。
ステップ3、表示された「フォルダーオプション」の「表示」タブをクリックし、「ファイルとフォルダの表示」までスクロールして、「隠しファイル、隠しフォルダ、隠しドライブを表示する」にチェックを入れ、「OK」をクリックします。
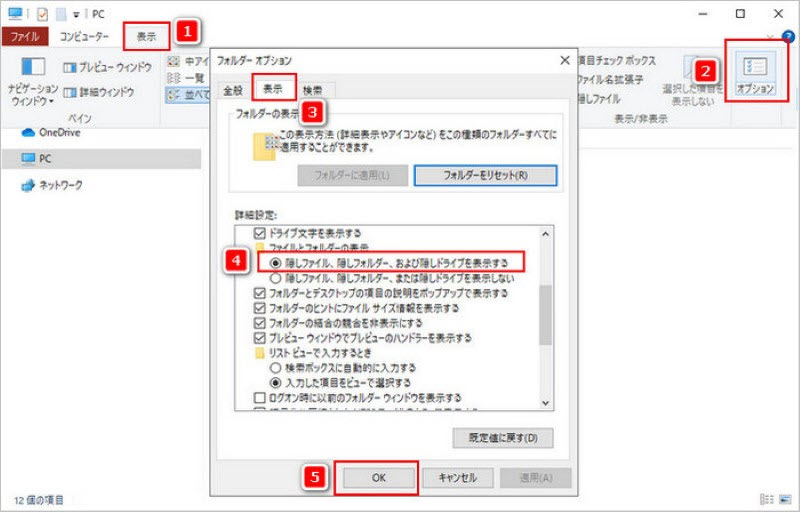
ステップ4、先ほどのフォルダオプションの設定で、Netflixの動画保存フォルダが表示されるようになりました。次に、下記のパスをコピーしてアドレスバーにペーストし、Enter キーを押してください。
「C:\Users\ユーザー名\AppData\Local\Packages\4DF9E0F8.Netflix_mcm4njqhnhss8\LocalState\offlineInfo\downloads」
※ここで「ユーザー名」の部分は、お使いのWindowsアカウントのユーザー名に置き換えてください。
こうして、Netflixのダウンロードフォルダにアクセスできます。しかし、フォルダにあるファイルの名前は数字や暗号化された文字列で分かりづらく、どのファイルがどの動画なのか判明しにくいです。また、これらのファイルは全て暗号化されて、Netflixアプリ以外では再生できないように保護されています。
NetflixのPCダウンロード保存先を変更する方法
ステップ1:PCで「設定」を開き、「アプリ」→「アプリと機能」に移動してください。
ステップ2: ドロップダウンでNetflixを検索し、「移動」ボタンをクリックします。
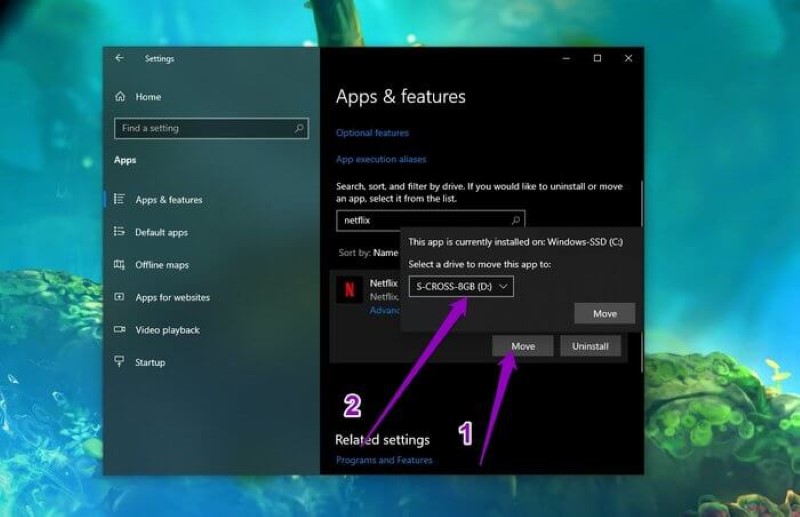
ステップ3: Netflix動画を保存したい新しい場所を選択し、「移動」をクリックすると完了です。
この方法では、Netflix動画の保存先を自由に変更できます。時間もあんまりかからかなくて便利ですが、新しいドライブで特定のサブフォルダーを選択できません。そこで、Netflixビデオを自由に保存・管理できるようになるため、ここで強力なNetflixビデオダウンローダーの使い方を紹介します。
Netflix動画を自由に保存できる専門的な「MovPilot Netflix Video Downloader」
Netflixの動画をより自由にダウンロード・管理したい方に、ここでは「MovPilot Netflix Video Downloader」というNetflix専用ダウンローダーをお勧めします。このソフトは、Netflixの動画を高品質で汎用的なMP4形式で簡単にダウンロードできるソフトです。このツールを活用すれば、ユーザーは好きなだけでNetflix作品をダウンロードしてオフラインで視聴できます。それ以外、ダウンロードを行う前に字幕・オーディオ言語や保存先を設定するのも可能です。Netflix動画をMP4やMKVなどの汎用的な形式で高品質にダウンロードして、他の同類製品と比べても優れた機能を備えています。無料の試用版も用意していますので、ぜひ体験してみてください。
「MovPilot Netflix Video Downloader」の優れた特徴
- 保存先を自由に選択可能
- フルHD・1080Pの高画質に対応
- Netflixアプリのダウンロード速度の最大5倍の高速ダウンロード
- 出力フォーマット、音質、字幕などの出力設定を細かくカスタマイズ可能
- Dolby Atmos 5.1chサラウンド音声を維持したままダウンロード
- 高い成功率・安全性を誇る
「MovPilot Netflix Video Downloader」の操作手順
ステップ1、「MovPilot Netflix Video Downloader」を開く
「MovPilot Netflix Video Downloader」をダウンロードし、パソコンにインストールしてから、ソフトを起動し、お使いのNetflixアカウントにログインしましょう。
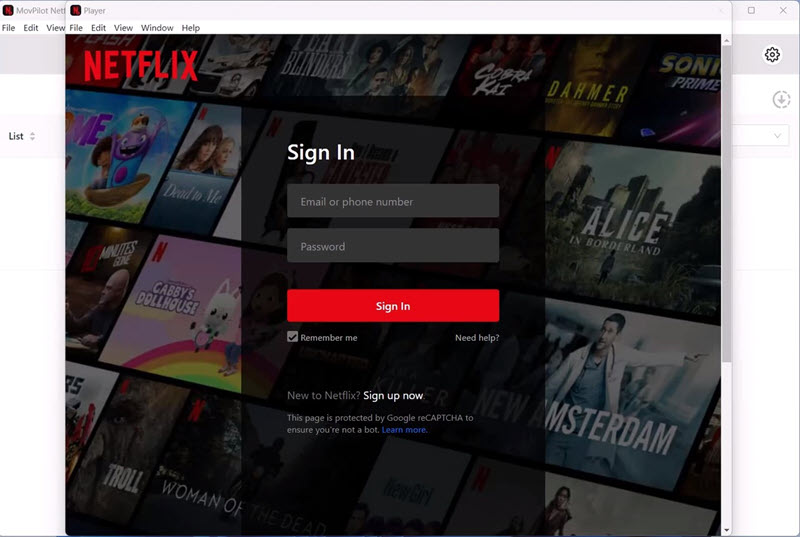
ステップ2、事前にNetflix保存先を設定
画面右上隅の設定アイコンをクリックし、ダウンロード設定画面に移動します。ここで保存先のフォルダ、出力形式、音声言語、字幕言語などを設定します。Netflixの動画を字幕付きでダウンロードしたい場合に、ぜひ調整してください。
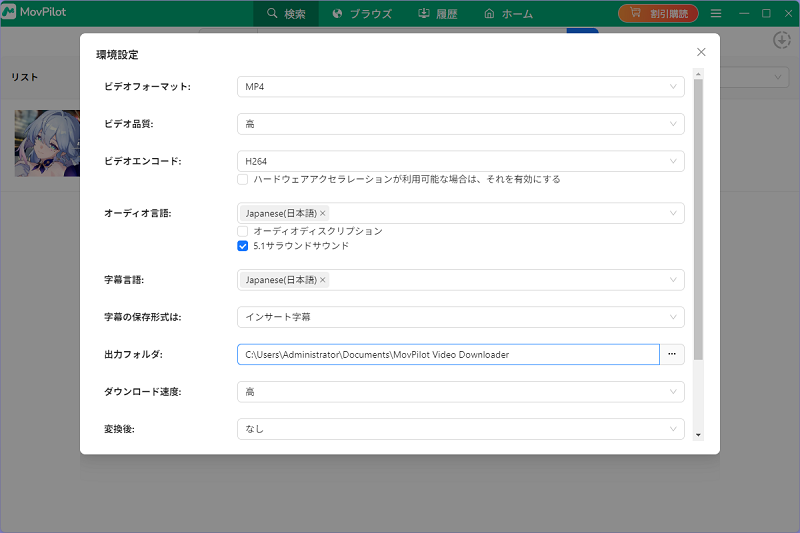
ステップ3、Netflix作品を検索する
ソフトの検索欄にダウンロードしたい作品の名前を入力します。もしくはブラウザでNetflixの動画を視聴している際にアドレスバーからURLをコピーしてMovPilot Netflix Video Downloaderに貼り付けて検索します。
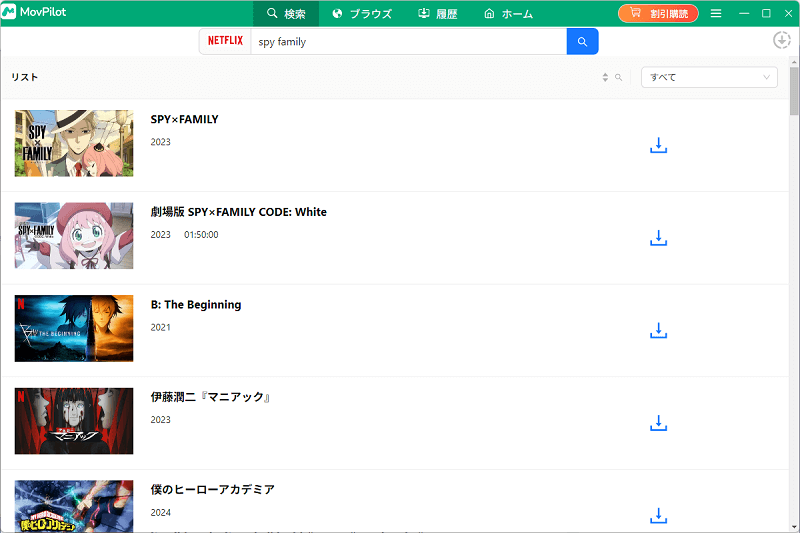
ステップ4、Netflix作品をダウンロード
次に検索結果から作品を見つけ、「ダウンロード」ボタンをクリックします。シリーズやテレビ番組をダウンロードする場合、ダウンロードする前にエピソードにチェックを入れて選択できます。最後にもう一度「ダウンロード」ボタンをクリックしてください。これでダウンロード作業が始まり、完了までお待ちください。ダウンロード中に進捗状況を確認できます。
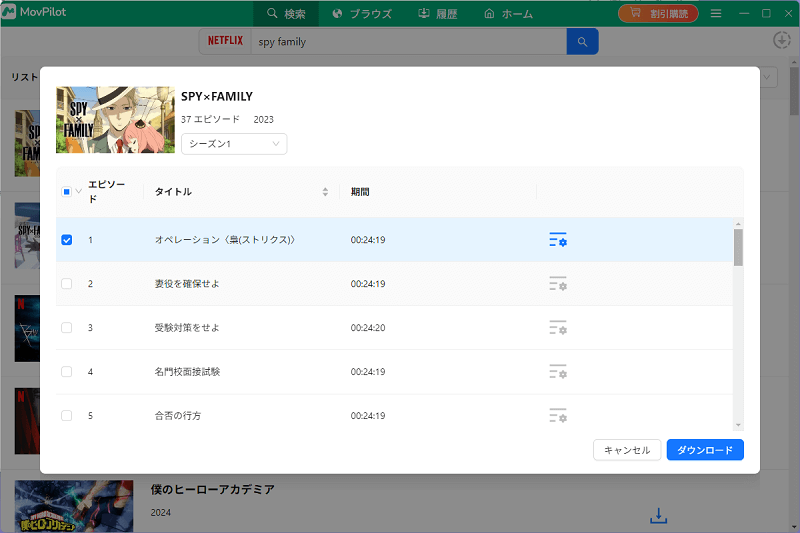
以上では、専門的な「MovPilot Netflix Video Downloader」の操作流れです。数クリックだけで初心者でも手軽に扱うことができます。しかもダウンロードしたNetflix動画の保存先フォルダを自由に選択できますので、Netflixコンテンツを永久に保存し、お気に入りの作品を自由に管理・整理たい方には役に立ちます。興味がある方々は、ぜひソフトの無料試用版をお試してください!
チュートリアル動画:ダウンロードしたNetflixの動画の保存先を探そう【完全攻略】
パソコン、Android、iPhoneなどで、Netflixのダウンロードの保存先を探す方法を詳しく解説しました。早速再生ボタンを押して、方法や手順をチェックしてみましょう!
「FAQ」PCでNetflix動画の保存先に関してよくある質問
1、PCでNetflixのダウンロード保存先が変更できない時の対処法は?
一般的には指定した場所に十分な空き容量がないため、Netflixの保存フォルダを変更できません。「ストレージの容量不足です」というメッセージが表示される場合は、映画やドラマをダウンロードするための十分なストレージ容量がデバイスにないことを意味します。
保存先の容量不足の解決策として、パソコンの空き容量を確認し、必要に応じてダウンロードした動画を消したり、不要なファイルを削除して、データを整理して空き容量を確保してください。
そのほか、Windows・Macで一部のフォルダはアクセス制限が掛かっていますので、ダウンロード保存先として選択できません。その場合にはほかのアクセス可能なフォルダを保存先として選び、変更してみてください。
2、Netflixのダウンロード先をSDカードに保存するには?
Netflixの動画をSDカードに保存したい場合、Netflixアプリ内での設定を変更してください。
- Netflixアプリを開き、右下にある「マイNetflix」を選び、右上のメニューをタップして「アプリ設定」に進み、「ダウンロード」を見つけて、「ダウンロード先」をタップし、表示されるオプションから保存先を「SDカード」を選択して変更できます。
ヒント:
- 設定方法は機種によって異なります。全てのAndroidデバイスでの保存先は外部ストレージへ変更できるとは限らないため、デバイスの仕様も併せて確認してください。
- 外部ストレージに保存する場合、アプリやデバイスが外部ストレージへアクセスするための許可が必要です。許可ダイアログが表示された場合は、アプリの利用条件に同意した上で許可を与えてください。
- バージョンによってはSDカードにコンテンツを保存できないこともあります。これはデバイスの設定やAndroidのバージョンによって異なりますので、各デバイスのサポートサイトで確認してください。
まとめ
本記事では、Netflixの動画をパソコンにダウンロードする際の保存先の設定について説明しました。Netflixの動画はデフォルトでは隠しフォルダに保存されています。そのため、以上では保存場所の位置を確認する方法、設定で保存先を変更する方法についても解説しました。
しかし、すべてのOSのNetflixアプリは保存先を設定できるわけではないため、より自由度の高い「MovPilot Netflix Video Downloader」の活用をおすすめします。PC上でこの便利なツールを使えば、Netflix動画の保存先を変更して、高画質でお気に入りの作品を無制限でダウンロードして、オフラインで快適に楽しめるようになります。
ソフトの無料体験版も用意されていますので、Netflixの動画をより快適に管理したい方は、ぜひ「MovPilot Netflix Video Downloader」をお試しください。