「Amazonプライム・ビデオ(Amazon Prime Video)」は非常に人気のあるビデオ配信サービスで、会員であればオンラインでさまざまな動画が楽しめます。しかしながら、多忙な日々の中で大好きな映画やドラマなどを楽しむ時間を作ることは容易ではありません。もしお気に入りの動画を事前にダウンロードしておけば、視聴時にデータ通信量を節約できるだけでなく、外出先での待ち時間や移動中など、いつでもどこでもオフラインで視聴できるようになります。そこで、この記事では公式アプリで、または専用のAmazonビデオダウンローダーでAmazonプライムビデオをダウンロードする方法について詳しく説明します。
方法1. Amazonプライム・ビデオアプリで動画をiPhoneにダウンロード
まず、公式アプリでダウンロードする方法をご紹介いたします。iPhoneはAmazon Prime Videoを利用できるデバイスの一つですので、公式アプリをインストールして動画をオンラインで視聴し、気に入った動画を直接ダウンロードすることができます。やり方は簡単で、Amazon Prime Videoの一部の動画を便利にダウンロードすることができます。具体的な手順は以下の通りです。
ステップ1:既にインストールされたAmazon Prime Videoアプリを開き、アカウントにログインします。
ステップ2:検索欄にダウンロードしたいAmazonプライムビデオの作品名を入力し、作品を検索して詳細ページを開きます
ステップ3:作品の詳細ページで「ダウンロード」ボタンをタップしてダウンロードを開始します。ダウンロードが終了するのを待ち、アプリ内でオフライン視聴ができるようになります。
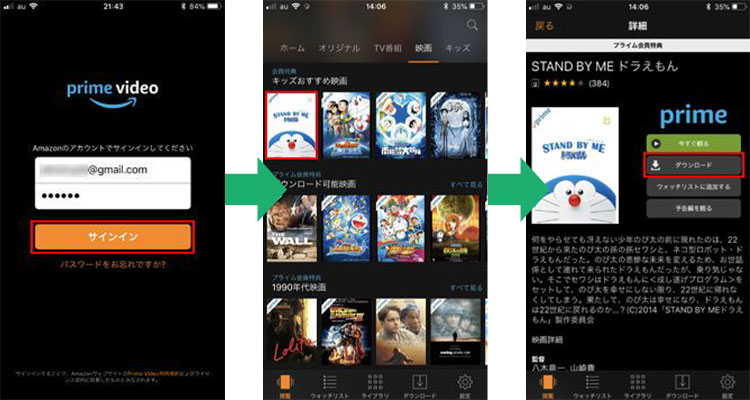
ヒント:この方法は非常に簡単ですが、いくつかの制限もありますので、不必要なトラブルを避けるように以下の制限を事前に確認してください。
- Amazon Prime Videoアプリ内でダウンロードできる作品は一部に限られるので、ダウンロード可能かどうかを判断するには、詳細ページに「ダウンロード」ボタンがあるかどうかを確認してください。
- ダウンロードした動画は暗号化されていますので、Amazon Prime Videoアプリでのみ視聴可能です。また、他のデバイスに転送することもできません
- Amazonプライムビデオでダウンロードした動画の有効期限は30日で、30日を超えると再ダウンロードが必要です。視聴を開始した場合、48時間以内に視聴完了する必要があります。
- 最大で25作品までダウンロードできます。
- Amazon Prime Videoと解約したら、ダウンロードしたビデオは無効になります。また、作品が設定された利用時間が過ぎると、ダウンロードしていても視聴できなくなりますので、ご注意ください。
前述の方法では、Amazon Prime Videoの公式アプリを使用して動画をダウンロードする際には制限が多くあります。動画を無制限にダウンロードしたい場合は、方法2をお勧めします。
方法2. Amazonダウンローダーで動画を無制限でiPhoneにダウンロード
ここでは「MovPilot Amazon Prime Video Downloader」と呼ばれる専用のダウンローダーをおすすめいたします。この方法で、制限なくダウンロードできるし、ダウンロード後に作品を永久保存して自由に視聴することができます
「MovPilot Amazon Prime Video Downloader」は、WindowsとMacの両方のパソコンで使用可能な専用のダウンローダ―で、Amazon Prime Videoアプリ内で配信されているすべての動画を1080p HDで、MP4などの形式にWindowsまたはMacにダウンロードすることができます。ダウンロードが完了すると同時に暗号も解除されたため、動画を永久保存することができます。スマホなど他のデバイスにも転送できるので、アマプラのアプリがなくでもiPhoneに保存できます。解約後でもダウンロードした動画をデバイスに保存し続け、自由にオフラインで視聴できます。AmazonプライムビデオをPCにダウンロードしてiPhoneに転送する手順は以下の通りです。
AmazonプライムビデオをPCにダウンロードする手順
ステップ1:「MovPilot Amazon Prime Video Downloader」をダウンロードし、コンピュータにインストールしおいてから、ソフトを起動し、購入済みのAmazon Prime Videoアカウントにログインします
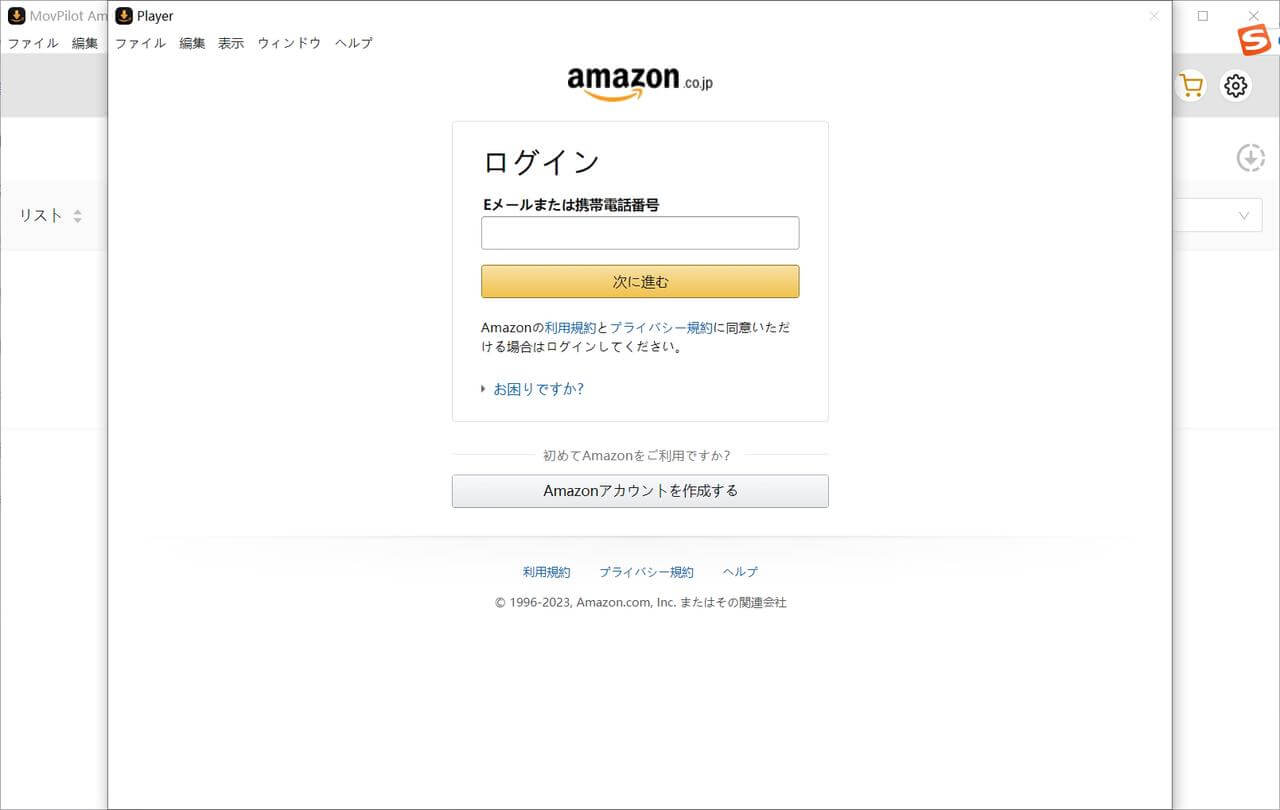
ステップ2:検索欄にダウンロードしたい作品の名前を入力します。作品が検索されたら、作品の右側にある青色のダウンロードアイコンをクリックし、ダウンロードリストに追加します。
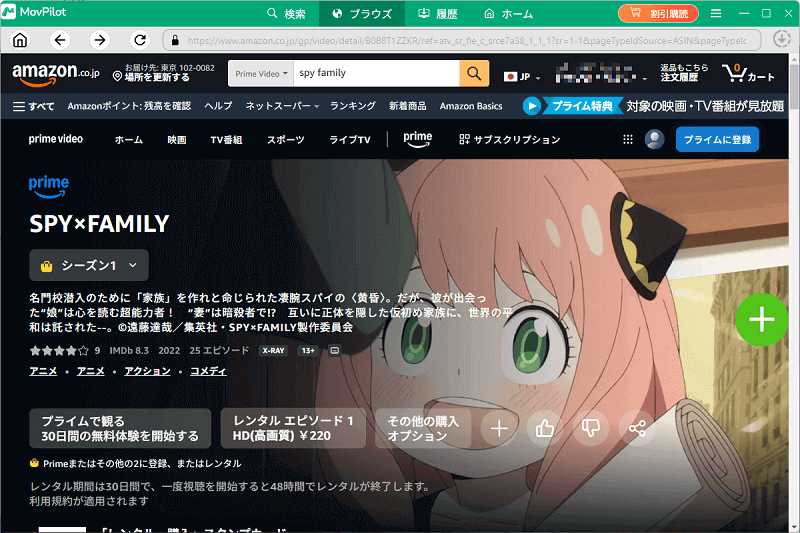
ステップ3:画面右上隅にある灰色の設定アイコンをクリックし、ダウンロードの設定画面に移動します。ここで出力形式、音声言語、字幕言語、保存先のフォルダなどを設定します。
ヒント:後でスマホに転送するように、お使いのフォルダに保存しておいてください。
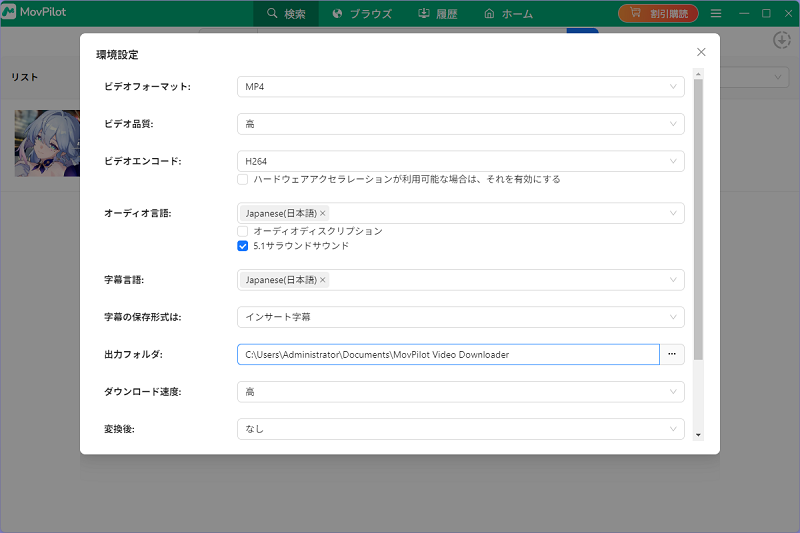
ステップ4:設定を終えたら、「ダウンロード」ボタンをクリックしてダウンロードを開始します。ダウンロード中に進行状況を確認することができ、他のビデオの視聴にも影響しません
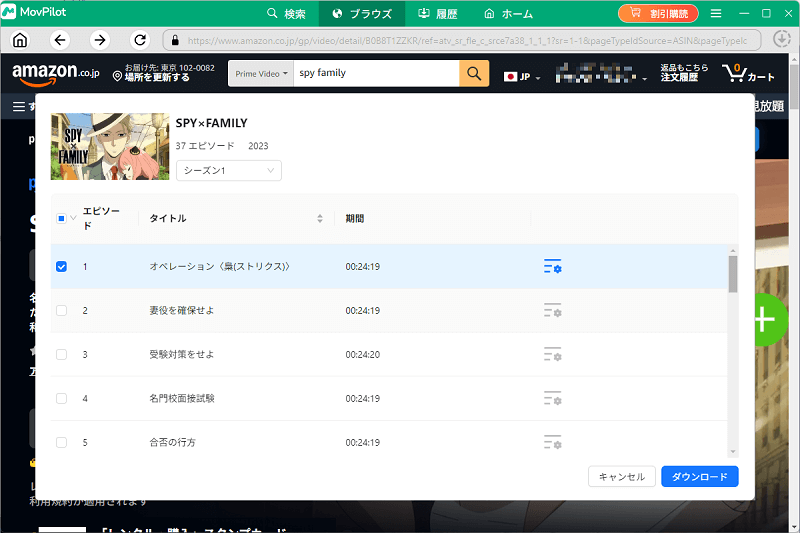
ステップ5:ダウンロードが完了したら、ソフトの上部にある「履歴」ボタンをクリックして、ダウンロードした動画の詳細情報が確認できます。
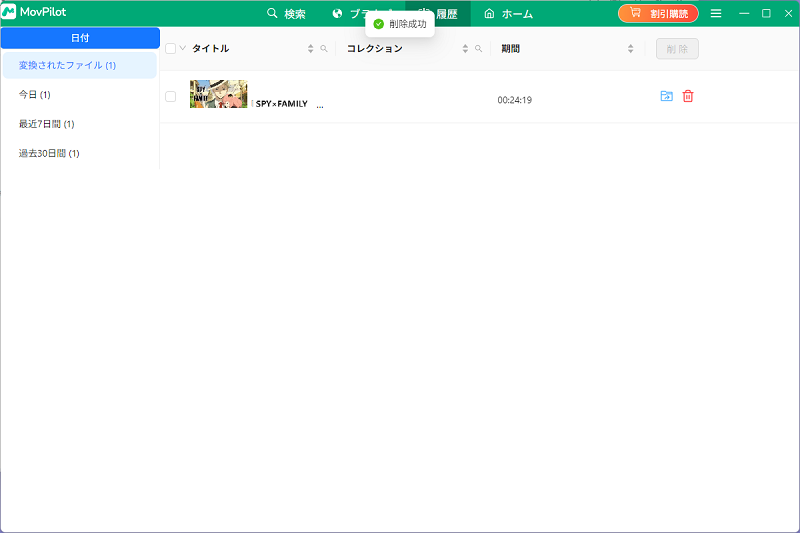
「MovPilot Amazon Prime Video Downloader」を使用して、Amazon Primeの動画をパソコンに保存する手順をご紹介します。この方法を使えば、Prime Videoを永久に保存し、さらに自由にデバイス間で転送することができます。次に、保存したPrime VideoをiPhoneに転送する手順を説明します。下のダウンロードボタンをクリックして、Prime Videoをオフラインで再生しましょう!
iPhoneに転送する手順
ステップ1:icloud.comにログインし、iCloud Driveタブをクリックします。先ほど動画を保存したフォルダを開き、ダウンロード済みの動画をアップロードします。
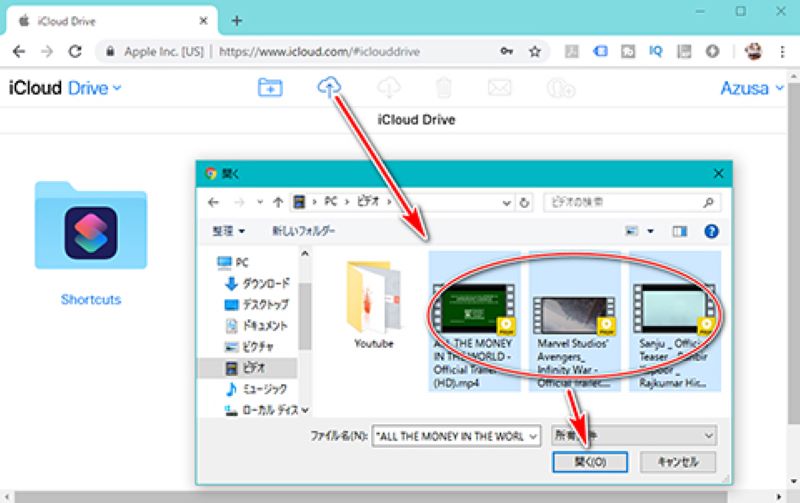
ステップ2:iPhoneで「ファイル」アプリを開き、動画をダウンロードします。これにより、ダウンロードした動画をicloud経由で永久にiPhoneに保存することができます。
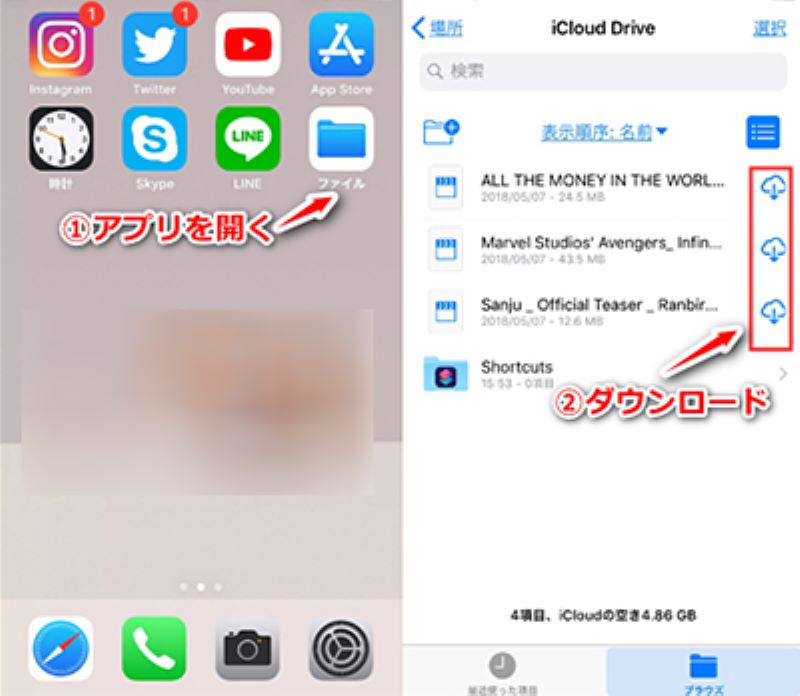
このダウンローダーを使用することで、制限なく高品質で簡単なダウンロードと視聴の体験を楽しむことができます。
Amazon動画をiPhoneにダウンロードする際によくある質問
iPhoneでAmazonプライムビデオをダウンロードできないのはなぜですか?
ビデオが保存できない原因はいくつか考えられます。
- ネットワーク環境が不具合な場合、ダウンロードが失敗する可能性があります。ネットワーク環境を確認してから再度ダウンロードを試してみてください。
- 一部の動画は視聴地域や視聴期間の制限によってダウンロードできないので、作品の詳細ページに「ダウンロード」ボタンがあるかどうかを確認してください。
- ビデオのダウンロード機能はプライム会員特典であるため、自分のアカウントがPrime会員であるか、または会員が有効期間内かどうかを確認してください。
もし確認してもダウンロードできない場合、おすすめするダウンローダーを試してみることも検討してみてください。
AmazonからiPhoneに動画を保存するには?
方法1に従って、AmazonのアプリでビデオをiPhoneにダウンロードし、iPhoneの「内部ストレージ」に保存されます。しかし、この方法ではアプリ内でのみオフラインで視聴することができます。デバイスで直接視聴したい場合、方法2の「MovPilot Amazon Prime Video Downloader」を使って保存することをおすすめします。
iPhoneでプライムビデオをオフラインで視聴するには?
ダウンロードタブを選ぶことで、すでにダウンロードされたビ動画を一覧表示できます。再生したいビデオを選択し、「今すぐ観る」をタップすると、ビデオが再生されます。
再度お知らせしますが、Amazon Prime Videoのアプリでダウンロードしたビデオは、再生を開始した場合、48時間以内に視聴を完了する必要があります。期限内に視聴を終えない場合、オフラインでの視聴ができなくなりますので、ご注意ください。
まとめ
この記事では、公式アプリで、または専用のAmazonビデオダウンローダーでAmazonプライムビデオをダウンロードしてオフラインで視聴する方法を紹介しました。
Amazon Prime Videoの公式アプリでダウンロードする方法が制限が多いため、「MovPilot Amazon Prime Video Downloader」という制限なく、高品質で簡単なダウンロードを実現できるダウンローダーをおすすめしました。このダウンローダーを使ってダウンロードしたAmazonプライムビデオは、時間やデバイスの制約を受けずに視聴することができ、解約後も視聴可能です。ぜひ「無料体験」をクリックして、試してみてください!



