Huluは、アメリカの動画配信サービスで、日本でも2011年からサービスを開始しています。Huluには、映画やドラマ、バラエティ番組、アニメなど、幅広いコンテンツがあります。しかし、Huluをテレビで見る方法については、まだ知らない方もいるかもしれません。そこで、今回の記事では、Huluをテレビで見る方法について、詳しくご説明します。ご興味があれば、ぜひこの記事を読んで、テレビでHuluのお気に入りの動画を楽しんでみてください!
Hulu(フールー)の動画をテレビで見ることができる?
はい、Hulu(フールー)の動画をテレビで見ることができます。オンラインとオフラインの2種類の方法があります。
Huluの再生に対応したテレビがあれば、オンラインで直接に再生が可能です。また、Fire TV Stick、Apple TV、Chromecastなどのストリーミングデバイスを使ってHuluに対応しないテレビで動画をオンライン視聴することも可能です。
オフラインでHuluの動画をテレビで視聴したい場合には、専用のHulu動画ダウンローダーで動画をダウンロードし、テレビに取り込んでオフラインで見ることも可能です。
次では、その2種類の方法を詳しく説明します。
Huluの動画をオンラインで見るために必要なもの
Huluの動画をオンラインでみたいなら、以下のものが必要です。
- Hulu対応テレビ/ストリーミングデバイス
- インターネット環境
- Huluのアカウント
Huluの動画をオンラインで見る方法
Huluの再生に対応したテレビでHuluを視聴する手順
これがおそらく最も簡単な方法ですが、テレビがHuluに対応している必要があります。以下は具体的手順です。
ステップ1、 テレビメーカーの公式ストアからHuluアプリをダウンロードします。
ステップ2、 次は、Huluにログインします。アカウントを持っていない場合は、新規会員登録を行ってください。ちなみに、Huluの公式サイトから、2週間の無料トライアルに登録することができます。
ステップ3、 最後、視聴したいHuluのコンテンツを検索して再生してください。
Fire TV StickでHuluを視聴する手順
Fire TV Stickは、Amazonが販売するストリーミングデバイスの1つです。Fire TV Stickをテレビに接続することで、Hulu、Amazon Prime Video、Netflixなどの動画をインターネット経由でオンラインで視聴することができます。でも、Fire TV Stickが持っていないなら、購入する必要があります。
ステップ1、 Fire TV Stickのホーム画面から、アプリストアを選択してHuluアプリをダウンロードします。
ステップ2、 左側の「開く」を選んで、Huluアプリにアクセスします。そして、Fire TV StickでHuluにログインします。
ステップ3、 左側のメニューか視聴したいHuluのコンテンツを選択して再生します。
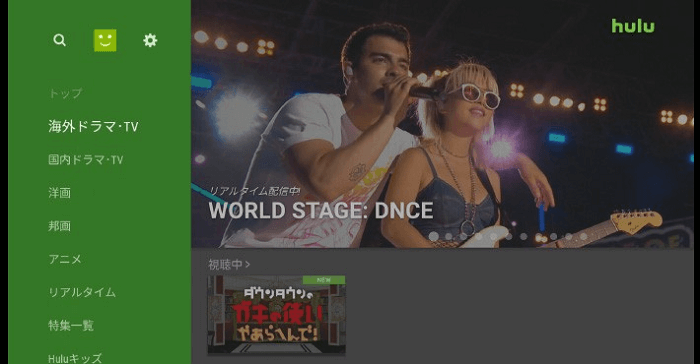
Apple TVでHuluを視聴する手順
Apple TVとは、Appleが販売しているデジタルメディアプレーヤーの1つです。Wi-Fi機能が搭載されており、インターネットに接続することで、Huluのコンテンツを楽しめます。
ステップ1、 まず、App Storeにアクセスして、「Hulu」を検索して、「入手」ボタンをクリックして、アプリをダウンロードします。
ステップ2、 Apple TVでHuluにログインして、Huluで見たい動画を視聴できます。
ご注意: Apple TVでHuluの動画をダウンロード・保存することができず、Huluの動画の画質を設定することができません。
ChromecastでHuluを視聴する手順
Chromecastは、Googleが開発しているデジタルメディアプレーヤーの1つです。ただし、これは上記の2つの方法よりも少し面倒で、まずスマホでChromecastをセットアップする必要があります。詳しい手順は以下の通りです。
ステップ1、 Chromecastをセットアップするために、Google Homeアプリをダウンロードして、Chromecastのセットアップを行ってください。
ステップ2、 スマホやタブレットなどの端末にHuluアプリをダウンロードして、モバイルデバイスの画面上で会員登録を行います。
ステップ3、 Huluアプリを起動し、画面右上の「キャスト」アイコンをクリックして、Chromecastを選択して接続してください。最後は、Huluの動画を検索して再生します。
ChromecastでHulu動画を視聴するには、Chromecastとモバイルデバイスを併用しなければなりません。そうすると、テレビでHuluの動画を見たいだけの時は、モバイルデバイスを実際にリモコンとして使うことになるので、この方法は不便になります。
PS4でHuluを視聴する手順
PS4、PS3などのゲーム機を使えば、Huluの動画をテレビで見ることができます。ただし、この方法はすでに自宅にPS4ゲーム機がある方におすすめです。テレビでHuluの動画をストリーミングするためだけに購入するのは、かなり不必要でしょう
ステップ1、 PS4のホーム画面から、PlayStation Storeを選択して、Huluアプリをダウンロードします。
ステップ2、 Huluアプリを起動して、PS4でHuluにログインします。そして、Huluアプリで見たいコンテンツを再生してください。
【永久無料視聴可能】Huluの動画をダウンロードしてテレビで見る
以上はテレビでHuluの動画をオンラインで視聴する方法の紹介でした。ただし、高品質のHuluの動画をオンラインで視聴するには、ネットワークに対する要件が比較的高くなります。また、ダウンロードしてオフラインで再生することはできません。そして、この方法では、Huluアカウントが会員を購入している必要があります。つまり、Huluのコンテンツを視聴し続ける必要があるため、常に会員を購入する必要があります。
次に、「MovPilot Hulu Video Downloader」というダウンローダーを使用して、見たいHuluの動画をダウンロードし、テレビで永久に視聴する方法を紹介します。このソフトを利用すれば、高品質でHuluの動画をPCにダウンロードすることができます。汎用性の高い出力形式を提供しており、動画をDRMフリーのMP4/MKVに出力できます。また、出力したHuluの動画をiPhone、Android、テレビなどのデバイスに転送して視聴できます。さらに、Huluの動画をDVDに焼くことも可能になります。無料体験版も備え、今すぐ下のボタンをクリックしてダウンロードしてみてください。
MovPilot Hulu Video DownloaderでHuluの動画をダウンロードする手順
ステップ1、ソフトを起動
「MovPilot Hulu Video Downloader」をパソコンにインストールしてから起動します。そして、メイン画面右上にある歯車のアイコン>「設定」>「ウェブサイト(国/地域)」で地域を選択してください。
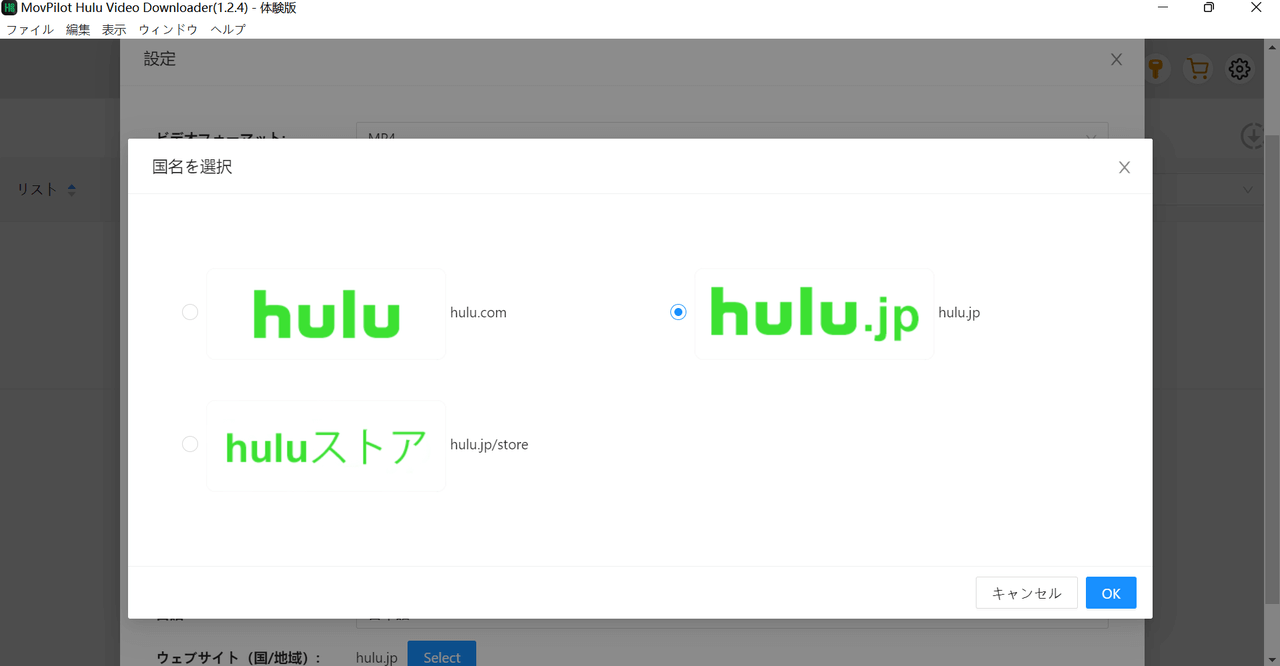
ステップ2、Huluアカウントにログイン
「MovPilot Hulu Video Downloader」はHuluのウェブプレイヤーを内蔵しているので、お使いのHuluアカウントにログインする必要があります。
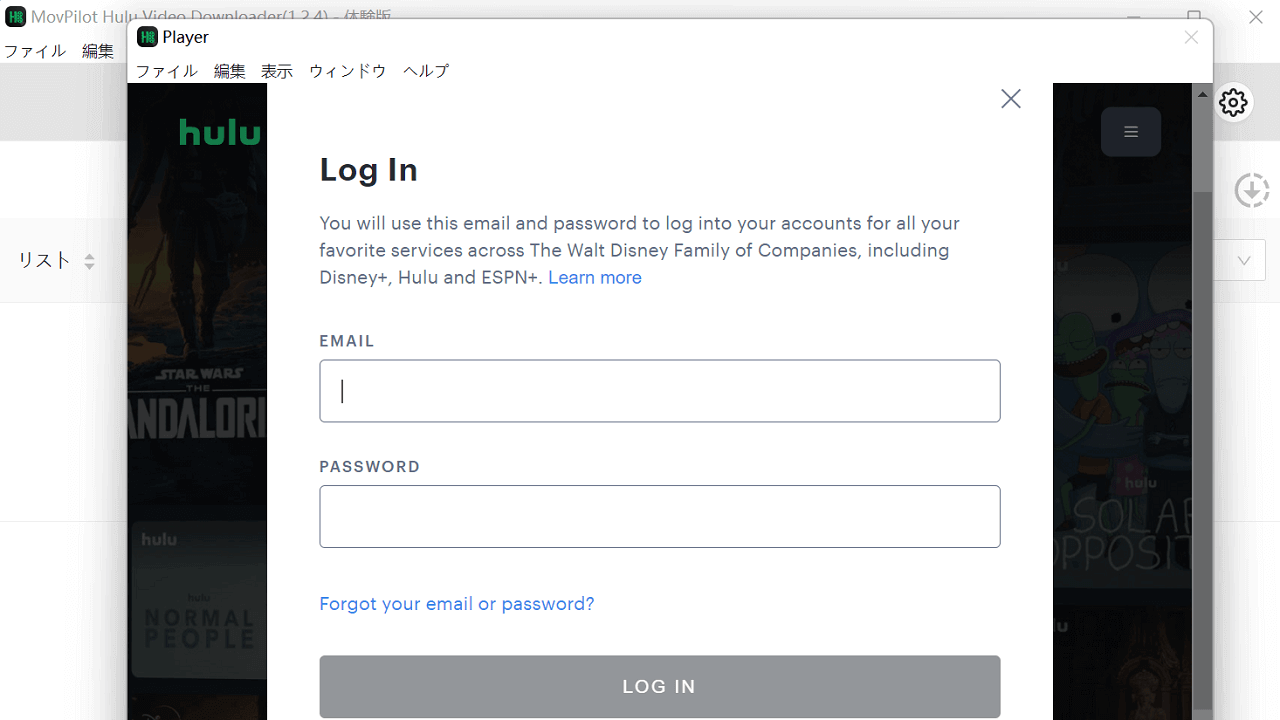
ステップ3、出力項目を設定
そして、右上にある歯車アイコンをクリックして、設定画面に入ります。この画面で、ニーズに合わせて動画の出力形式、オーディオ言語、字幕言語、字幕形式、出力フォルダなどを設定できます。
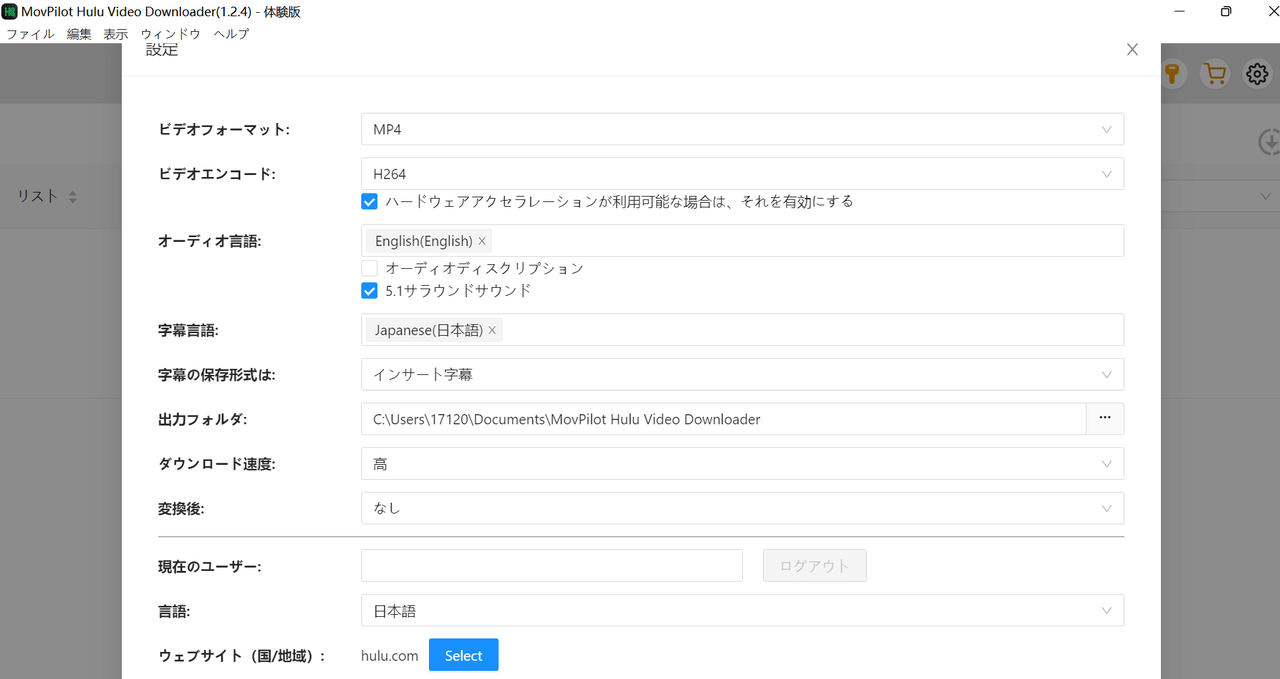
ステップ4、Huluの動画を検索
検索バーでテレビで見たい動画のタイトル、キーワード、またはHuluの動画を視聴する時のURLで検索して、右側のダウンロードアイコンをクリックしてダウンロードします。
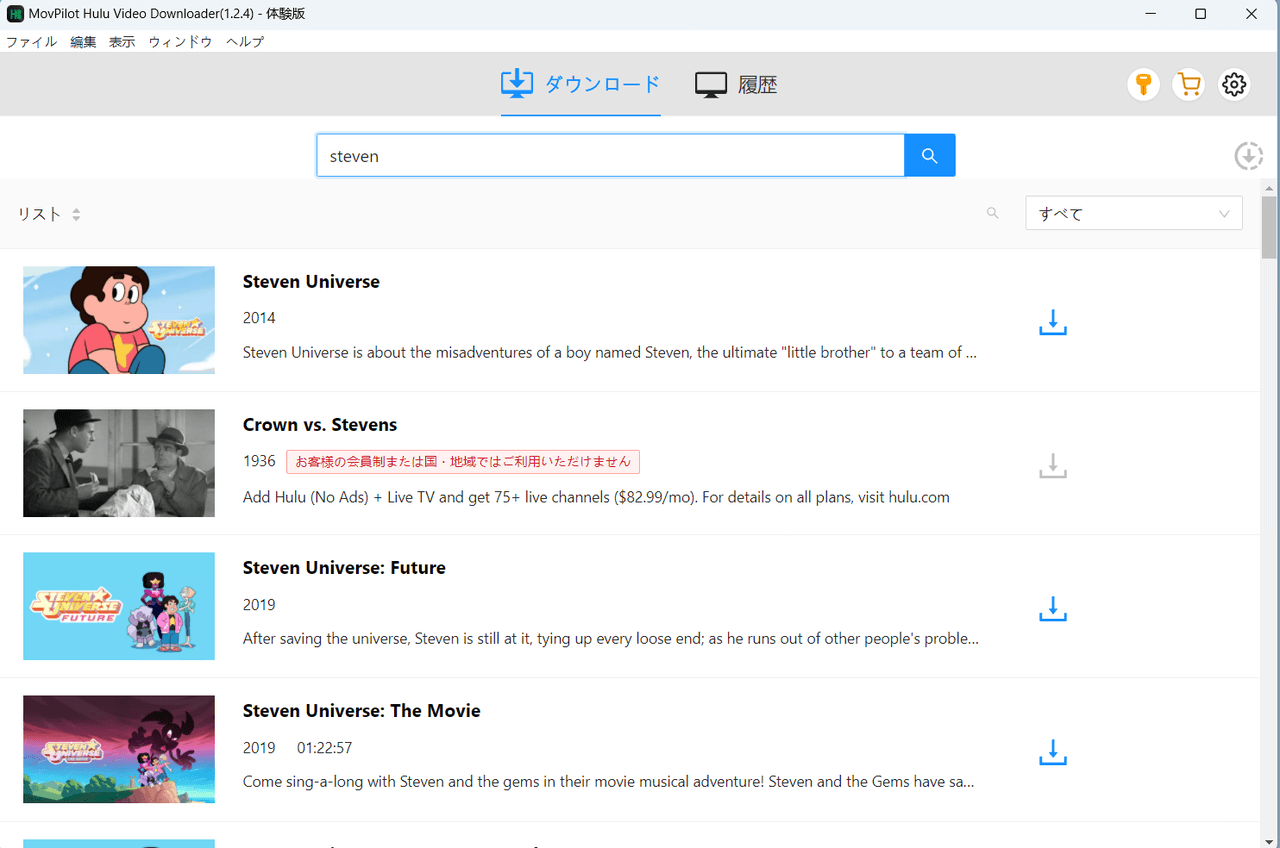
ステップ5、Hulu動画のダウンロードが開始
Hulu動画のダウンロードが開始されると、この画面でダウンロードの進行状況を確認できます。後はダウンロードが完了するまで待ちます。
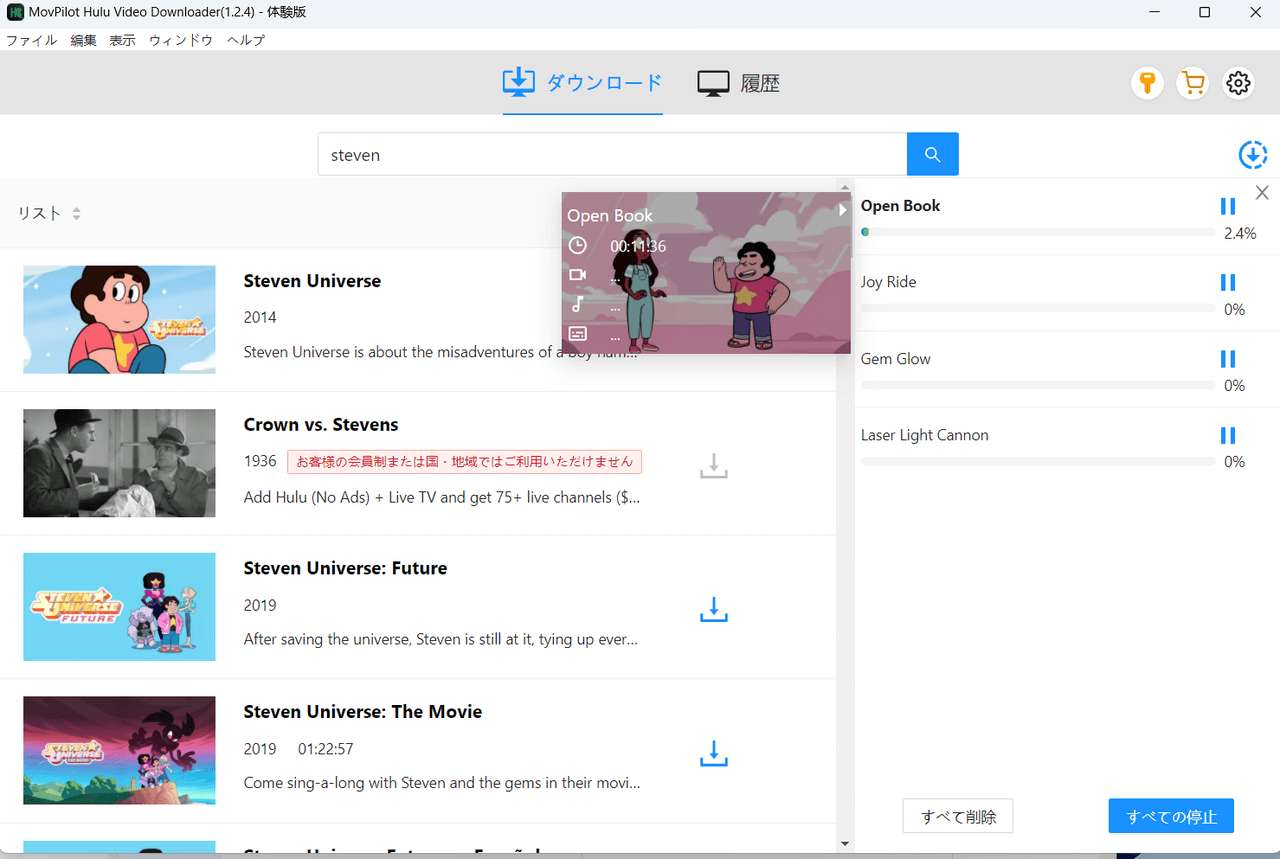
まとめ
テレビでHuluの動画を見る方法は以上です。全部で5つのオンライン視聴の方法と、1つのオフライン視聴の方法があります。結論としては、Hulu対応のテレビやストリーミングデバイスをお持ちで、Huluアカウントが常時会員登録されている場合は、お使いの端末によって適切な方法を選択してください。
オフラインでHuluの動画を永久に無料で視聴できるようにしたい場合は、「MovPilot Hulu Video Downloader」を使用してHulu動画をダウンロードし、テレビに入れて視聴することをお勧めします。このソフトの無料ダウンロードボタンは以下に用意されているので、興味があれば、今すぐダウンロードしてください。



