Amazon Prime Videoアプリを利用すれば、簡単にスマホ・タブレット・パソコンで好きなアマプラ作品を視聴できますが、アマゾンプライムビデオのコンテンツはテレビの大画面で再生できるのでしょうか?実際、多種多様の便利なツールを活用すれば、Amazon Prime Videoのドラマ・番組・映画をテレビで見ることが可能です。この記事では見方をまとめて一々紹介しますので、興味があればその中から自分に合ったやり方を選びましょう。
方法一、動画ダウンローダーでAmazon Prime Videoのビデオをテレビで見る
まずはAmazon Prime Videoアプリさえインストール/起動する必要がなく一番便利なやり方を紹介します。専門的なアマプラ動画ダウンロードソフト「MovPilot Amazon Prime Video Downloader」を利用すれば、アマゾンプライムビデオの動画をMP4・MKVでダウンロードし、オフラインで再生できます。お気に入りの動画をAmazon Prime Videoからパソコンにダウンロードしておき、そしてダウンロード済みのビデオファイルはテレビ・スマホ・PC・タブレットの間に自由に転送できます。アマプラを解約した後でも制限なしでダウンロードした動画データを永久的に保存できます。
テレビで思う存分に映画やドラマを楽しみたい場合、とりあえずWindows・Macでソフトの無料お試し版を体験してみましょう。
MovPilotでAmazon Prime Videoのビデオをテレビで見る手順
ステップ1、MovPilot Amazon Prime Video Downloaderを実行
パソコンにインストール済みの「MovPilot Amazon Prime Video Downloader」を起動してください。アマプラ動画をダウンロードするために、Amazon Prime Videoを購入したAmazonアカウントでログインする必要があります。
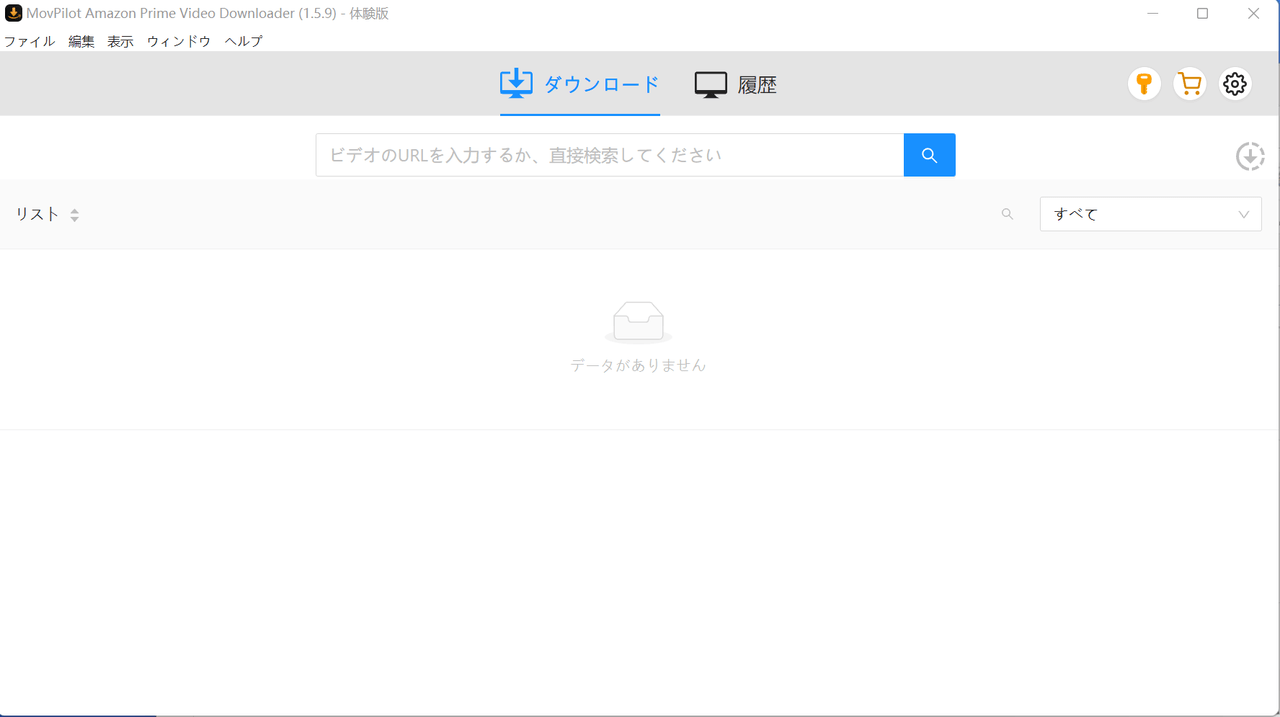
ステップ2、アマプラ国家選択
右上の歯車アイコンを押して、ソフトの「設定」の「Webサイト(国/地域)」をAmazonアカウントの地域によって選んでください。
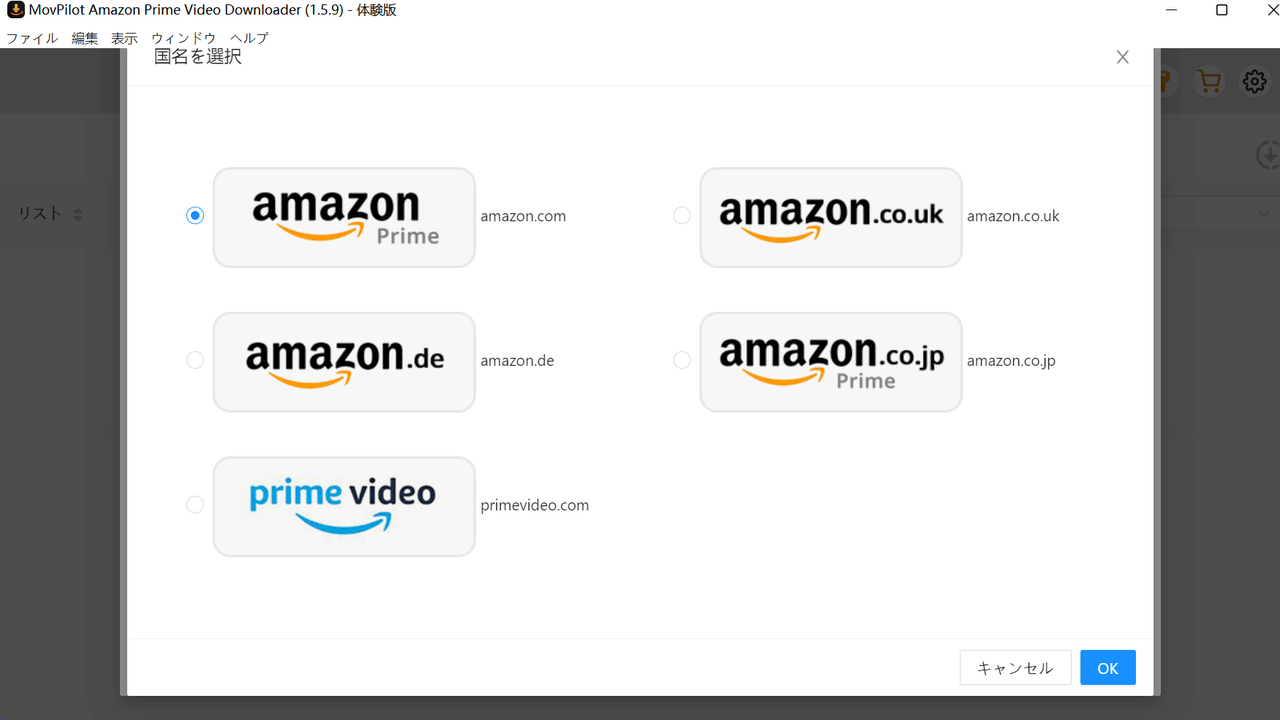
ステップ3、アマプラのダウンロード設定
作品の検索とダウンロードを行う前に「設定」画面でアマプラ動画データのビデオフォーマット・音声言語・字幕言語・ダウンロード速度・字幕種類・保存先などを変更してください。
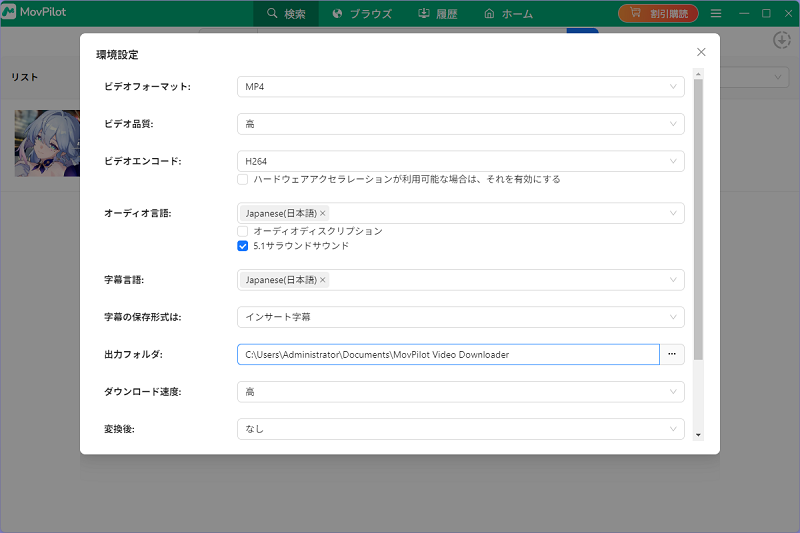
ステップ4、ダウンロードしたいアマプラ動画を検索
「MovPilot Amazon Prime Video Downloader」の検索機能でダウンロードしたいアマプラ動画を探しましょう。直接ブラウザのアドレスバーからAmazon Prime Video作品のURLをコピーして検索ボックスに貼り付けて検索できます。タイトルを入力して作品を検索することも可能です。
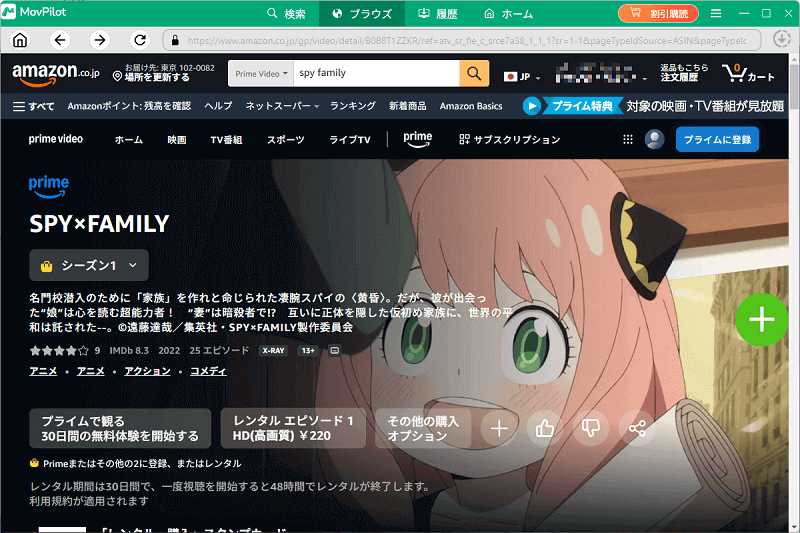
ステップ5、シーズンを選ぶ
では、ソフト画面で表示された検索結果から動画を保存したい作品の右側のダウンロードボタンをクリックしてください。Amazon Prime Videoのシリーズ作品をダウンロードする時、シーズンやエピソードによってダウンロードしたい動画ファイルを選択することができます。タイトルによって動画データを選び、出力設定を調整し、「ダウンロード」を押しましょう。
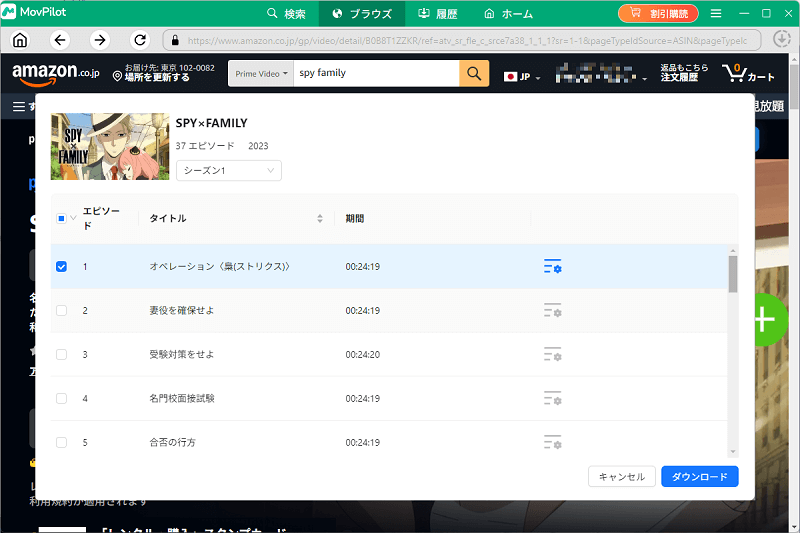
ステップ5、Amazonダウンロード開始
Amazon Prime Videoの動画ダウンロードが始まると、右上の下矢印ボタンでダウンロードの進捗状況とビデオの詳細情報を確認できます。ダウンロードが完了するとソフトの上部の「履歴」を押してください。
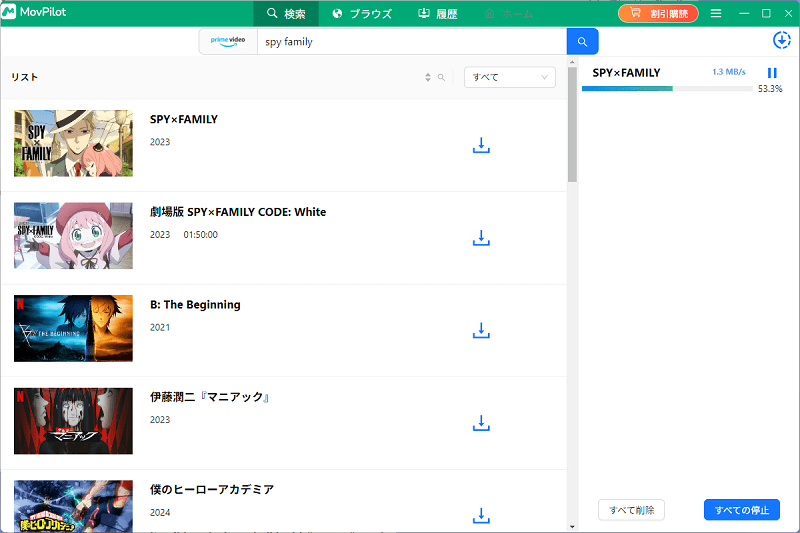
ステップ6、Amazonダウンロード履歴
「履歴」でAmazon Prime Video作品のタイトルによって今までダウンロードした動画データの情報をチェックできます。ダウンロード済みの動画ファイルを再生したい時、マークを押して出力先のフォルダにアクセスしましょう。
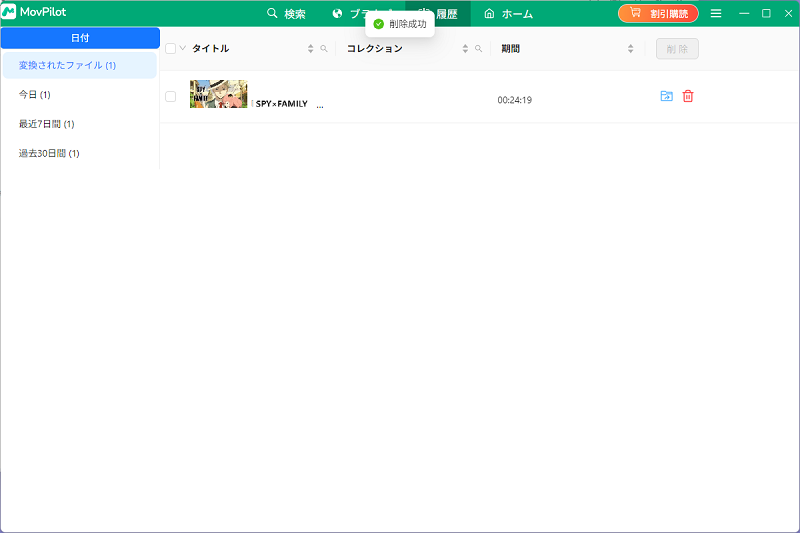
これでダウンロードした動画はAmazonの制限が解除されたMP4/MKV動画ファイルですので、あらゆるデバイスに入れて自由に再生できるし、解約後でも正常に視聴できます。テレビだけではなくほかのデバイスに転送して管理するのも可能ですので、アマプラのビデオをオフラインで管理したい時、ぜひ「MovPilot Amazon Prime Video Downloader」の機能を活用してみましょう。
方法二、HDMIケーブルを利用する
お使いのテレビはHDMI 端子に対応するテレビである場合、HDMI端子を活用すれば簡単にテレビの大画面でスマホやパソコンの動画ファイルを楽しめます。アマプラだけではなく、ほかの動画配信サービスの作品も視聴できます。
操作手順は簡単で、手元のスマホやパソコンをテレビに直接HDMIケーブルで接続することができます。もちろん、Amazon Prime Videoの作品を再生するために、事前にアマプラアプリをデバイスにインストールしておく必要があります。
ちなみに、テレビでアマプラ動画を再生するために、接続中のスマホやパソコンは他の作業をすることができません。
注意: テレビに HDMI 端子がないとこの方法を利用できません。そのほか、一部の機種はケーブルが接続できないため、HDMIケーブルをつなぐためにスマホやパソコン向けの「変換アダプタ」を用意しておく必要があります。

方法三、スマートテレビを利用する
Sony、LG、Panasonicを始めとするメーカが提供するスマートテレビとはインターネット環境に接続する機能を搭載するテレビです。インターネットに接続することができれば、テレビのアプリを起動し、リモコンでAmazonプライムビデオを選択して簡単にお気に入りの作品を視聴できます。もちろん、Amazon Prime Videoだけではなく、ほかの動画配信サービスもこれで手軽に視聴できます。
Amazon公式サイトで対応するスマートテレビの機種を確認できます。

方法四、メディアプレーヤーを利用する
AmazonのFire TV Stick、GoogleのChromecast、AppleのApple TVなどのメディアプレーヤーを通じて楽にAmazonプライムビデオの作品を視聴できます。次に主なメディアプレーヤーの特徴について紹介します。
注意: インターネットに接続してテレビに挿すだけで簡単なようですが、この方法を利用するためには、メディアプレーヤーだけではなく、HDMI端子が接続可能なテレビとWi-Fi(無線LAN)環境が必要です。

Fire TVシリーズ
Amazonが販売している「Fire TV Stick」は箱型の「キューブタイプ」と板型の「スティックタイプ」二種類あり、全てAmazonプライムビデオに対応し、テレビで見るやり方はほかのメディアプレーヤーより簡単です。
高価のFire TV Cubeは安価のFire TV Stickより機能が豊富で、4K画質に対応しながら内蔵スピーカー付きで、言うまでもなくインターネットに接続できます。でも、できるだけ費用を抑えながらアマプラ動画を視聴する場合、やはりAmazonのFire TV Stickをおすすめします。
Fire TVシリーズを通じてアマプラをテレビで視聴する操作手順:
- ステップ1、Fire TVをWi-Fiに接続します。
- ステップ2、Fire TVをテレビのHDMI端子に挿します。
- ステップ3、Fire TVを付属ケーブルで電源をコンセントに接続します。
- ステップ4、テレビ画面のガイドによって設定してください。
Chromecast
Googleが販売している「Chromecast」は手持ちのAndroidスマホ経由で操作するタイプで、テレビで見るためにはWi-Fi・テレビ・電源に接続するだけではなく、スマホの「Google Home」アプリをインストールしておき、Googleアカウントを作成しておく必要があります。
Chromecast経由でアマプラをテレビで見る時の操作手順
- ステップ1、Wi-Fiに接続して、スマホで「Google Home」アプリを起動します。
- ステップ2、付属ケーブルでChromecastを電源アダプターと接続します。
- ステップ3、ChromecastをテレビのHDMI端子に挿して電源をコンセントに繋ぎます。
- ステップ4、ChromecastとGoogle Homeを接続して設定します。
- ステップ5、Amazon のプライムビデオアプリをインストールして動画を視聴します。
Apple TV
アップルが販売している高額な「Apple TV」は4K対応とHD対応の2種類があり、Amazonプライムビデオだけではなく多くの動画配信サービスにも対応しますので、アマプラだけでは足りなくYouTube・hulu・U-NEXTをテレビで見たい時にはぜひ試してください。
Apple TVでアマプラをテレビで再生する時の操作手順
テレビでの設定はメディアプレーヤーによってやや違いますが、Amazon プライムビデオアプリをテレビにダウンロードし、お使いのAmazon Primeアカウントでログインし、そしてアマプラの作品を再生することがほとんどです。
- ステップ1、Apple TVの電源を付けます。テレビのHDMI端子に挿します。
- ステップ2、Siri Remoteを押して設定します。
- ステップ3、Apple Storeから「Prime Video」をダウンロードして動画を視聴します。
方法五、ゲーム機もAmazon Prime Videoの再生に対応する
インターネットに接続できるゲーム機が手元にあれば、インターネット環境を通じてテレビに接続してアマプラの作品を視聴することができます。Amazon Prime Videoに対応するゲーム機の詳細情報はAmazon公式サイトで確認してください。
もちろん、ゲーム機のコントローラーはゲームを遊ぶためのデバイスとして動画を視聴するツールではなく、その操作方法に慣れないとあまりにも複雑で難しいと考えてしまうかもしれません。わざとゲーム機を購入してテレビでアマプラを視聴するわけではなく、普段から利用しているゲームが対応していると、それを活用してAmazon Prime Videoをテレビで視聴することをおすすめします。

方法六、ブルーレイプレーヤーも対応可能
Amazonプライムビデオに対応するブルーレイプレーヤー(LG・Panasonic・Samsung・Sony)をテレビにHDMI端子で接続すればアマプラのコンテンツをテレビで視聴できます。
接続方法は簡単ですが、詳細な操作手順はブルーレイレコーダーによって違いますので、各ブルーレイプレーヤーの説明書を参考にしてください。
でも、ブルーレイディスクと同じでブルーレイプレーヤーは安いものではありませんので、コスパが良い選択肢とは言えません。

まとめ
上記の多種類のデバイスでAmazon Prime Videoのコンテンツを視聴できますので、どちらを選択すれば良いのかあまり詳しくない方もいるでしょう。その場合、初心者向けの便利な「MovPilot Amazon Prime Video Downloader」を利用してみてください。操作がわかりやすいし、変換済みのMP4・MKVビデオはテレビだけではなく、スマホやタブレットなどのデバイスでも再生できます。「MovPilot Amazon Prime Video Downloader」でダウンロードした動画ファイルの制限が解除されたため、解約後でもアマプラの作品を自由に見たい時、ぜひソフトのダウンロード機能を活かしましょう。



