お気に入りのYouTube動画やライブ配信を、いつでも好きなときに見返したいと思ったことはありませんか?実は、PCやスマホで簡単に画面を録画する方法があるんです。ただし、録画方法を間違えると、画質が悪くなったり録画が途中で止まったりすることもあります。
この記事では、初心者でも安心して使える録画方法を紹介します。PC・スマホそれぞれの録画手順やおすすめのツール、録画時に気をつけるポイントも詳しく説明しています。YouTubeの録画を試してみたい方は、ぜひ参考にしてください!
YouTubeの動画画面は録画できるのか?
多くのユーザーは、YouTube動画を保存して後で繰り返し視聴したり、オフライン環境で楽しんだりしたいと考え、画面録画機能を利用しています。しかし、録画では画質や音質の低下が起こりやすく、録画中の操作制限や長時間の録画に時間がかかるなど、いくつかの問題も発生しがちです。
これらの問題を回避するには、YouTube専用の動画ダウンロードソフトを利用するのが効果的です。動画を直接ローカルにダウンロードすれば、いつでも簡単にアクセスでき、録画による容量の心配もなくなります。その中でも特におすすめなのが「MovPilot All-in-One Video Downloader」です。
「裏技」YouTube動画を無料でダウンロードしてPCやスマホで楽しむコツ
YouTubeの動画を簡単かつ高品質に保存するには、「MovPilot All-in-One Video Downloader」が最適です。このソフトを使えば、動画をオリジナルの画質で保存でき、録画時に発生しがちな画質の劣化や色の乱れ、ぼやけなどを避けることができます。
録画では動画を最初から最後まで再生する必要があり、時間がかかる上に途中で中断される可能性もありますが、「MovPilot All-in-One Video Downloader」では、動画を高速で一括ダウンロードでき、複数の動画をまとめて保存することも可能です。また、録画した動画はファイルサイズが大きくなり、フォーマット変換が必要になることがありますが、ダウンロードした動画は必要な解像度やフォーマットでそのまま保存できるため、再生や保存が便利です。
「MovPilot All-in-One Video Downloader」のおすすめポイント
- 高速でダウンロード可能:大容量の動画も短時間で保存できる高性能なダウンロードエンジンを搭載
- 1080p高解像度をサポート:高解像度の動画をそのままのクオリティで保存可能、映画やライブ映像なども臨場感を損なわない
- 多くのストリーミング・プラットフォームに対応:Netflix、Amazon Prime、Hulu、YouTubeなどの動画をMP4に変換してダウンロード可能
- 動画や音声ファイルを幅広い形式に変換可能:お使いのデバイスやプレイヤーに合わせたMP4、AVI、MKV、MP3など、多彩な出力形式に対応
- 操作が簡単で初心者でも安心:直感的なインターフェースで、複雑な設定や手順は不要!ソフト内に余計な広告が一切表示されない
MovPilot All-in-One Video DownloaderでYouTube動画をダウンロード手順
ステップ1、MovPilot動画ダウンローダーをインストール後、アプリを開きます。ホーム画面のストリーミングサービスから、YouTubeを選び、アカウントにログインします。
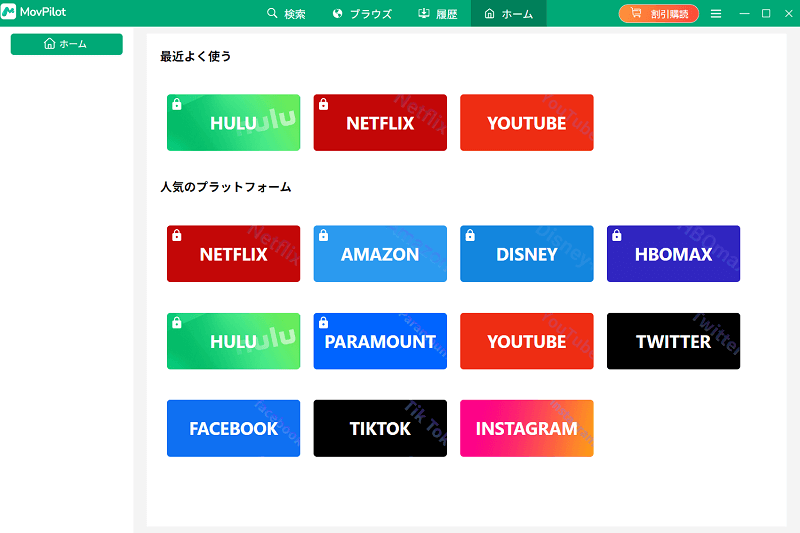
ステップ2、動画のURLを貼り付けるか、内蔵ブラウザの検索バーを使って映画や番組のタイトルを入力して、ダウンローダーしたい動画をリストに追加しましょう。
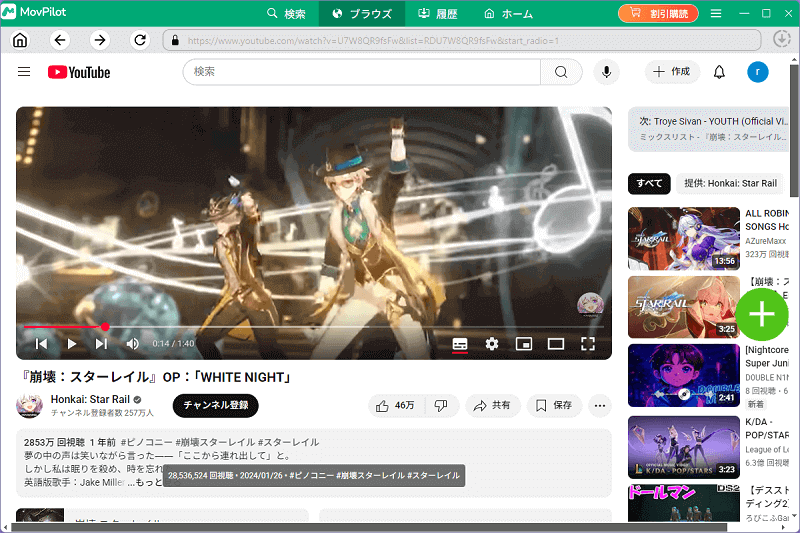
ステップ3、設定をカスタマイズするには、歯車アイコンをクリックし、出力形式や音声、字幕の言語、さらには字幕の種類を調整できます。
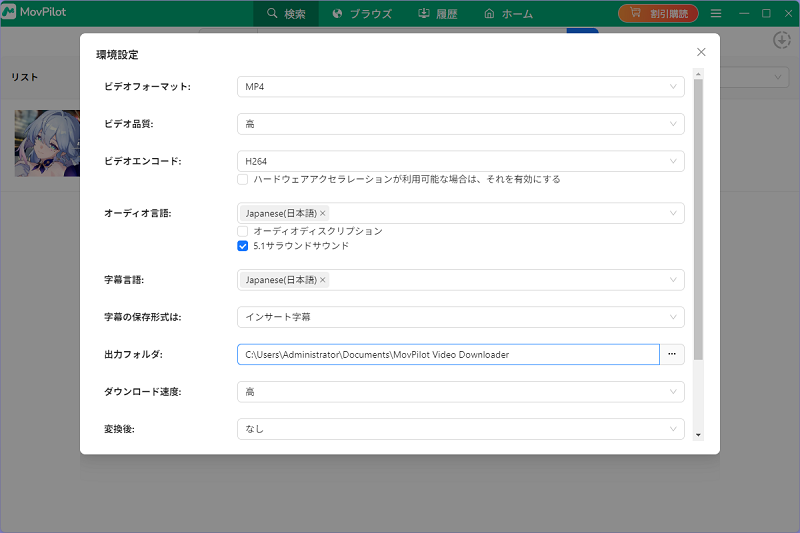
ステップ4、設定が完了したら、「ダウンロード」ボタンをクリックすると、指定したフォルダに動画ファイルが保存されます。
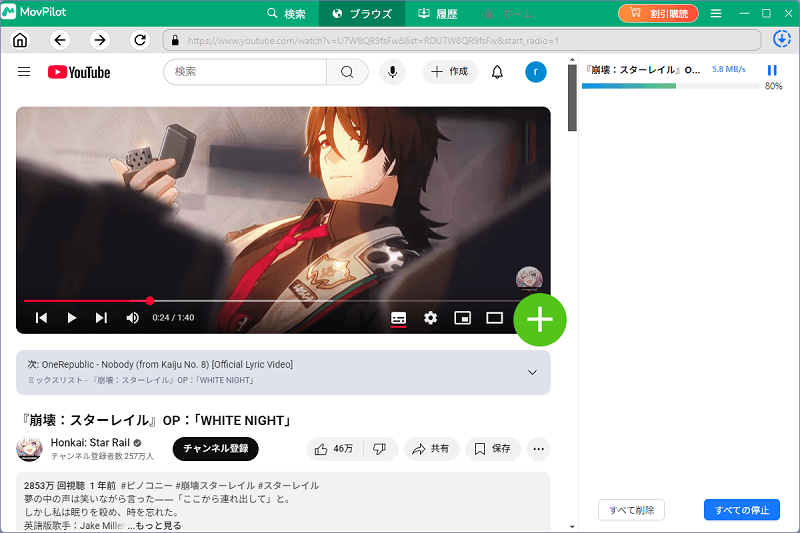
「MovPilot All-in-One Video Downloader」を使えば、YouTubeの動画を無料でPCやスマートフォンにダウンロードして、オフラインで楽しむことができます。画面録画と比べて、ダウンロード速度が速く、操作も簡単で、画質もそのまま保たれます。また、キュー管理機能を使えば、複数の動画を一度にまとめてダウンロードすることも可能です。YouTube動画を自由にダウンロードできる便利なソフトウェアなので、ぜひ試してみてください。
方法2、PC向け録画ソフトを使ってYouTubeを録画する方法
PCで画面録画ソフトを使ってYouTube動画を録画するのは、特に再生できないライブコンテンツには効率的な方法です。「FonePaw PC画面録画」は高性能な画面録画ソフトとして、WindowsとMacの両方に対応しています。このソフトは、HD動画の録画に加えて、内部音声、外部音声、さらにはウェブカメラの録画もサポートしています。ただし、低スペックのPCでは性能に影響を与える可能性があり、録画ファイルが大きくなるため、十分なメモリ容量が必要です。
ステップ1、「FonePaw PC画面録画」を起動後、目的に応じたモードを選びます。YouTube動画を録画する場合は、通常「動画レコーダー」モードを選択します。
ステップ2、録画を開始する前に、出力形式、録画範囲、音声入力元など、必要なパラメータを設定します。これにより、録画内容を目的に応じて最適化できます。
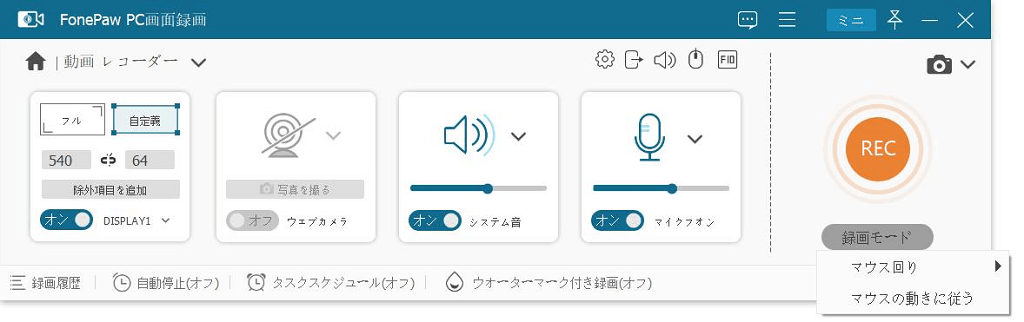
ステップ3、設定が完了したら、右側の「REC」ボタンをクリックして録画を開始します。その後、YouTube動画を再生すると、ソフトが画面の動きを自動的に記録します。
ステップ4、動画の再生が終了したら、録画を停止するために「終了」ボタンをクリックします。録画が完了した動画は、内蔵の編集機能でトリミングが可能です。編集後、動画をパソコンに保存します。
方法3、スマホの録画機能でYouTubeを録画する方法「iPhone・Android」
このセクションでは、スマートフォンの標準のスクリーン録画機能を使ってYouTubeの動画を録画する方法を紹介します。追加のアプリやソフトウェアをインストールする必要もなく、誰でも手軽に使えるため、動画チュートリアルやゲームプレイの録画、好きな動画の保存などに最適です。
iPhoneでYouTubeを録画する方法
ステップ1、設定を開き、コントロールセンター > コントロールをカスタマイズ を選択し、「画面収録」を追加します。
ステップ2、画面の下から上にスワイプして「コントロールセンター」を開き、「スクリーン録画」アイコンをタップして録画を開始します。
ステップ3、YouTubeを開いて動画を再生し、録画が終了したら再度赤い録画ボタンをタップして録画を停止します。
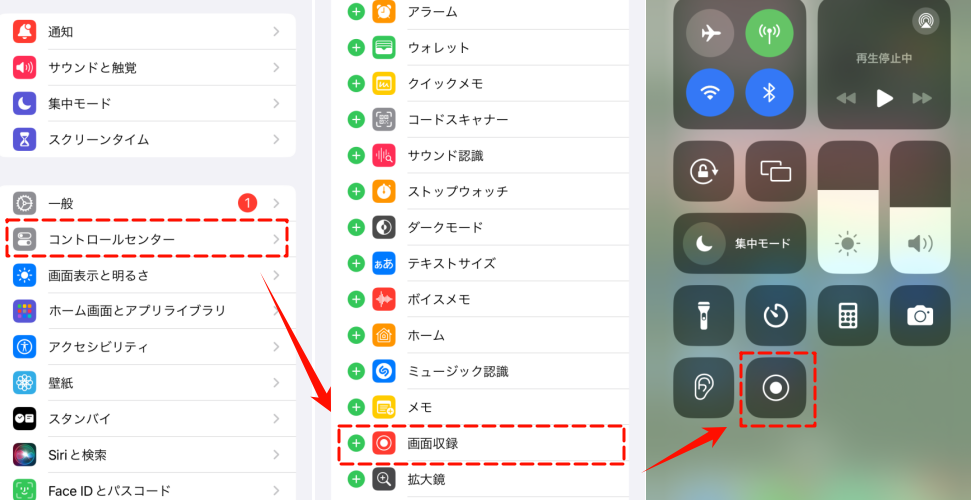
AndroidでYouTubeを録画する方法
ステップ1、YouTubeアプリを開いて、録画したい動画の再生画面に移動します。
ステップ2、画面の上から下にスワイプして、ドロップダウンメニューから「スクリーンレコード」をタップします。(Androidのバージョンやブランドによって、インターフェースや設定が異なる場合があります。)
ステップ3、音声やタッチ操作の録画を選択した後、「開始」をタップします。3秒のカウントダウンが始まったら、動画を再生しましょう。
ステップ4、録画が終わったら、通知バーから「停止」ボタンをタップして、録画した動画がアルバムに保存されます。
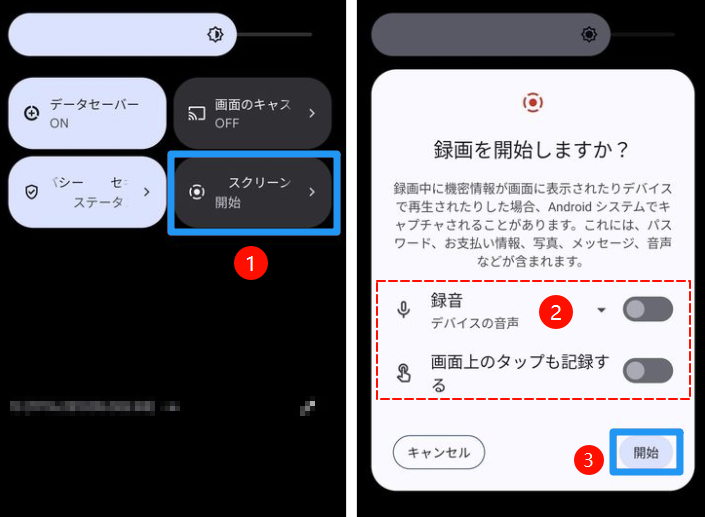
iPhoneやAndroidのスマートフォンに搭載されているスクリーン録画機能は、YouTube動画を録画するための便利で迅速な方法ですが、録画失敗や画質の低下、スマートフォンのリソース使用量の増加などの問題が発生する可能性もあります。より安定した動画ダウンロード体験を求める場合は、「MovPilot All-in-One Video Downloader」の使用をお勧めします。
YouTubeを録画する際によくある質問
ユーチューブを録画することは違法ですか?
YouTubeの動画を録画することが違法かどうかは、録画の目的や使用方法によります。個人的な非商用目的で録画することは一般的に許容されますが、商業目的で使用したり、著作権者の許可なしに再アップロードして利益を得ることは、著作権法に違反する可能性があります。
YouTubeを録画するにはどうすればいい?
YouTubeの動画を録画する方法には、端末に搭載された内蔵機能を利用する方法と、サードパーティ製ソフトウェアを使用する方法の2つがあります。多くのスマートフォンやパソコンには、画面録画機能が標準で搭載されており、例えばiOS 14以降のiPhoneやAndroid 11以降のスマートフォンで利用可能です。もし端末に内蔵機能がない場合は、「MovPilot All-in-One Video Downloader」やOBS Studioといったサードパーティ製のソフトウェアを活用することもできます。
録画の手順は簡単です。まず、画面録画ソフトを起動して録画を開始し、録画したいYouTube動画を再生します。録画が終わったら停止して、保存するだけです。ただし、録画を行う際には、著作権法やYouTubeの利用規約を遵守することが必要です
まとめ
この記事では、PCやスマホでYouTubeの録画方法について詳しく解説しました。録画には利点がある一方で、画質や操作面での欠点もあることが分かりました。そこで、より効率的で安全な方法として、「MovPilot All-in-One Video Downloader」をおすすめしました。このツールを使えば、簡単に高画質でYouTube動画をダウンロードでき、オフラインでもストレスなく楽しむことができます。録画の手間を省き、時間や画質の心配をせずに動画を楽しみたい方は、ぜひ活用してください!



