Amazonプライムビデオを楽しんでいる方にとって、視聴履歴は個人の好みを反映する重要な情報となります。それを通じて、推薦されるより自分に合った新しい作品は見つけやすくなり、以前に再生したコンテンツにも簡単に再度アクセルできます。ただし、視聴履歴は個人の興味を明らかにするため、プライバシーについて懸念している方も多いでしょう。特に共有アカウントを使用している場合、家族や友人に知られてしまうリスクがあるので非常に気になりますね。
ということで、本記事では、アマゾンプライムビデオの履歴を削除する方法を紹介する上に、作業上の注意点や再生履歴を残さない設定についても解説します。同じ悩みを抱えている方はぜひ参考にしてみてください。
Amazonプライムビデオの視聴履歴を削除する時の注意点
Amazonプライムビデオの履歴を削除することは個人情報保護の手段の一つです。それがうまくいけるように、まずは以下の注意点を確認しておくのが重要です。
1. 履歴は完全に復元できない
プライムビデオの視聴履歴を削除すると、それらのデータは完全に消去され、元に戻せません。その結果、過去に見た作品を再視聴したい場合は再度探しなければならなくて、適したコンテンツを推薦する際の精度も低下する可能性があります。したがって、どんな内容を本当に削除したいのか慎重に考える必要があります。
2. 他デバイスへの反映に時間がかかることがある
アマゾンプライムの再生履歴は同じアカウントでログインしている全ての端末で同期されます。データが正しく反映されるまで少々時間がかかるので、このデバイスで削除した一部の視聴履歴が他のデバイスで再度表示されることがあります。早めに履歴を消去したければ、各端末をそれぞれ確認し、手動で一つ一つで削除することがおすすめです。
3. 検索履歴もチェック
プライムビデオの視聴履歴と検索履歴は異なるもので、お互いに影響しません。視聴履歴を削除しても、検索履歴にあるキーワードでユーザーの視聴対象や興味があるコンテンツが晒されるリスクがあるので、留意してください。それを避けるために、プライムビデオの設定を開いて、「検索履歴をクリア」をクリックすることで全ての検索履歴も同時に一括で削除しましょう。
Amazonプライムビデオの視聴履歴を削除する方法
続いては、アマゾンプライム履歴を削除する手順を解説していきます。パソコンでもスマホでもそれを消去できますよ。
PCでAmazonプライムビデオの視聴履歴を削除する方法
ステップ1、お使いのアカウントでAmazonプライムビデオのウェブサイトにログインします。
ステップ2、画面右上のプロフィールアイコンをクリックし、ドロップダウンメニューから「アカウントと設定」を選択します。
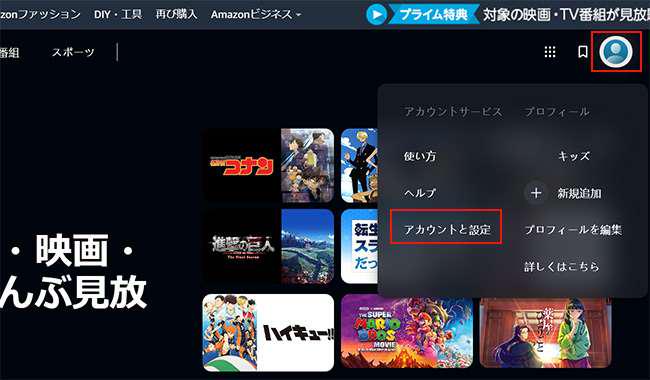
ステップ3、「視聴履歴」タブに切り替えると、再生した全ての作品は表示されます。削除したいコンテンツの横にある「視聴履歴から〇〇を削除」をクリックすると、それが履歴から消去されます。
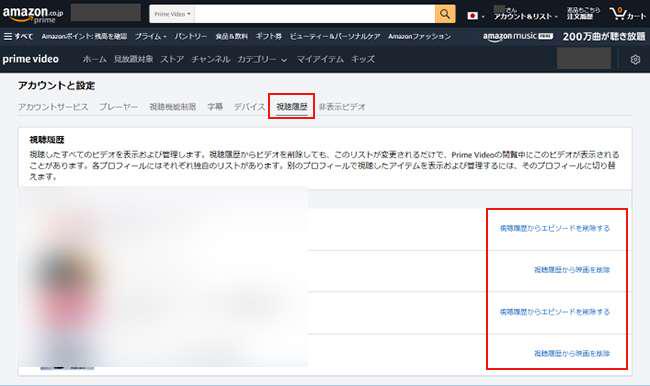
スマホの公式アプリでアマプラの視聴履歴を削除する方法
ステップ1、Amazonプライムビデオアプリを開き、お使いのアカウントでログインします。
ステップ2、画面右上のプロフィールアイコンをタップし、メニューから「アカウントと設定」を選択します。
ステップ3、「視聴履歴」タブに移動します。削除したい作品を見つけたら、その横にある「削除する」をタップすると完了です。
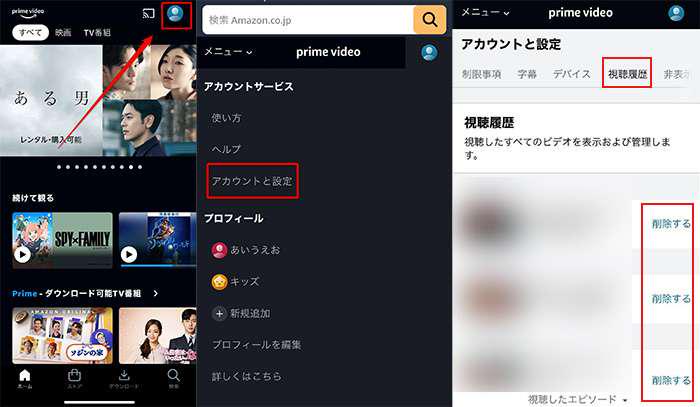
Amazonプライムビデオの視聴履歴を残さない方法
アマゾンプライムビデオは再生履歴を一括で削除する機能を提供しないので、過去視聴したコンテンツを全て消去するには、上述の方法で一つひとつの作品を手作業で削除していくしかありません。全く視聴履歴にアクセスしなくてもいい場合、手間を省けるために、以下の説明に従って視聴履歴を残さないように設定しましょう。
ステップ1、Amazonプライムビデオのページを開き、お使いのアカウントでログインします。
ステップ2、画面上部のメニューから「マイストア」を選択します。
ステップ3、「表示履歴」タブに移動し、「閲覧履歴のオン/オフを切り替える」の横にあるボタンをクリックしてそれをオフにします。
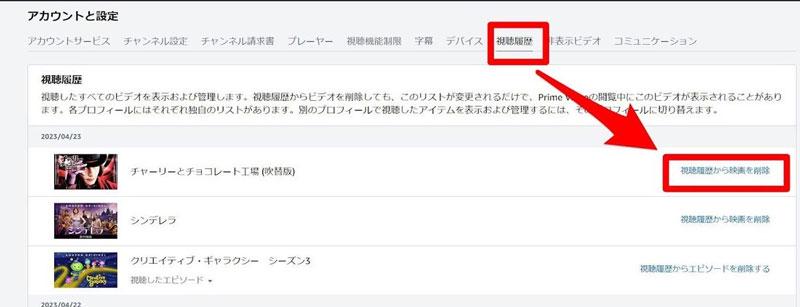
これで、今後プライムビデオで視聴した作品やアマゾンで検索した商品は履歴として表示されません。でも、今までの再生履歴は残っていることに注意すべきです。手動でそれを削除した上でこの設定を行ってください。
アカウントに視聴履歴を残さずにアマプラの動画をオフラインで見る方法
再生履歴を残さないでアマゾンプライムビデオを楽しめるもう1つの方法は、サードパーティ製品を活用して目的の作品をダウンロードすることです。こうした後、お使いのプライムアカウントの視聴履歴にコンテンツが記録されないだけでなく、保存した動画はオフラインで永久に視聴できますよ。
ここでおすすめする「MovPilot Amazon Prime Video Downloader」はこのような便利なAmazonプライムビデオダウンローダーの1つです。プライムプランの種類を問わずにあらゆる映画や番組、ドラマのダウンロードに対応し、高速と高画質も保証しています。さらに、Prime Videoウェブプレーヤーは内蔵されるのでわざと公式アプリをインストールしなくても利用可能です。時間制限なしかつ安全でプライムビデオを視聴したい方にぜひ試してほしいツールとなります。
「MovPilot Amazon Prime Video Downloader」の特徴意
- 汎用性が高いMP4・MKV形式で好みの動画を保存でき、1080pの高画質と640kbpsの高音質も指定可能
- 購入した暗号化された映画もレンタルした作品も簡単にリッピングしてダウンロードできる
- オリジナルの多言語字幕とオーディオトラックをそのまま保持
- 最先端の動画保存加速技術を採用し、プライムビデオ公式アプリより5倍以上速くて作業を完結できる
- 複数の作品の一括ダウンロードをサポートし、中断されても手軽に再開して続行できる
Amazonプライムビデオダウンローダーで履歴に残さない作品をダウンロードする手順
ステップ1、「MovPilot Amazon Prime Video Downloader」をダウンロードして起動したら、表示されるサービスから「Amazon」を選択します。
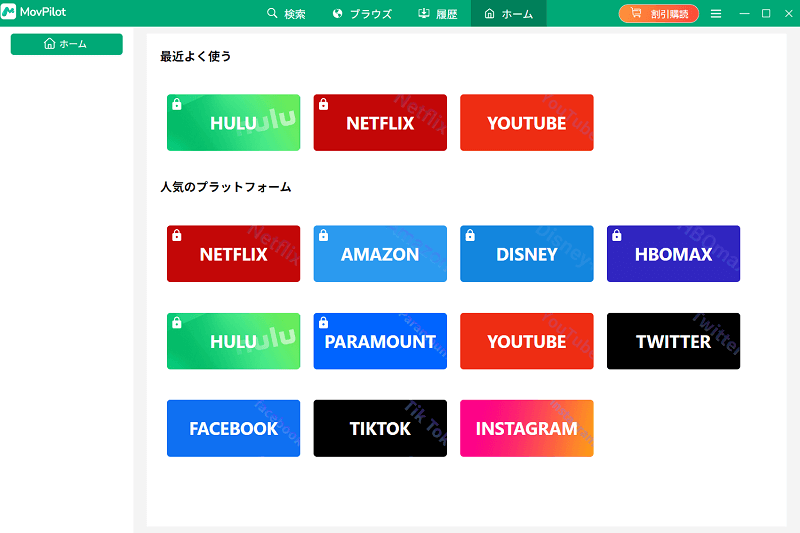
ステップ2、お使いのAmazonアカウントでログインします。
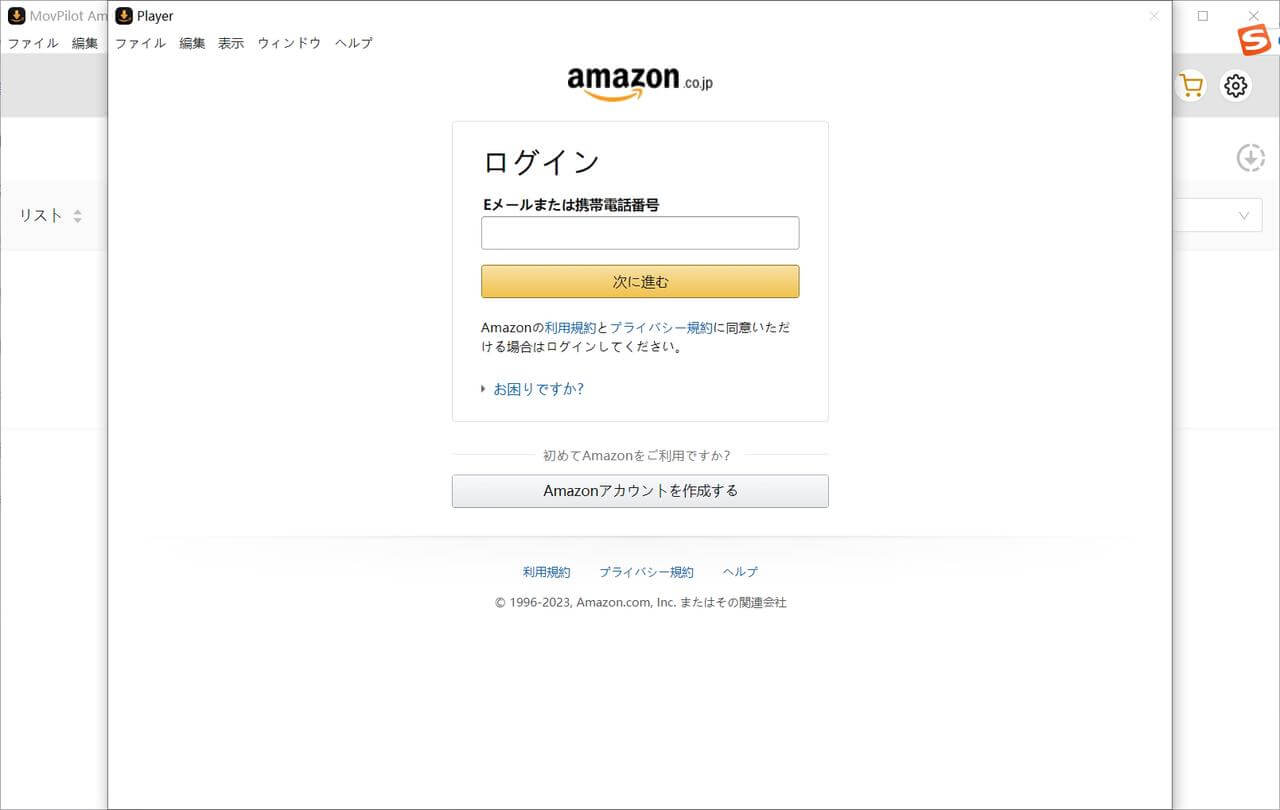
ステップ3、右上の歯車マークをクリックして、ビデオフォーマットやオーディオ言語、出力先などを設定します。
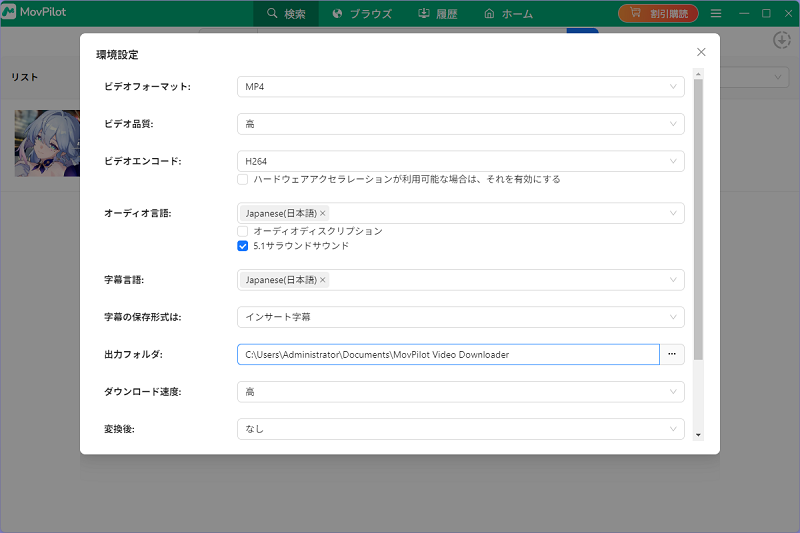
ステップ4、ダウンロードしたいプライムビデオのタイトルやURLを検索欄に入力して検索ボタンをクリックします。
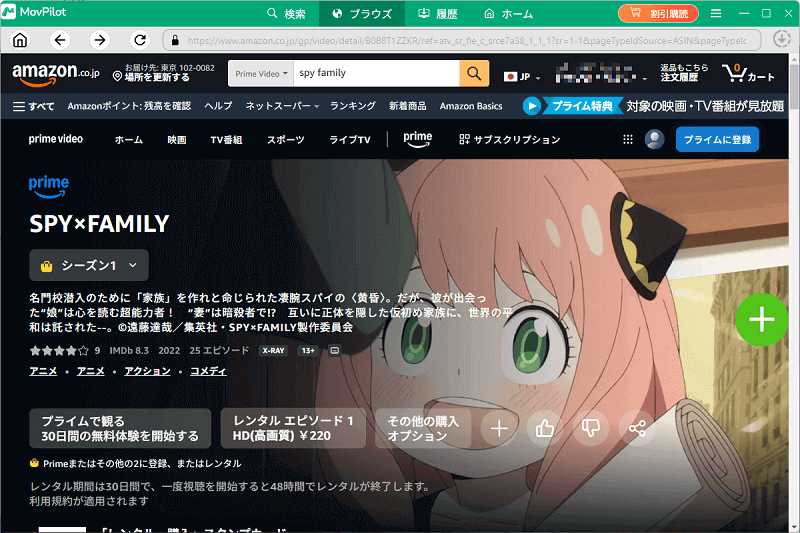
ステップ5、検索されたAmazonプライムビデオはいくつのシーズンがある場合、ダウンロードしたいシーズンにチェックを入れてから、「ダウンロード」ボタンをクリックすると作業が開始します。
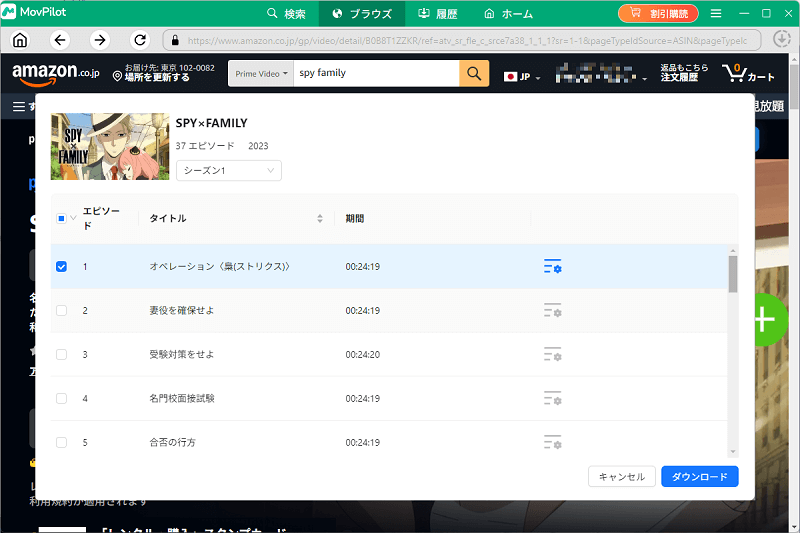
しばらく待ってから、保存したビデオはソフト内の「履歴」タブで表示されて確認できます。これで、簡単に視聴履歴を残さないでお気に入りのプライムビデオをパソコンにダウンロードしました。「MovPilot Amazon Prime Video Downloader」はAmazon側のDRM制限も解除されたので、保存した動画はPrime解約しても永続的に視聴できて、スマホやSDカードに転送して保管するのも可能ですよ。興味がある方はぜひ入手して試してみてください。
Tips:
さらに多くのAmazonプライムビデオダウンロードソフトを比較したければ、関連記事『無料&簡単!最強のAmazonプライムビデオダウンローダーおすすめ』も合わせて読みましょう。
まとめ
Amazonプライムビデオを利用する際には、プライバシーと利便性をバランスよく考慮することが重要です。自分がどんなコンテンツを楽しんでいるかなどの個人情報が第三者に漏洩するリスクに気になる場合、今回解説したプライムビデオの視聴履歴を削除する方法や再生履歴を残さない設定を使用することで、不安を解消できるでしょう。
また、安全性と実用性の両方とも求めるのなら、おすすめした「MovPilot Amazon Prime Video Downloader」の活用は絶好です。動画の検索と再生は履歴は記録されないだけでなく、Dolby Atmos 5.1サラウンドまでの高音質でビデオをダウンロード可能で、サブスクリプションの期限も気にせずに思う存分好みの作品を視聴できます。無料体験も提供するので、今すぐ試してみましょう!



