YouTube Premiumは、広告なし視聴やオフライン再生など魅力的な特典を提供しますが、利用頻度やコストを考慮してYouTubeプレミアムの解約を検討する方も多いでしょう。本記事では、具体的な5つのYouTubeプレミアム解約方法をわかりやすく解説し、解約後でもオフライン再生を楽しむ必見な裏技もご紹介します。このガイドを活用して、スムーズに手続きを進めましょう!
YouTube Premiumの有料メンバーシップを解約する前の注意点
1.解約後の特典停止
YouTube Premiumを解約すると、次の特典が利用できなくなります:
- 広告なしで動画視聴
- バックグラウンド再生機能
- オフライン再生(動画保存)
- YouTube Music Premiumの利用
これらの便利な機能を頻繁に使用している方は、解約を再検討する価値があります。なお、解約後も契約期間終了までは特典を引き続き利用できますので、終了日を確認してから手続きを行いましょう。
2.保存したオフライン動画が削除される
YouTubeプレミアム解約後は、オフライン再生のために保存した動画がすべて再生できなくなります。重要な動画がある場合は、解約前に視聴を済ませておくことをおすすめします。また、保存したい動画があれば、専門の動画ダウンロードフリーソフトを利用する方法も検討してください。
3.解約タイミング
解約のタイミングは非常に重要です。契約更新日前に手続きを行うと、次回請求を回避しながら特典をフル活用できます。無料トライアルの場合も、終了日を過ぎると料金が発生するため、事前にスケジュールを確認しておきましょう。
4.家族メンバーへの影響
ファミリープランを利用している場合、解約すると家族全員の特典が失われます。家族で利用している場合は、解約前にメンバー全員に確認し、必要に応じて代替プランを検討してください。
YouTube Premiumは高品質な視聴体験を提供しますが、毎月の料金が気になる方も多いでしょう。もしYouTube プレミアムを解約した後も動画をダウンロードしたい場合は、この記事で紹介する無料のYouTube動画ダウンロードソフトがおすすめです。このソフトは、安全に動画をダウンロードでき、さらに高速かつ高画質で保存できます。これにより、YouTubeの動画を快適に楽しめましょう!
YouTube Premiumの解約方法
YouTube Premium解約前の注意点を確認した後は、次に、パソコンやスマホなどでの解約方法を詳しく解説します。ご自身のデバイスやニーズに合わせて、適切な方法を選び、簡単な手順でYouTube Premiumを解約できます。解約方法を知りたい方は、ぜひ参考にしてください!
パソコン(Webブラウザ)でユーチューブPremiumを解約する方法
YouTubeプレミアムをWebで登録した場合、解約も同じくWebブラウザから行えます。手順は下記の通りです。
ステップ1、まず、パソコンのWebブラウザでYouTubeにログインします。
ステップ2、画面右上のアカウントアイコンをクリックし、メニューから「購入とメンバーシップ」を選択します。
ステップ3、「YouTube Premium」の項目を選び、「メンバーシップを解約」を選択し、画面の指示に従って解約手続きを進めます。
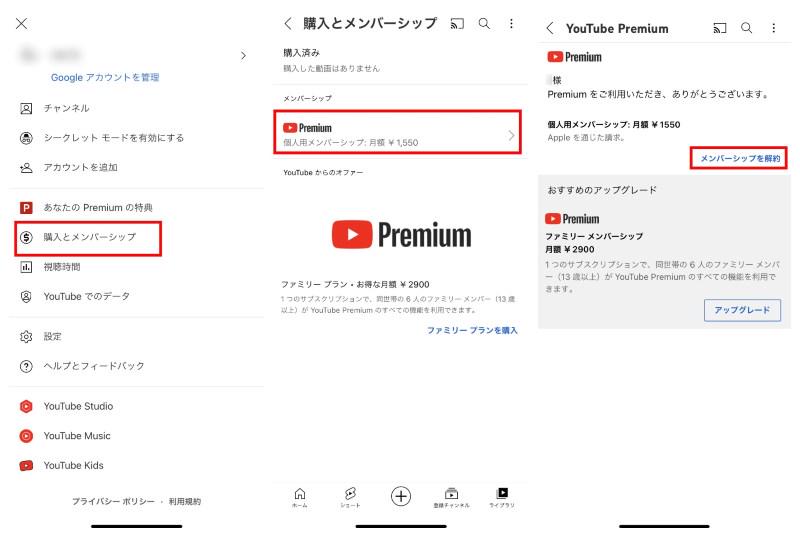
これでYouTube Premiumの解約が完了します。契約期間が終了するまで、引き続き特典を楽しむことができます。また、解約後もYouTube動画をPCにダウンロードしたい場合、専用の動画ダウンロードソフトの活用を検討すると便利です。
Androidスマホ・タブレットでアプリを使用して、ユーチューブを解約する方法
AndroidスマホやタブレットからYouTube Premiumを解約する手順は簡単です。以下のステップに従って、スムーズに解約を完了させましょう。
ステップ1、AndroidスマホやタブレットでYouTubeアプリを起動し、画面右下のプロフィールアイコンをタップします。
ステップ2、右上の設定アイコンをタップし、設定メニューから「購入とメンバーシップ」を選びます。
ステップ3、解約するYouTube Premiumのメンバーシップを選び、「無効にする」をタップします。
ステップ4、確認のポップアップで、「解約する」を選択します。これで解約が完了します。
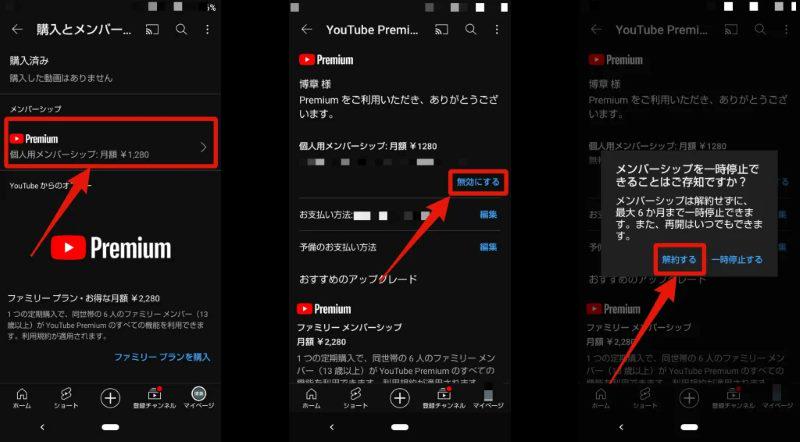
ヒント:
YouTube Premiumの「解約」と「一時停止」は異なります。一時停止は1~6ヶ月間サービスを停止でき、期間終了後に自動で再開されます。また、再開前にいつでも解除可能です。一方、解約は復旧できないため、再度利用したい場合は新たに登録する必要があります。
App Store経由で登録した場合、iPhone・iPadでYouTubeを解約する方法
iPhoneやiPadでYouTube Premiumを解約する場合、Appleアカウントを通じて手続きします。以下の手順に従えば、簡単に解約を完了させることができます。
ステップ1、iPhoneまたはiPadの設定アプリを開き、画面上部に表示されている自分の名前をタップします。
ステップ2、「サブスクリプション」を選び、YouTube Premiumを探します。
ステップ3、YouTube Premiumを選び、「サブスクリプションをキャンセル」をタップします。
ステップ4、表示された確認画面で「確認」をタップすれば、解約手続きが完了します。
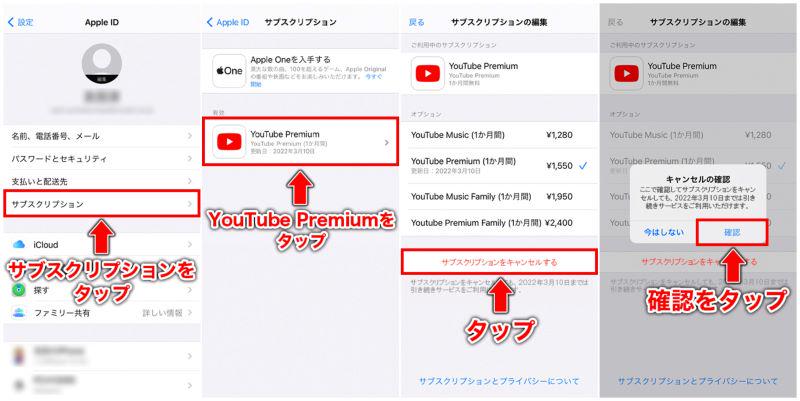
Google Playでユーチューブのプレミアムを解約する方法
Google Playの定期購入でYouTube Premiumに加入した場合、解約はGoogle Playから簡単に行えます。以下の手順を参考にしてください。
ステップ1、パソコンまたはスマホでGoogle Playの定期購入ページにアクセスし、YouTube Premiumをクリックします。
ステップ2、画面が切り替わったら、「定期購入を解約」をクリックします。
ステップ3、確認のポップアップで、解約理由を選択します。
ステップ4、「続行」をクリックし、画面の指示に従って操作を完了させます。
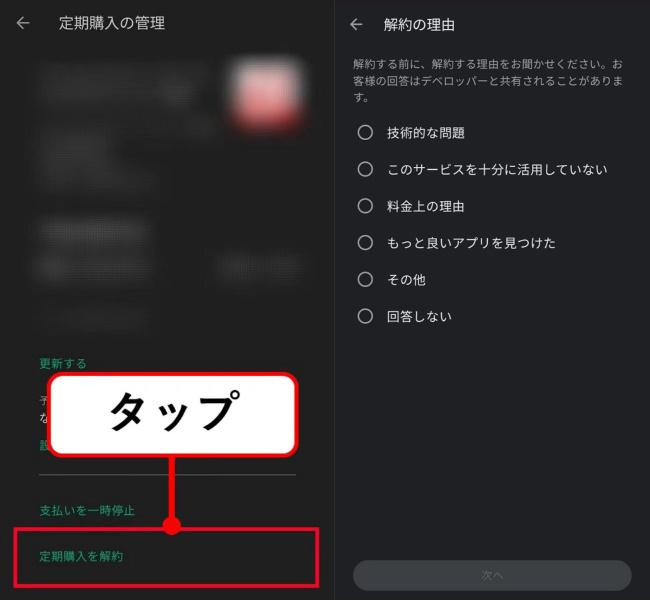
auでYouTube Premiumのメンバーシップを解約する方法
au取扱店やau ホームページ経由でYouTube Premiumに加入した場合、解約手続きもauを通じて行う必要があります。手続きはオンラインで簡単に完了するため、以下の手順に従って進めてください。
ステップ1、「エンタメ(My au)」にアクセスします。(au IDとパスワードの入力が必要です。)
ステップ2、ページをスクロールし、「YouTube Premium」の「退会のお手続き」をタップします。
ステップ3、内容をご確認のうえ、「同意して手続きに進む]をタップします。以上で手続き完了です。
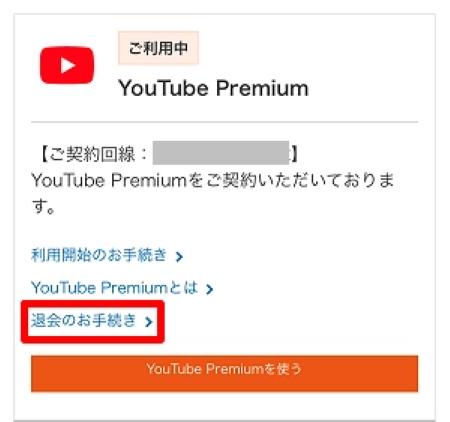
YouTube Premium解約後、オフラインでYouTube動画を再生する無料的な方法
YouTube Premiumを解約すると、これまでの特典は利用できなくなります。通常のYouTube動画視聴は可能ですが、ネット環境が不安定な場合にオフライン再生機能が必要になることもあるでしょう。では、再びプレミアム会員に登録せずにオフライン視聴を実現する方法はあるのでしょうか?
この部分では、便利で効率的なYouTube動画ダウンロードソフト「All-in-One Video Downloader」をご紹介します!このソフトはYouTubeだけでなく、NetflixやAmazon Primeなどのプラットフォームにも対応しており、簡単な操作でストリーミング動画をダウンロードしオフライン再生が可能です。高速かつ自由な設定ができるこのソフトは、快適な動画視聴を求める方にぴったりです。
「All-in-One Video Downloader」の優れた特徴:
- 幅広いストリーミングサービスに対応:YouTube、Netflix、Disney+、Amazon Primeなどから動画をダウンロード可能。
- 多デバイスでオフライン再生可能:ダウンロードした動画をスマホ、タブレット、テレビなどに転送して再生可能。
- 高速ダウンロード&簡単操作:高速で動画を保存可能。初心者でも使いやすいシンプルな操作性。
- 高画質&多形式保存:最大1080Pの高画質を維持し、MP4/MKV形式で保存可能。
- 字幕と音声の柔軟な対応:内部字幕、外部字幕、SRT形式に対応し、多言語音声やDolby Digital 5.1サラウンドにもサポート。
「All-in-One Video Downloader」でYouTube動画をダウンロードして再生する手順
ステップ1、ストリーミングサービスを選択してログイン
インストール済みの「All-in-One Video Downloader」を起動し、YouTube動画サービスを選択します。その後、アカウント情報を入力してログインしてください。
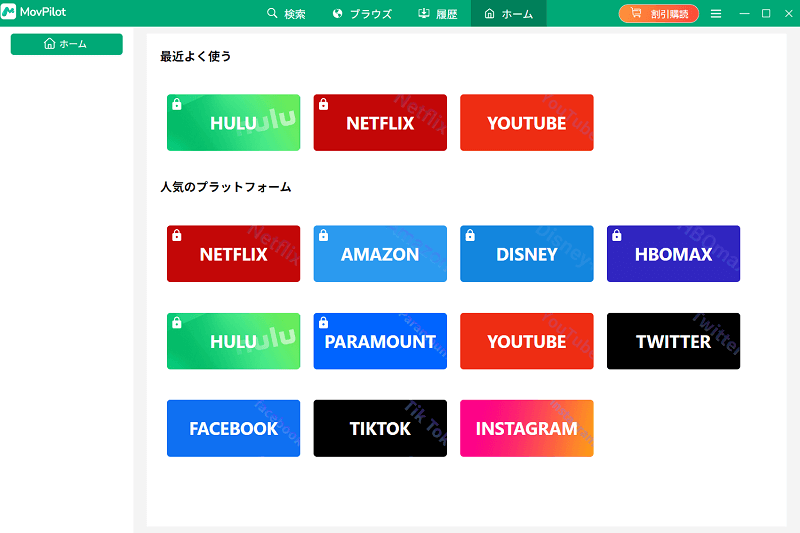
ステップ2、ダウンロードしたい動画を検索
内蔵プラウザの検索バーに映画や番組のタイトルを入力して検索します。または、ダウンロードしたい動画のURLをコピーして、入力欄に貼り付けることも可能です。
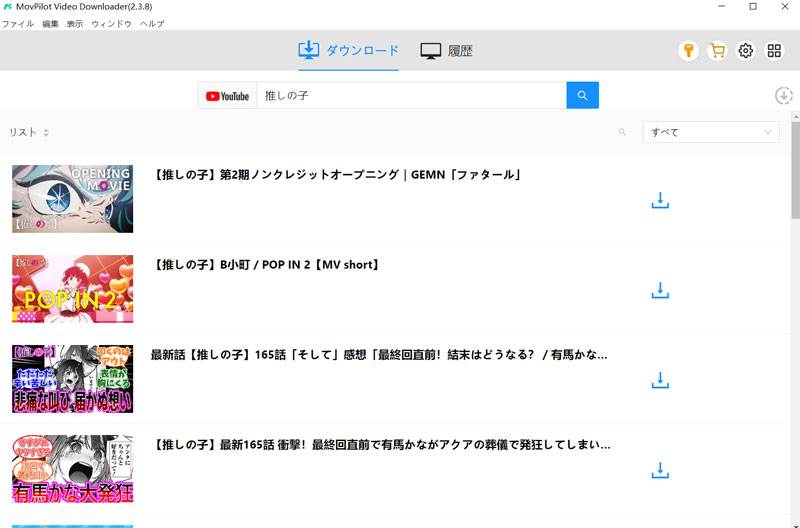
ステップ3、出力形式、字幕言語、出力フォルダなどを設定
ソフト右上の歯車アイコンをクリックして設定メニューを開きます。ここで、出力形式や画質、字幕言語、出力フォルダなどを調整し、自分のニーズに合った設定を行いましょう。
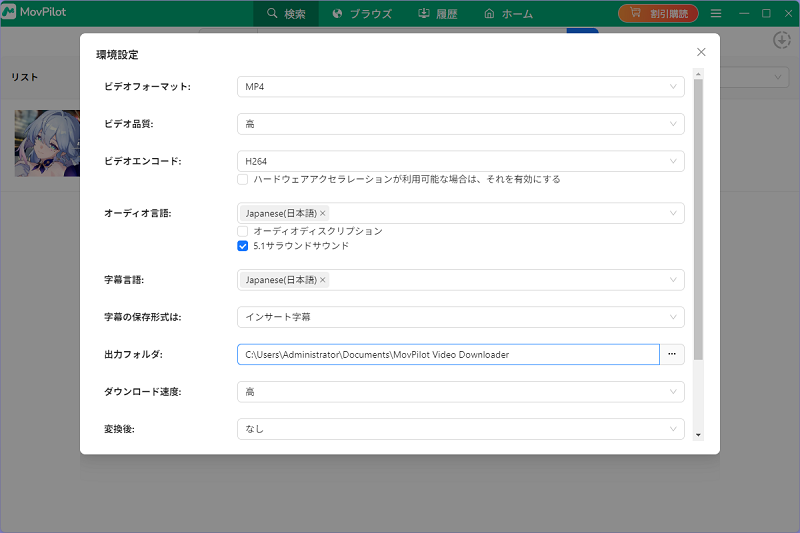
ステップ4、動画を一括ダウンロードしてオフライン再生
最後に、ダウンロードボタン(下矢印)をクリックすると、ダウンロードが開始されます。出力フォルダには設定した場所に動画ファイルが自動的に保存されます。これで、インターネット接続がなくても好きな動画を無制限に楽しむことができます!
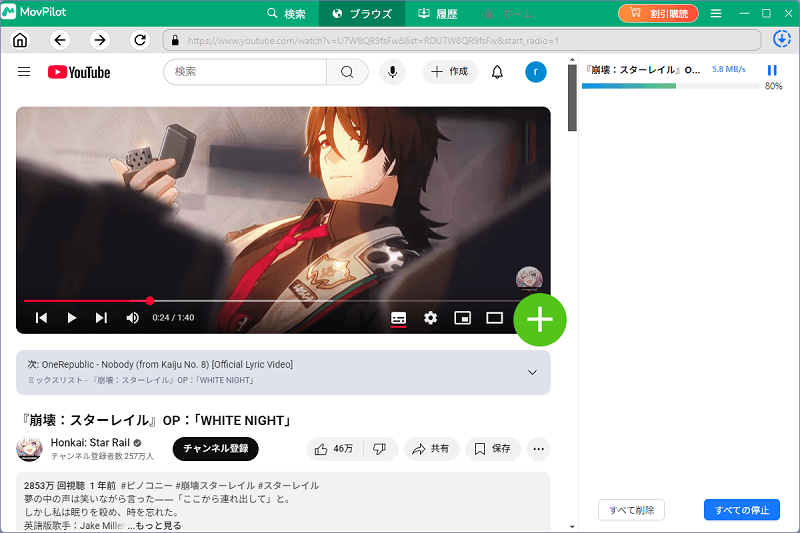
以上は「All-in-One Video Downloader」を使って動画をダウンロードする手順です。ダウンロードした動画はどのデバイスにも転送でき、好きな動画を自由にオフライン再生できるのが魅力です。興味のある方は下のボタンから「All-in-One Video Downloader」をダウンロードし、その使い勝手を実際にお試しください!
YouTube Premiumを解約できない原因と対応策
YouTube Premiumの解約手続きを進めようとしてもうまくいかない場合、いくつかのよくある原因が考えられます。このセクションでは、解約ができない主な理由とその対策を分かりやすく紹介します。困った時は、以下を参考にしてください!
原因一:ログインしているアカウントが異なる
対応策:正しいアカウントでログインしているか確認してください。アカウントを間違えている場合は、ログアウト後に解約したいアカウントで再度ログインしましょう。
原因二:アプリやブラウザの不具合
対応策:アプリやブラウザを最新バージョンに更新してください。また、キャッシュをクリアしてから再起動し、再度試してみてください。
原因三:サブスクリプションが別のサービス経由で管理されている
対応策:Apple IDやGoogle Playストアなど、他のプラットフォームを経由して登録した場合、YouTubeから直接解約できません。その場合、契約時に使用したプラットフォームの設定画面から、サブスクリプションの解約を行ってください。支払い方法を確認することも忘れずに。
これらの原因と対策を確認すれば、解約手続きがスムーズに進むはずです。それでも解決しない場合は、YouTubeの公式サポートに問い合わせることをおすすめします。
YouTubeのプレミアム解約についてよくある質問
ユーチューブプレミアムは早めに解約したほうがいいですか?
ユーチューブプレミアムを早めに解約するかどうかは、利用状況によります。あまり利用していない、または費用を抑えたい場合は、次の請求日前に解約するのがおすすめです。無料トライアル期間中の場合、終了日直前に解約すれば追加料金は発生しません。さらに、解約後に動画を楽しみたい場合は、「All-in-One Video Downloader」を利用することで、無料で動画のダウンロードやオフライン再生が可能です。
YouTube Premiumの解約タイミングは?
最適な解約タイミングは、次の請求日より前です。解約後も契約期間中は特典を利用できるため、期間を無駄にしません。自動更新を防ぐためにも、早めにスケジュールを確認し、解約手続きを忘れないようにしましょう。
まとめ
この記事では、YouTubeプレミアムの解約方法をデバイスごとに詳しく説明し、解約時のトラブル対応策や解約後のオフライン再生方法を紹介しました。解約後もお気に入りの動画を快適に楽しみたい方には「All-in-One Video Downloader」をおすすめします。このソフトを使えば、無料でYouTube動画を簡単にダウンロードして、いつでもどこでもオフラインで再生できます。以下のボタンからぜひダウンロードしてお試しください!



