YouTubeで自由に動画を視聴したり投稿したりできますが、YouTube動画のダウンロードは直接に実行することができません。YouTubeプレミアム会員に参加すれば、YouTube自体に提供されるオフライン再生機能は使用可能になりますが、ダウンロードした動画が一時的なフラッシュファイルで、普通のMP4ビデオファイルではありません。
「YouTubeの動画をMacにダウンロード保存できますか?」
もちろん可能です。ただし、YouTubeの動画を確実にMacのストレージスペースにダウンロードして保存する場合、外部ツールの利用が必要となります。この記事では、Mac用のソフトウェア、オンラインサイトサービス、および他の実行可能なツールで、YouTubeからMacに動画をダウンロードする4つ実証済みの方法をご紹介します。自分にあわせた方法を選びましょう。

方法その1.YouTubeダウンローダーでYouTubeの動画をMacにダウンロード
まず、安全性が高くて完全無料で使用可能な動画ダウンロードフリーソフト「MovPilot All-in-One Video Downloader」をご紹介します。このソフトは、YouTubeから動画を効率的にMacパソコンにダウンロードして保存し、いつでもどこでも気に入った動画をオフライン視聴できるようにします。広告やアドオンが一切ないので安心に使うことができます。
安全で無料なMac向けYouTubeダウンローダー:MovPilot All-in-One Video Downloader
| 対応OS | Mac OS X 10.11及び以降 |
| 対応サービス | MP4、MKV |
| 出力画質 | 最大フルHD 1080P |
| 無料体験 | MacでのYouTubeの動画保存は完全無料! |
| 公式サイト | https://movpilot.jp/video-downloader/ |
「MovPilot All-in-One Video Downloader」は、macOS向けのAll-in-One動画ダウンローダーで、YouTube以外に他の動画共有サイトやSNSなどにもサポートしている多機能のソフトです。ソフトに統合されているYouTubeダウンローダーが完全無料で使用可能で、YouTubeから動画をダウンロードして最大HD 1080Pの高画質のMP4とMKVとしてMacのパソコンに保存できます。YouTube Premium会員でなくても、YouTubeで配信されているすべての動画をMacに安全ダウンロード保存できます。
MacにダウンロードしたYouTube動画は、デバイスや視聴時間の制限がなくなり、あらゆる端末やプレーヤーで永久にオフライン視聴できます。もし、YouTubeだけでなく、他の動画共有サイトやSNSでの動画もMacにダウンロードしたい場合、完全版の購入を検討してもよろしいです。まずソフトをダウンロードして、YouTube動画を無料でMacにダウンロード保存しましょう。
MovPilot All-in-One Video Downloaderの優れる機能:
- YouTubeなど様々なストリーミング配信サービスのブラウザを内蔵
- YouTubeプレミアムを問わず、YouTube動画を永久に保存可能
- シンプルな操作でYouTube動画を簡単に検索してダウンロード
- YouTube動画を最大1080pの高画質のMP4とMKVにダウンロード保存
- 多言語のオーディオトラックと字幕を選択可能
- YouTubeアプリに比べて5倍以上の高速で動画をダウンロード
- アカウントログインが必要だが個人情報を記録・漏洩しない安全設計!
- 100%安心!ウイルス&プラグインなしで無料利用!
MovPilotを使ってYouTube動画をMacにダウンロードする手順
続いて、「MovPilot All-in-One Video Downloader」を利用して、YouTube動画をMacパソコンにダウンロード保存する操作手順を解説します。
ステップ1.YouTubeを選択してアカウントにログイン
Macのソフトをダウンロード・インストールした後に立ち上げて、メイン画面から「YouTube」を選択して、内蔵のYouTubeブラウザでお持ちのアカウントにログインします。
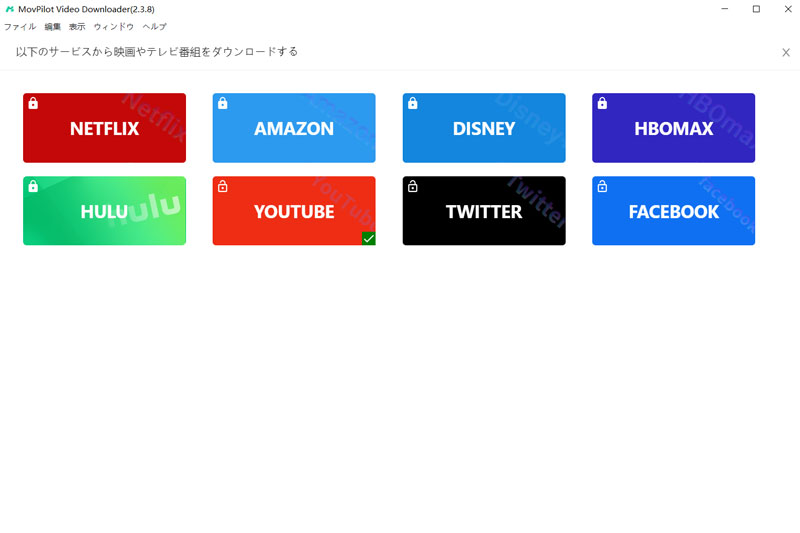
ステップ2.MacにダウンロードしたいYouTube動画を検索・追加
そして、検索バーにYouTube動画のタイトルを入力して検索します。表示される検索結果からMacにダウンロードしたい動画を見つけて、右側のダウンロードアイコンをクリックして、ダウンロードリストに追加しておきます。
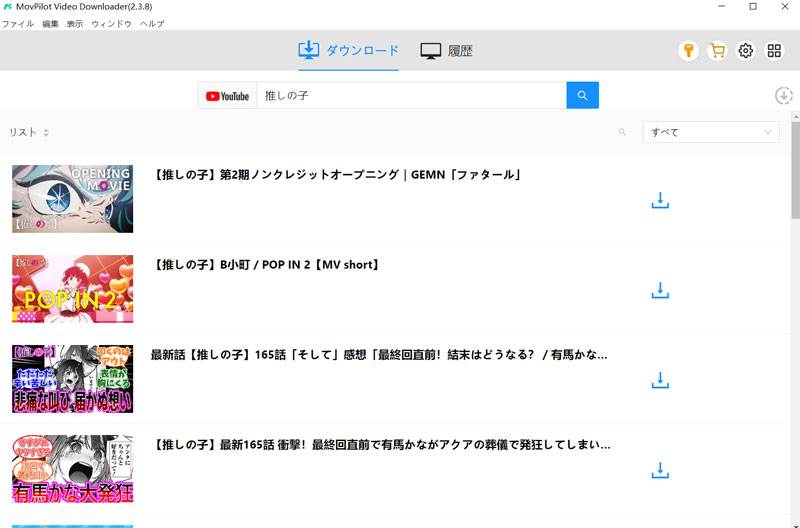
ステップ3.YouTube動画の出力設定を調整
ソフト右上にある歯車のアイコンをクリックして「設定」を開きます。この画面でダウンロードした動画の出力形式、品質、ビデオエンコード、オーディオ言語や字幕について、様々な設定を調整できます。ここでは、出力形式を汎用性が最も高い「MP4」に選択します。
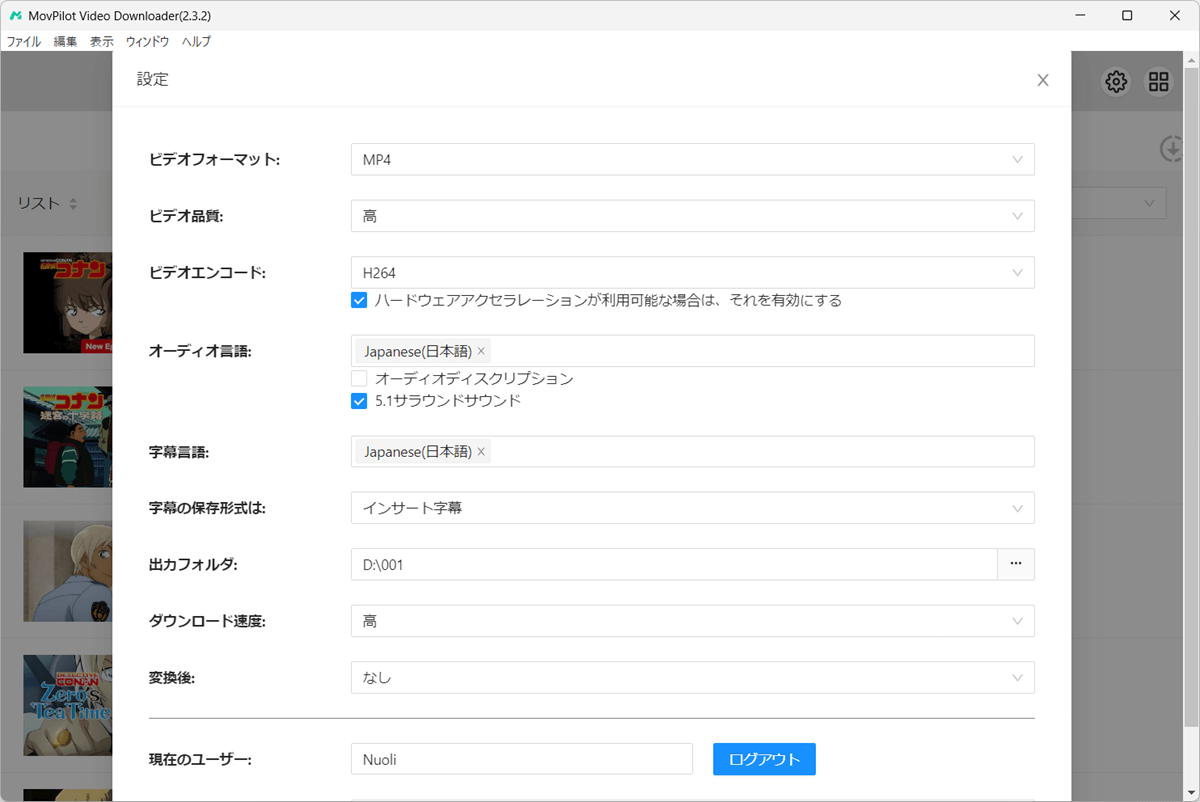
ステップ4.YouTubeの動画をMacにダウンロード開始
YouTubeからMacにダウンロードしたい動画の追加または出力設定が整ったら、「ダウンロード」ボタンをクリックすると、リスト内に追加された動画は順番にダウンロードされます。
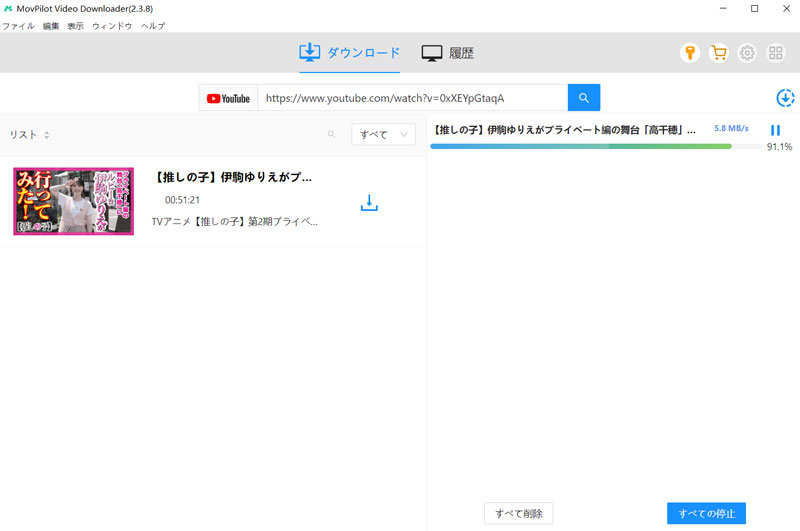
ステップ5.YouTubeからMacへの動画ダウンロードが完成
ソフト内で動画ダウンロードの進捗状況が確認できます。プロセスが完成したら、「履歴」タブでダウンロード済みのYouTub動画を確認できます。右のアイコンを押して、保存フォルダにサクセスして、MP4動画ファイルをオフライン再生できます。
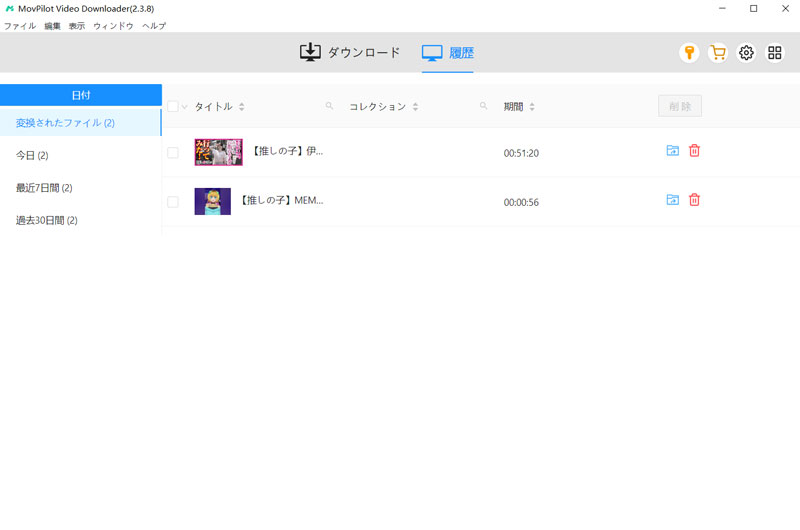
これで、「MovPilot All-in-One Video Downloader」でYouTubeの動画をMacに簡単でダウンロード保存できます。この安全かつ無料な動画ダウンローダーを使えば、YouTubeの動画保存をより自由に実行することが可能になります。しかも、YouTubeの動画が高画質で保存されます。また、オールインワンソフトであるため、YouTube以外のさまざまなサイトからオンライン動画を頻繫にダウンロードする必要がある場合も器用してくれます。気軽にどうぞ!
方法その2.オンラインサイトでYouTubeの動画をMacにダウンロード
オンラインダウンロードサイトを利用したら、ソフトウェアをインストールせずに、YouTubeの動画をダウンロードできます。ここでは、筆者が実際に使ったことがある「SaveFrom.Net」をお勧めします。ユーチューブの動画、音声などにも対応し、その以外の動画共有サービスやSNSからの動画保存にも使われます。操作手順もシンプルで、以下のようになります。
SaveFromでYouTube動画をMacにダウンロードする手順:
ステップ1、まず、Macにダウンロード保存したいYouTubeの動画ページをブラウザで開きます。上のアドレスバーからその動画のリンクをコピーしておきます。
ステップ2、Safariを使ってSaveFromにアクセスして、検索欄に先コピーしたURLを貼り付けます。
ステップ3、右の「ダウンロード」ボタンをクリックして、利用可能な品質とフォーマットをオプションから選択して、動画のダウンロードを開始します。
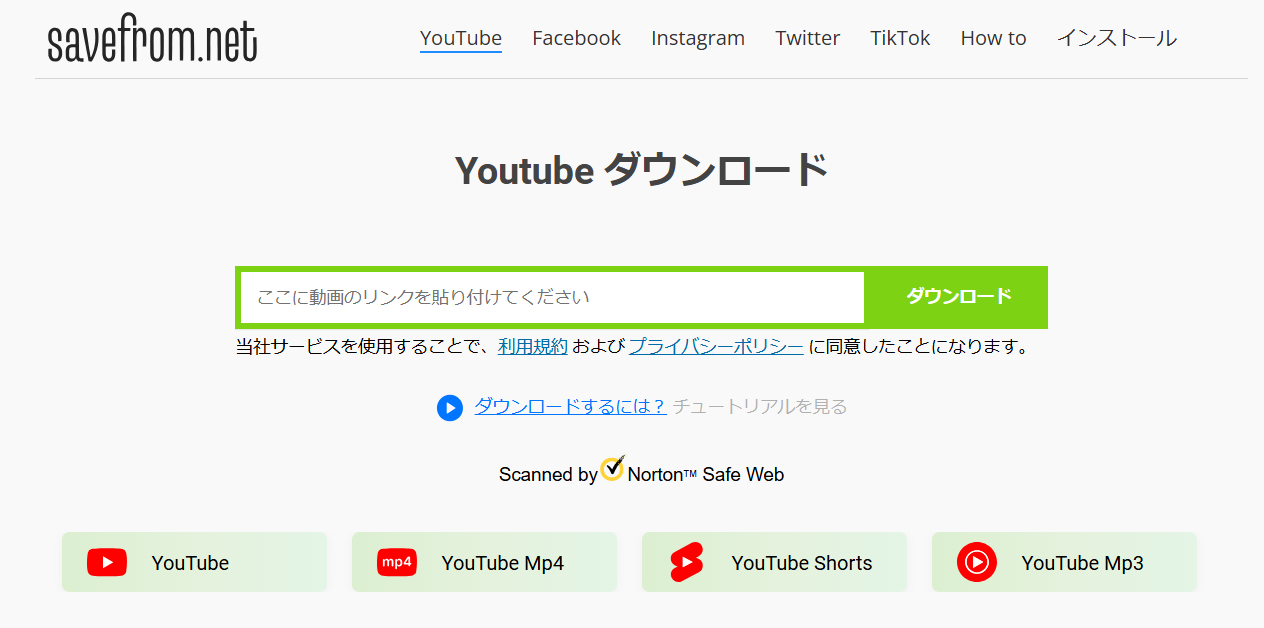
ご注意:
オンラインYouTube動画ダウンロードサービスは便利に見えますが、ポップアッ広告が含まれることが多く、プライバシー漏洩のリスクもあり、安全性が保証されません。危険性がないかと疑問を持っている場合、使用前に調べた方がおすすめです。
方法その3.Chrome/SafariでYouTubeの動画をMacにダウンロード
ブラウザの拡張機能を利用して、YouTube動画をMacにダウンロードすることもできます。Chromeと同じように、SafariにYouTubeダウンローダーの拡張機能をインストールすることが可能です。ブラウザにインストールした拡張機能を有効にすると、ページ上の動画が検出され、その動画のダウンロードが提供されます。
次に、ChromeとSafariの拡張機能を通じて、YouTube動画をMacにダウンロード保存する方法を説明します。
Chromeの場合:
ステップ1、Chromeブラウザに「Video DownloadHelper」をインストールしておきます。そして、新しいタグでYouTubeサイトを開きます。
ステップ2、Macにダウンロードしたい動画の詳細ページを開いてから、ブラウザのツールバーに表示されるVideo DownloadHelperアイコンをクリックします。
ステップ3、そして、「ダウンロード」ボタンが見えるはずです。ダウンロードボタンをクリックして、YouTubeの動画を直接にMacのストレージにダウンロード保存します。
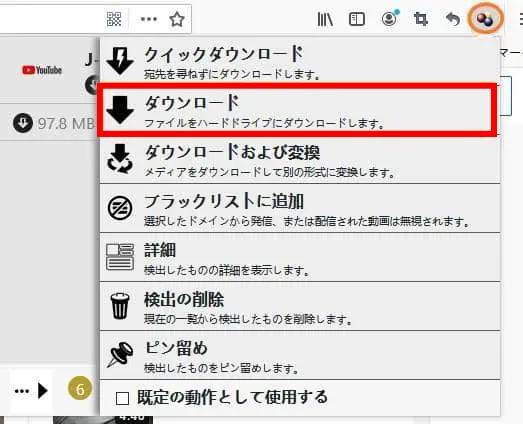
Safariの場合:
ここでは、「Airy」というデスクトップアプリを使った方法を説明します。Airy自体はデスクトップソフトで、ブラウザ拡張機能ではありませんが、ブラウザと連携して簡単に動画をダウンロードできる機能を提供しています。
ステップ1、公式サイトから「Airy」をMacにダウンロード・インストールしておきます。
ステップ2、Airyのメニューバーで「設定」を開いて、「ブラウザ統合」という機能を有効にします。そして、案内に従って拡張機能を追加します。
ステップ3、Safariでダウンロードしたい動画を開きます。動画ページ上で、Airyの「ダウンロードボタン」をクリックすると、動画のURLが自動的にAiryに転送されます。
ステップ4、そして、動画の情報が自動的に読み込まれます。ダウンロード設定を選択した後、「ダウンロード」ボタンをクリックして、YouTube動画をMacに保存します。
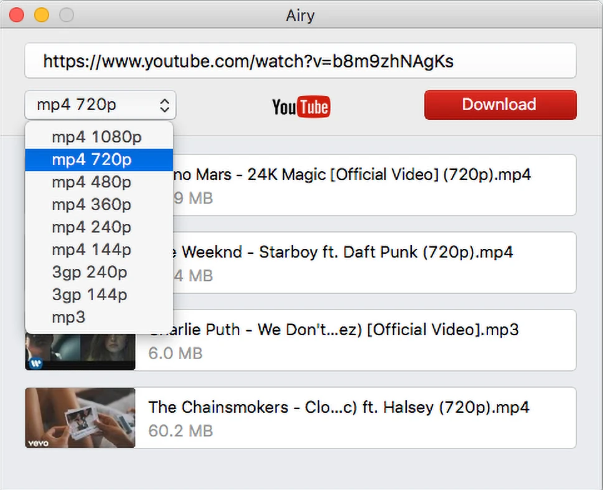
方法その4.QuickTime PlayerでYouTubeの動画を録画してMacにダウンロード
直接的なダウンロードだけでなく、録画も動画保存の方法の一種です。Macに標準搭載しているQuickTime Playerを使えば、YouTubeの動画を録画することでダウンロードできます。画面全体またはその一部だけを選択して動画を録画できるので、多様なニーズに応えます。
MacでQuickTime Playerを使ってYouTubeの動画を録画する手順:
ステップ1、Macでブラウザを通してYouTubeにアクセスして、ダウンロード保存したい動画ぺージを開きます。
ステップ2、「アプリケーション」フォルダから QuickTime Player を開いて、メニューバーから「ファイル」>「新規画面収録」の順に選択し、画面全体の収録を設定して開始します。
ステップ3、YouTube動画の詳細ぺージで再生ボタンをクリックすると動画を再生します。動画が終わったら、メニューバーの停止ボタンをクリックします。すると、完成した収録ファイルが自動的に開きます。
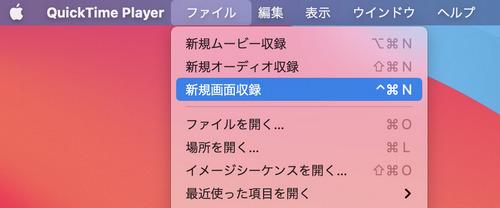
ご注意:
QuickTime Playerは便利ですが、YouTube動画保存には動画の再生時間と同じぐらい時間がかかり、効率的ではありません。また、YouTubeの規制が厳しくなるとともに、録画しても画面が真っ黒になり、ダウンロード失敗になる可能性があります。録画した動画ファイルの画質が劣化することもあります。
まとめ
本記事は、YouTube動画をMacにダウンロードして永久に保存する方法をまとめました。どの方法を使うのかまだなかなか決められなければ、安全性が高くて完全無料で使用可能な「MovPilot All-in-One Video Downloader」というフリーソフトを最初に試してみてください。Macでの動作がスムーズで、GPUに負担をかけずにYouTube動画のオリジナル品質を維持しながら、高速でMP4とMKVにダウンロード可能です!



