Amazonプライムビデオは、Amazonプライム会員の特典の一つとして、月額500円でプラットフォーム上の多数の映画、ドラマなどの作品が見放題です。ただし、お気に入りの動画を視聴する際に、急に動画の再生が止まったり、これまで再生できた動画を再生できなかったりなどのハプニングも発生することは少なくありません。この記事では、Amazonプライムビデオがいろいろな原因で見れない時によくある原因と対処法、およびAmazonプライムビデオを永久保存してすべての問題を徹底解決する方法をご紹介します。

Amazonプライムビデオが見れない時にまず確認すべきポイント
Amazonプライムビデオが急に何らかの原因で見れなくなった時に、まず焦らずにいくつか大事な確認すべきポイントを確認しましょう。
・対応デバイスを確認する
Amazonプライムビデオは様々なデバイスで視聴可能ですが、一部デバイスに対応できないこともあります。念のため、お使いのデバイスがAmazonプライムビデオ対応デバイスであるかを、公式ウェブサイトで確認しましょう。
- テレビ: スマートテレビ、Fire TV Stick、Fire TV Cube、対応するスマートテレビブランドの一部モデル
- ストリーミングメディアプレーヤー: Roku、Apple TV、Chromecastなど
- Blu-rayプレーヤー:LG、Panasonic、Samsung、Sony(一部未対応のモデルあり)
- スマホとタブレット: iPhone、iPadなどiOS端末、またはAndroidデバイス、Windows搭載のタブレット
- パソコン: WindowsやMacを搭載したパソコン、またはウェブブラウザを使用してアクセスでき
- ゲームコンソール: PlayStation、Xboxなどの一部のゲームコンソールでAmazonプライムビデオを視聴でき
- モバイルデバイス: Kindle FireタブレットやAmazon Fireタブレットなど、Amazonの自社製品
・通信環境を確認する
AmazonプライムビデオをWi-Fiやデータ通信でストリーミングする場合、視聴体験はネットワーク環境の安定性に大きく依存します。ネットワークの状態が悪いと、動画の再生が遅くなったり、視聴できなくなることがあります。特に、休日や夕方、深夜などの混雑する時間帯には、回線が混雑しやすく、通信速度が低下してしまうため、再生がスムーズに行えない場合があります。このような場合、一度データ通信やWi-Fiをオフにし、数分待ってから再接続して、再度Amazonプライムビデオの動画を開いてみましょう。また、事前に作品をAmazonプライムからダウンロードしてオフラインで再生することもおすすめです。
同時視聴台数を確認する
Amazonプライムビデオでは、同一アカウントで同時に視聴できるデバイスの台数に制限があります。通常、1つのAmazonプライムアカウントでは、3台のデバイスで同時に視聴が可能ですが、同じタイトルを同時にストリーミング再生できるのは2台までです。この制限を超えて視聴しようとすると、エラーが発生してAmazonプライムビデオが見れなくなることがあります。また、視聴していないデバイスがストリーミングを続けている場合、他のデバイスでの再生に支障をきたすことがあります。そのような場合は、一度すべてのデバイスでのストリーミングを停止し、再度視聴を試みると解決することがあります。
・表示されたエラーコードを確認する
Amazonプライムビデオが見れない時に、デバイスの画面に4桁のエラーコードが表示されることがあります。エラーコードを確認すれば、問題発生の原因や問題解決につながる対処法がいち早く分かります。以下に、Amazonプライムビデオのよく出るエラーコードとそれぞれの対処法をまとめました。
| コード | 対処法 |
|---|---|
| 1007、1022 | 再生に問題があり、お使いデバイスを再起動、最新バージョンにアップデート、インターネットを再接続する |
| 5004 | ログイン時に使用するメールアドレスに正確なパスワードを入力したかどうかを確認する |
| 9345 | サービス上の問題なためAmazonへの問い合わせが必要 |
| 2063 | 支払い情報に問題が発生し、1-Clickの支払い情報を更新する |
| 5014、5016 | Amazonプライムビデオの「設定」で「視聴機能制限」を開いてPINを編集する |
| 2039 | クーポンやギフト券の適用を見直す |
| 7279 | お使いのウェブブラウザやドライバを更新する |
| 7235 | 使用しているデスクトップ版Chromeウェブブラウザを更新する |
| 7031 | 使用しているブラウザを再起動や切り替え、Cookieの削除、ファイアウォールのオフが必要 |
【一挙解決】専門ツールでAmazonプライムビデオをダウンロードして見る
まずは、Amazonプライムビデオをダウンロードしてオフラインで視聴する方法を紹介します。動画をダウンロードすると、さまざまな問題で視聴できないことを回避できます。ただし、Amazonプライムビデオ自体のダウンロード機能ではDRM保護が付いていますので、いろいろなダウンロード制限や視聴制限があります。ここでは、専用のソフト「MovPilot Amazon Prime Video Downloader」を使用してAmazonプライムビデオをダウンロードする方法をご紹介します。
「MovPilot Amazon Prime Video Downloader」は、お気に入りのAmazonプライムビデオの動画をフルHD 1080Pの高画質で、 MP4またはMKV形式でPCにダウンロードできる専用ダウンローダーです。Amazonプライムビデオの動画だけでなく、購入したまたはレンタル作品をダウンロードして保存できます。また、Amazonプライムビデオの動画をダウンロードする前に、出力形式や字幕言語、音声言語、エピソードなどを指定することもできます。一度ダウンロードされた動画はDRM保護が外されたので、永久に保存できる他にも、タブレットやテレビ、iPhoneスマホなどで視聴できます。「MovPilot Amazon Prime Video Downloader」を使って動画をダウンロードすると、通信状況やAmazonプライムビデオの設定、契約状況を気にせずにスムーズに視聴できます。
Amazonプライムビデオをダウンロードする手順
ステップ1. ソフトを起動して、Amazonプライム契約済みのアカウントにサインインします。
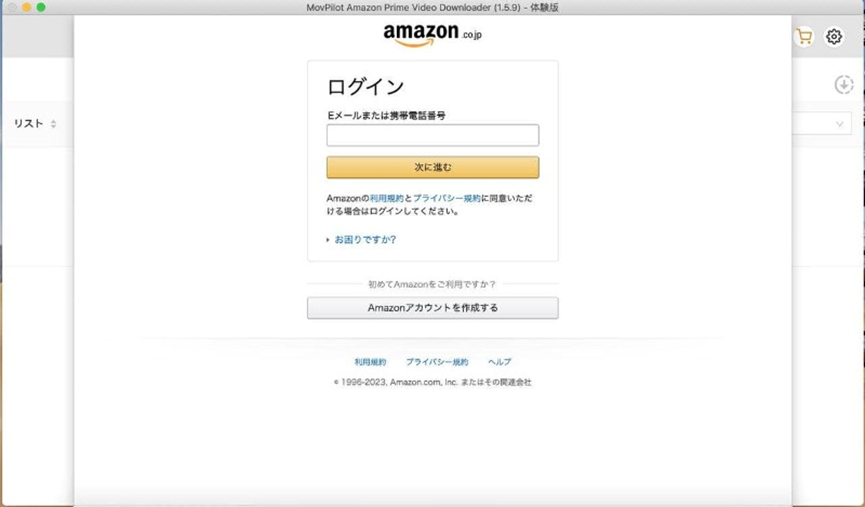
ステップ2. サインインに成功したら、検索欄にダウンロードしたい動画のタイトルを入力して検索します。動画に対応するダウンロードアイコンをクリックしてダウンロードリストに追加します。
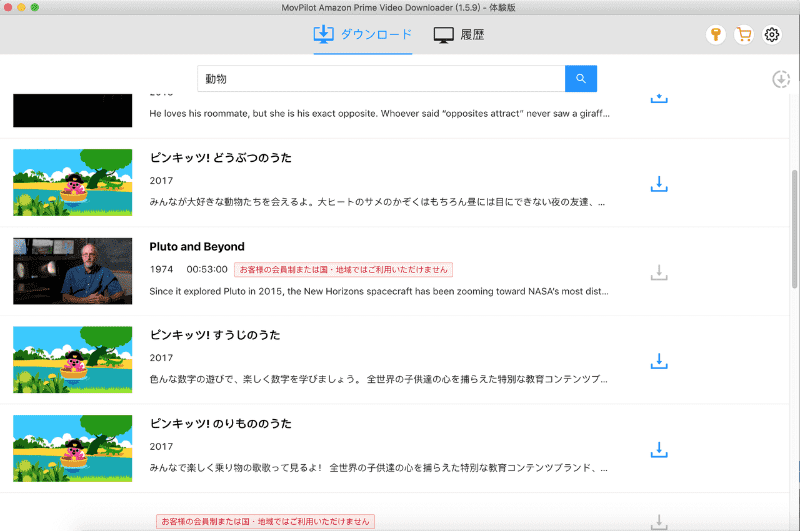
ステップ3. ダウンロードを開始する前に、出力形式をMP4またはMKVに指定します。また、エピソードの指定や、字幕言語と音声言語をお好みに合わせて設定できます。設定が終わりましたら、下の「ダウンロード」ボタンをクリックしてダウンロードを開始します。
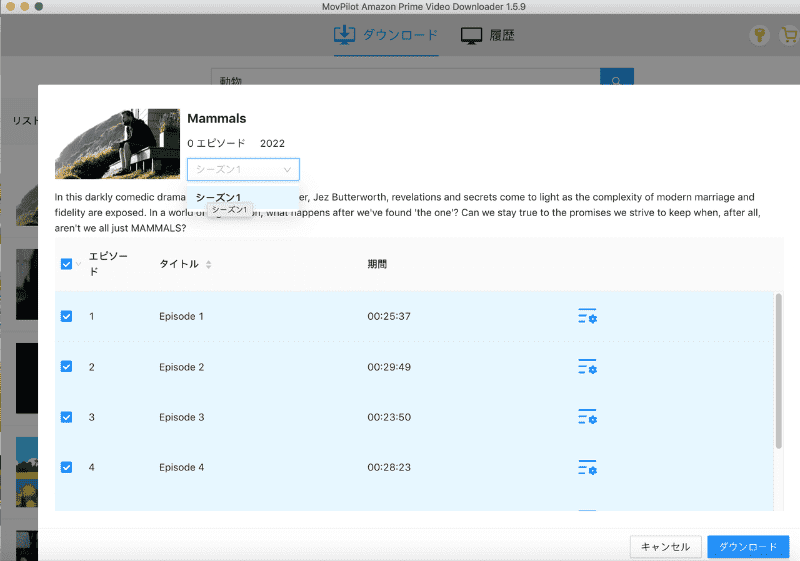
ステップ4. ダウンロード中いつでもダウンロードの進行状況を確認できます。ダウンロード完了後、出力動画ファイルを開いたり、削除したりできます。
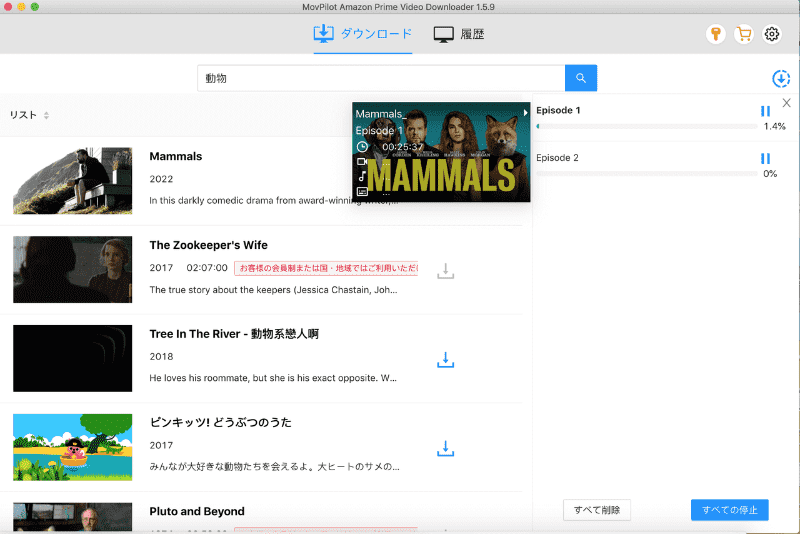
上記のステップに従って、Amazonプライムビデオの動画を制限なしのMP4またはMKVでダウンロードして、パソコンに永久に保存します。これでダウンロードされたAmazonプライムビデオの動画を、契約状況や通信環境を気にせずに、いつでも快適に好きな端末で視聴できるようになりました。興味があれば、無料試用版をダウンロードして、強力なダウンロード機能を体験してみてください。
【テレビ編】Amazonプライムビデオが見れない時の対処法
テレビでAmazonプライムビデオを視聴する方法にはいくつかのバリエーションがありますので、ここでは「各デバイス共通」、「Fire TV Stick」、および「Chromecast」に分けて対処法を説明します。
各デバイスに共通の対処法
- 再起動する: テレビやモデム、ルーターの電源を切り、コンセントからプラグを抜いて、数分待ってから再度電源を入れて再起動します。
- 単体で接続する: 回線の混雑を避けるためには、ほかのデバイスの接続を一旦切断して、テレビの単体で接続しましょう。
- 電波干渉を取り除く: 電子レンジ、Bluetooth機器などルーターやテレビの周囲に電波を干渉する機器や障害物がないか確認して、必要に応じて取り除きます。
- 一度ログアウトして再度ログインする: Amazon公式サイトの「アカウントと設定」で端末からログアウトして、再度ログインしてみてください。
Fire TV Stickで見れない対処法
- Fire TV Stickをアカウントにリンクする: スマホやタブレットを使ってAmazon プライムビデオの設定で、アカウントとFire TV Stickがリンクされていることをまず確認してください。リンクを確認してから、Fire TV Stickから再度ログインしてみましょう。
- アプリを強制停止する:Fire TV Stickのホーム画面に戻り、「設定」から「アプリケーション」を選択し、「インストール済みアプリケーションの管理」で「Amazonプライムビデオ」を選びます。次に、「強制停止」を選択してアプリを停止させます。これにより、バックグラウンドでの動作が終了し、一時的な不具合が解消される可能性があります。その後、ホーム画面に戻ってアプリを再起動し、問題が解消されたか確認しましょう。
-
二段階認証を一時的に無効にする: Amazon.co.jpのアカウントメニューの「サインインとセキュリティ」に進み、二段階認証を一時的に無効にしてみてください。
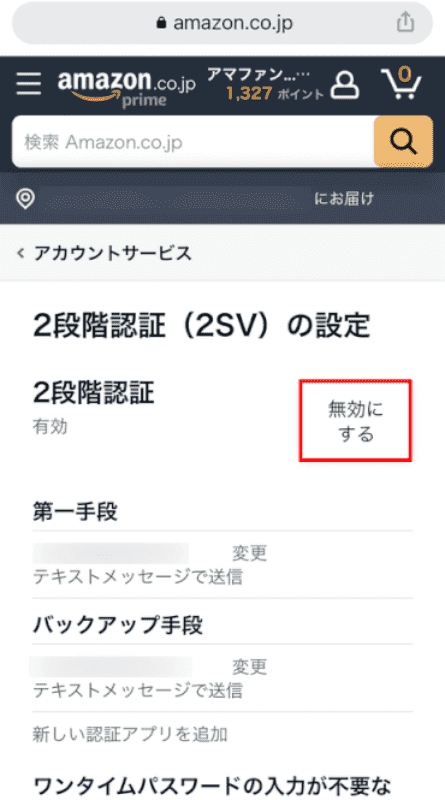
- Fire TV Stickのソフトウェアをアップデートする: テレビで「ホームの設定ボタン」→「バージョン情報」→「アップデートをチェック」→「アップデートをインストール」の順を選択し、ソフトウェアをアップデートしてください。
- HDMIケーブルの接続を確認する: Fire TV Stickとテレビ/電源アダプターの間の接続状況を確認してください。HDMIケーブルを再接続してみるか、破損した場合に新しい物と交換します。
Chromecastで見れない対処法
- 接続を確認する: Chromecastとスマホが同じネットワークに接続されているか確認しましょう。
-
端末を再起動する: Chromecastとテレビの電源を切って、再起動してみたください。
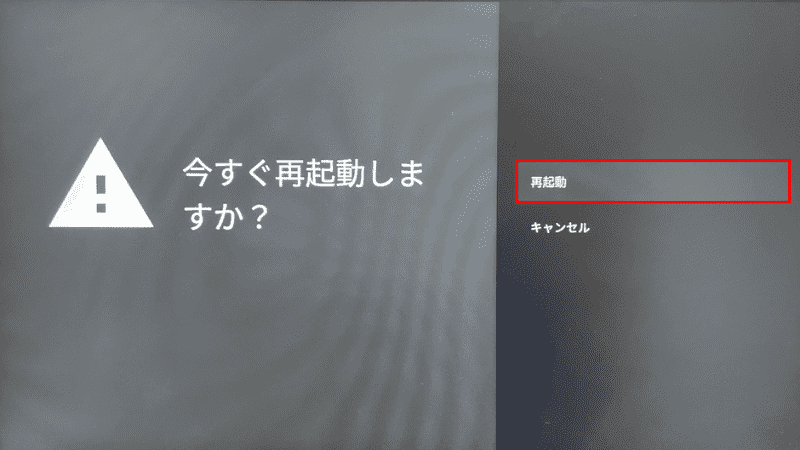
- Google Home、Google Play Services、Prime Videoを個別に更新する: Google Playストアで「メニュー」→「マイアプリ」の順を選択して、 Google Home、Google Play Services、Prime Video をそれぞれから更新してみてください。
【スマホ編】Amazonプライムビデオが見れない時の対処法
スマホでAmazonプライムビデオが見れない時の対処法を以下にまとめました。
通信環境を確認する
スマホでAmazonプライムビデオを視聴する際に、データ通信やWi-Fiを使ってストリーミング方式を採用する人はなかなか多いのではないでしょうか。急にAmazonプライムビデオが見れなくなった時、データ残量がなく通信速度に制限がかかっている可能性があります。障害物が多いなど物理的原因で通信環境が悪い場合は、障害物を取り除くか、動画をダウンロードしてオフラインで視聴しましょう。
「Wi-Fiのみでストリーミング」の設定をオフにする
Amazonプライムビデオでは、「Wi-Fiのみでストリーミング」の設定を有効にすると、Wi-Fi接続時にのみストリーミング視聴ができます。モバイルデータ通信を使用して、Amazonプライムプライムビデを見ることができません。
Amazonプライムビデオアプリ>設定アイコン>「ストリーミング再生・ダウンロード」をタップします。「Wi-Fiのみでストリーミング」のオプションを探してオフにしてください。以上の操作を行うと、スマホでも4G・5Gデータ通信を利用してAmazonプライムビデオを視聴できるようになります。
端末やアプリを再起動する
Amazonプライムビデオが急に見れないのは、お使いのスマホまたはアプリ自体に不具合が発生していることも想定できます。こんな場合は、端末またはアプリをオフにして、数分待ってから再起動することがおすすめです。
アプリとOSのバージョンを確認する
Amazonプライムビデオを視聴するのに使う端末は、常に最新のOSバージョンにアップデートされていることが必要です。また、スマホにインストールされたAmazonプライムビデオのアプリも最新バージョンであることが要求されます。Amazonプライムビデオが見れない時に、端末のOSバージョンとアプリのバージョンを確認して、必要なら最新バージョンに更新してください。
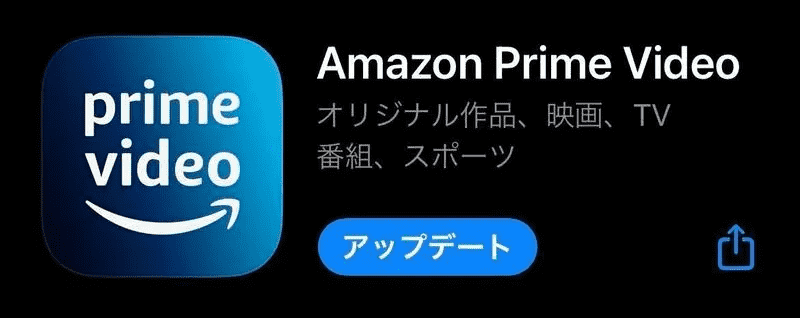
【パソコン編】Amazonプライムビデオが見れない時の対処法
次に、パソコンでAmazonプライムビデオが見れない時の対処法を3つご紹介します。
パソコンを再起動する
パソコンでAmazonプライムビデオを視聴する際に不具合が発生して見れなくなった時に、一度パソコンを再起動してみましょう。これでも問題が解決できなければ、パソコンとモデム、ルーターなどの機器の電源をオフにして、コンセントからプラグを抜き、数分待ってから再度電源を入れて再起動してみてください。
ブラウザのアップデートやキャッシュの削除をする
ブラウザのキャッシュは、以前ウェブサイトで閲覧した内容が一時的に保存されたデータで、キャッシュに含まれる情報が古いとAmazonプライムビデオを正常に視聴できなくなる可能性があります。そのため、ブラウザに残されるキャッシュを一度削除しましょう。また、使用しているブラウザが最新バージョンであることも確認しましょう。特にGoogle Chromeを利用している場合、最新バージョンに更新することで、視聴不具合が解消されることがあります。
Amazonアカウントから一度サインアウトする
Amazonプライムビデオの動画が急に見れないのは、サービス上の不具合が発生した可能性もありますので、「Amazon」アカウントからサインアウトして再度サインインすることで問題を解決できるかもしれません。
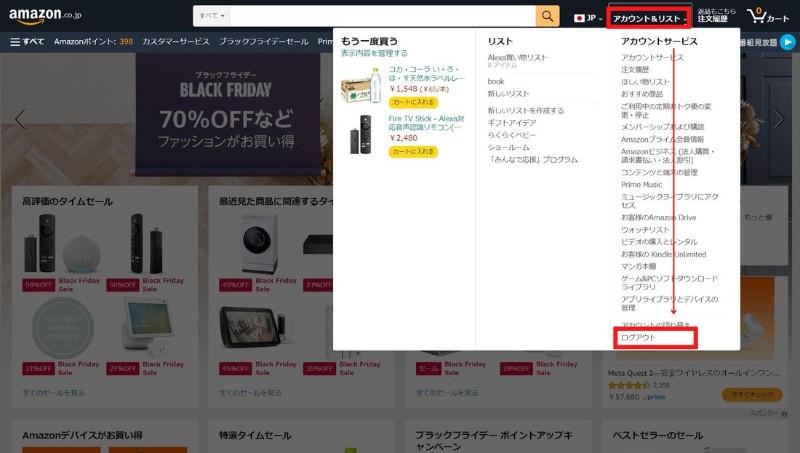
Amazonプライムビデオの地域設定が間違っていないか確認する
Amazonプライムビデオでは、地域ごとに異なるビデオコンテンツのライセンスと著作権契約を提供しています。ログイン時に、アカウントのロケールによって利用できるビデオコンテンツが決定されます。設定されている地域と実際の地理的位置が一致しない場合、または地域が正しく設定されていない場合、特定の地域のビデオコンテンツにアクセスできない可能性があります。この問題を解決するために、以下の方法を試してみてください。
Amazon公式サイトにアクセスし、「アカウント&リスト」から「アカウントサービス」を選択し、「デジタルコンテンツとデバイス」の「コンテンツと端末の管理」をクリックします。メニューバーで「設定」を選択して「国/地域設定」をクリックして、個人情報を入力して「更新」をクリックします。
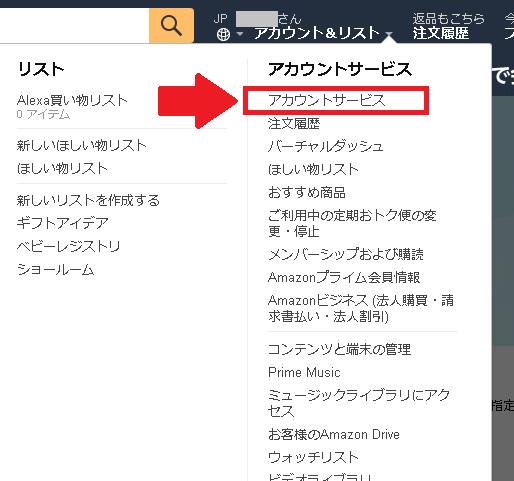
まとめ
この記事では、Amazonプライムビデオの動画が見れない原因や対処法を、テレビ、スマホ、およびパソコンの3つの利用方法に分けて説明しました。Amazonプライムビデオが見れない原因は様々あり、それぞれの対処法も異なります。原因を一つ一つ解決したくない場合は、最初に紹介した専用ソフト「MovPilot Amazon Prime Video Downloader」を使って、Amazonプライムビデオの動画をダウンロードしてからオフラインで視聴する方法がおすすめです。ソフトでダウンロードされた動画を、ネットワーク環境を気にせずに高画質と高音質で視聴できるだけではなく、Amazonプライムビデオ解約後も永久に保存できます。ソフトは無料試用版もありますので、よかったらダウンロードして使ってみませんか?



