YouTubeの動画を自由に視聴したり、自分で投稿するのは簡単ですが、「動画をMacにダウンロードして保存する」となると話は別です。YouTube自体はプレミアム会員のために「オフライン再生」機能を提供していますが、一時的にアプリ内に保存してオフライン再生できる形式だけで、一般的なMP4ファイルとして保存するわけではありません。
「じゃ、YouTube動画を普通の動画形式でMacにダウンロード&保存できますか?」
制限が多いですが、最も安全かつ簡単な方法と言えば、YouTube Premiumに加入することでしょう。ただし、「無料で」「もっと柔軟に」動画を保存したいなら、ほかの便利で安全なダウンロード方法も存在しますので、この記事ではMacでYouTube動画を保存するための方法をまとめて解説します。専用ソフトから、オンラインサービス、ブラウザ拡張機能など、目的や使いやすさに応じて選択しましょう。

方法その1、【無料】専門ダウンローダーでYouTube動画をMacに高速ダウンロード
まず、安全性が高くて完全無料で使用可能な動画ダウンロードフリーソフト「MovPilot All-in-One Video Downloader」をご紹介します。このソフトは、YouTube動画を効率的にMacにダウンロードして、いつでも好きな時にオフライン視聴できるようになります。広告、ポップアップやアドオンが一切ないので安心して使うことができます。
- 対応OS:macOS X 10.11 及び以降使いやすくて
- 出力形式:MP4、MKV
- 出力画質:最大フルHD 1080P
- 料金:MacでのYouTube動画保存は🔥完全無料🔥!
「MovPilot All-in-One Video Downloader」は、YouTubeのダウンロード機能が完全無料で利用できるMac向けの動画ダウンローダーです。YouTube Premiumに加入しなくても、配信されているほぼ全てのYouTube動画をMacへ簡単に保存できます。ユニークな高速化技術により、ブラウザベースのツールや公式アプリとは比較にならないほどの高速を実現できます。長い動画でもあっという間にダウンロードが完了し、待つストレスから解放されます。
また、画質は最大1080PのフルHDに対応し、保存先も自由に選べるため、MVや風景動画もオリジナルの美しさを損なうことなく、好きなだけでダウンロードできます。これでダウンロードした動画は、あらゆる端末やプレーヤーに対応し、無制限でオフライン再生できます。
「MovPilot All-in-One Video Downloader」の主な特徴:
- 超高速ダウンロード技術: 公式アプリや画面録画ツールの5倍以上の速さで、貴重な時間を無駄にしない
- プレミアム不要で永久保存: YouTube公式機能とは違い、一度ダウンロードすれば永久に視聴可能
- 最大1080Pの高画質に対応: オンラインツールでありがちな画質の劣化がなく、高画質のまま保存できる
- ウイルス&広告一切なし: 安全性を最優先に、不審な広告・悪意のあるサイト・個人情報漏洩の心配は無用
- 互換性が高い出力形式:ダウンロードした動画は、Macプレーヤーだけでなく、多くのデバイスで再生可能
- 直感的なインターフェース: 複雑な拡張機能より使いやすく、誰でも迷うことなく操作できる
まずソフトをダウンロードして、YouTube動画を無料でMacにダウンロード&保存しましょう。
MovPilotを使ってYouTube動画をMacにダウンロードする手順
次に「MovPilot All-in-One Video Downloader」でYouTube動画をMacにダウンロードする操作手順を解説します。
ステップ1、YouTubeを選択
Macにソフトをダウンロード・インストールした後、「MovPilot All-in-One Video Downloader」を起動し、メイン画面から「YouTube」を選択します。内蔵ブラウザで公式サイトにアクセスして、お使いのYouTubeアカウントでログインします。
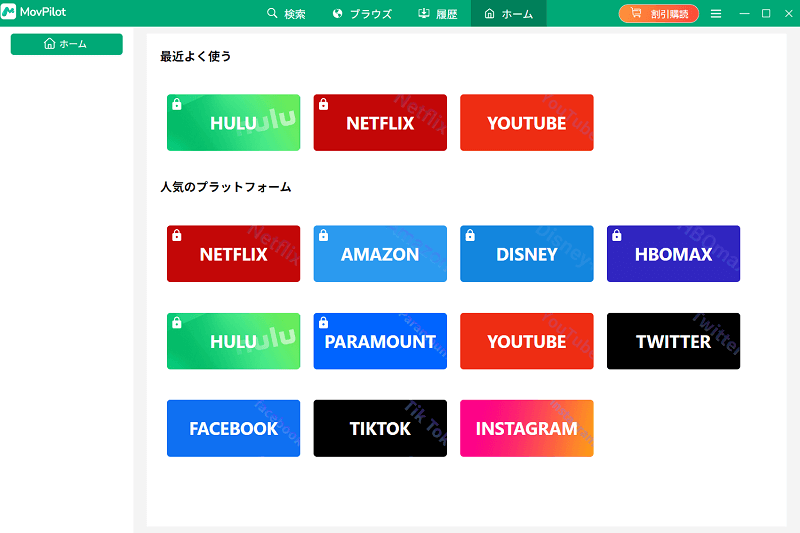
ステップ2、MacにダウンロードしたいYouTube動画を検索
では、検索バーに保存したい動画のタイトルを入力して検索します。検索結果からMacにダウンロードしたい動画を見つけ、右側のダウンロードアイコンをクリックして、ダウンロードリストに追加します。
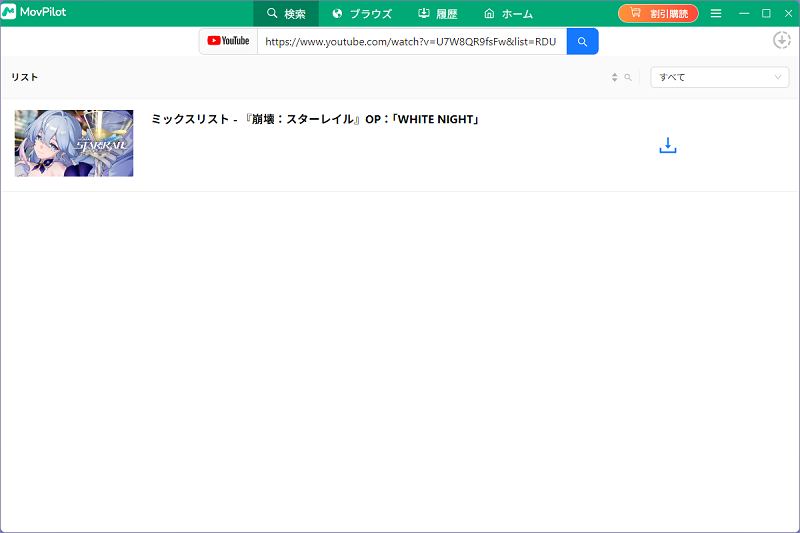
ステップ3、YouTube動画ダウンロードを開始
ソフト右上の歯車アイコンをクリックして「設定」を開き、ダウンロード設定を調整し、そして「ダウンロード」ボタンをクリックするだけで、リストに追加された動画が順番に高速でMacに保存されます。ダウンロード完了後は、「履歴」タブからダウンロード済みのYouTube動画ファイルを確認できます。
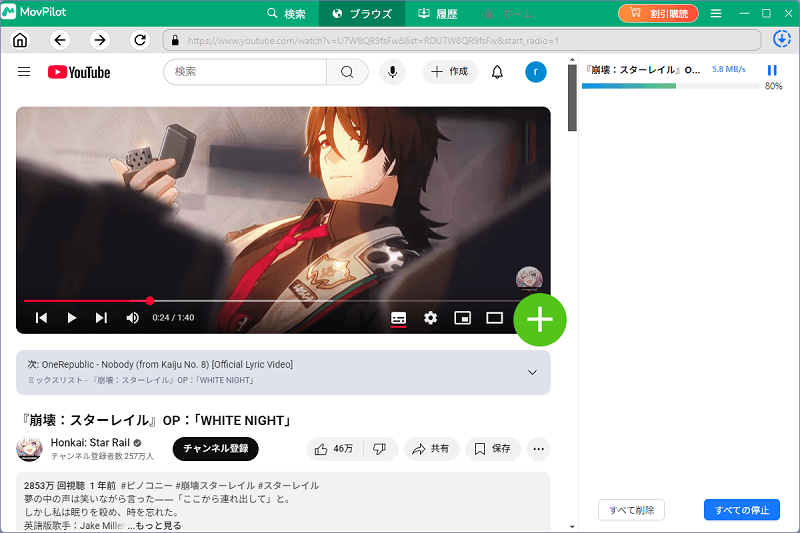
これで、「MovPilot All-in-One Video Downloader」を使えば、安全かつ手軽に高画質なYouTube動画をMacに保存できます。オンラインの動画保存サイトや他の複雑なソフトに手間をかける必要はもうありません。興味があればぜひこの快適さを体験してみてください。
方法その2、【無料だけど不安定】オンラインサイトでYouTubeの動画をMacにダウンロード
ソフトのインストールが不要なオンラインダウンロードサイトを利用すれば、特別な知識がなくてもYouTubeの動画をMacにダウンロードできます。サイトにアクセスし、動画のURLを貼り付けるだけで手軽に利用できます。ここでは代表的なサイトの使い方をまとめて紹介します。ユーチューブの動画ダウンロードだけではなく、ほかの動画共有サービスやSNSからの動画保存にも使えます。
1、SaveFrom
対応形式:MP4、MP3
最高画質:720p、1080p (音声なしの場合あり)
特徴:SaveFrom.netは、特別な知識がなくても直感的に使えるYouTube動画ダウンロードサイトです。昔からある有名なサイトで、多くのユーザーに利用されています。YouTube動画のURLをコピー&ペーストするだけでダウンロードリンクが生成され、画質も比較的高めで保存できます。
操作手順:
ステップ1、ブラウザでMacにダウンロードしたいYouTube動画ページを開き、アドレスバーのURLをコピーしてください。
ステップ2、SafariでSaveFromにアクセスして、入力欄にコピーしたURLを貼り付けます。
ステップ3、右の「ダウンロード」ボタンを押して、オプションを設定し、動画ダウンロードを開始します。
オンラインYouTube動画ダウンロードサイトは便利に見えますが、問題が少なくない!
ポップアップ広告が頻繁に表示されたり、安全性が保証されない!
オンラインYouTube動画ダウンロードサイトは便利に見えますが、問題が少なくない…
ポップアップ広告が頻繁に表示されたり、安全性が保証されないのは現状
より安全で高機能な「MovPilot All-in-One Video Downloader」がおすすめ!
- 広告やウイルスは一切なく、プライバシー漏洩のリスクもなし
- インターネット状況に左右されない安定的なダウンロード速度
- 1080Pの高画質動画を音声付きで確実にダウンロード可能
- 複数のビデオをまとめて効率的にMacに保存できる
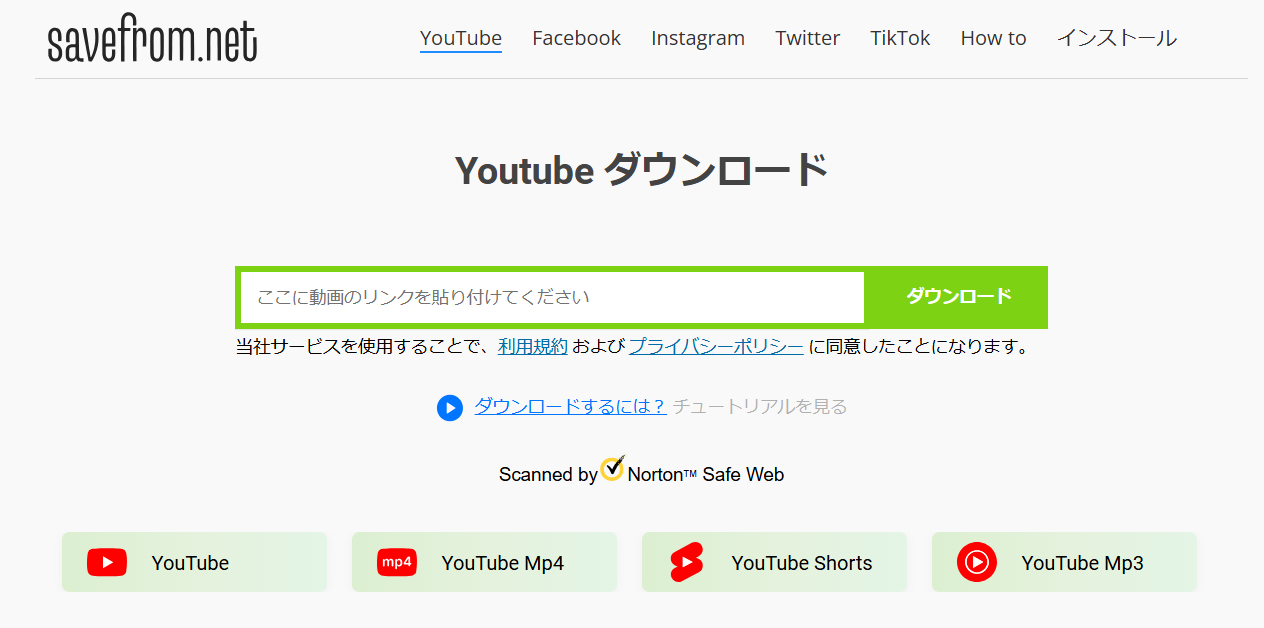
2、Y2Mate
対応形式:MP4、MP3
最高画質:720p、1080p
特徴:Y2Mateは、幅広いフォーマットに対応するオンラインツールです。YouTube動画をMP4として保存するだけでなく、音楽ビデオから音声だけを抜き出してMP3ファイルとして保存したい場合に特に便利です。インターフェースも分かりやすく、初めての方でも迷わず使えますが、YouTube公式側の制限により失敗することもあります。
操作手順:
ステップ1、保存したいYouTube動画のページのリンクをコピーしてください。
ステップ2、Y2Mateのサイトを開き、コピーしたリンクを入力欄に貼り付けます。
ステップ3、希望のファイル形式と画質を選び、「ダウンロード」をクリックします。

3、noTube
対応形式:MP4、MP3、M4A、WAV、3GP、FLV
最高画質:選択できない
特徴:noTubeは、そのシンプルなデザインと使いやすさで人気のダウンロードサイトです。クリーンなデザインで、広告が比較的少ないので、スムーズに操作できます。多くの出力フォーマットを選択できますが、出力画質を設定できません。
操作手順:
ステップ1、Macに保存したいYouTube動画のURLをコピーしてください。
ステップ2、noTubeのサイトにアクセスし、URLを検索欄にペーストします。
ステップ3、フォーマット(MP4など)を選択し、「OK」ボタンを押してダウンロードします。

オンラインサイトを利用する際の注意点
オンラインサイトは手軽な反面、共通のデメリットも存在します。多くのサイトは広告収入で運営されているため、クリックを誘導する広告や、時にはセキュリティリスクのあるページへ転送されるリスクが高いです。また、サイトが突然閉鎖されてしまい、YouTubeの仕様変更で利用できなくなるケースもよくありますので、常に安定して使えるとは限らないポイントは覚えておく必要があります。そのため、安定性や安全性を重視するなら、やはり専門の動画ダウンロードソフトを使う方が安心です。
方法その3、【上級者向け・不安定】Chrome/Safariブラウザ拡張機能でYouTube動画をMacにダウンロード
Macブラウザに拡張機能を追加して、YouTube動画をMacにダウンロードできます。一度設定すればブラウザ上で手軽に操作できる点がメリットですが、ブラウザやYouTubeの仕様変更で突然使えなくなる可能性があり、動作が不安定になりがちなのがデメリットです。ブラウザにインストールした拡張機能を有効にすると、ページ上の動画が検出され、その動画のダウンロードが提供されます。
Chromeの場合:
ステップ1、Chromeブラウザに「Video DownloadHelper」をインストールします。そして、新しいタグでYouTubeサイトを開きます。
ステップ2、Macにダウンロードしたい動画の詳細ページを開き、ブラウザのツールバーに表示されるVideo DownloadHelperアイコンをクリックします。
ステップ3、そして、検出された動画の中から保存したいものを選択し、「ダウンロード」ボタンが見えるはずです。ダウンロードボタンをクリックして、YouTube動画を直接Macのストレージにダウンロード&保存します。
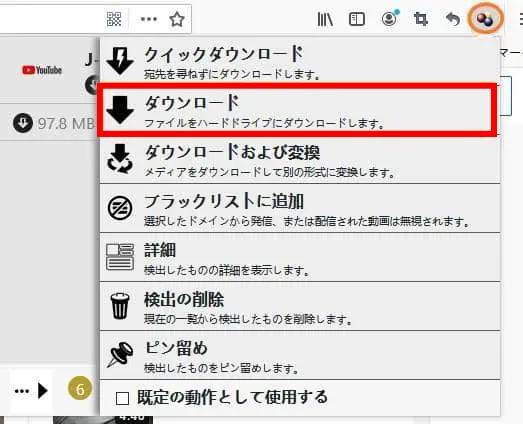
Safariの場合:
ここでは、代表的な「Airy」というデスクトップアプリを使った方法を説明します。Airy自体はデスクトップソフトで、ブラウザ拡張機能ではありませんが、ブラウザと連携して動画をダウンロードする機能を提供しています。
ヒント
現在、Appleのセキュリティポリシー強化により、Safariで安定して動作する単純なダウンロード拡張機能を見つけるのは非常に困難です。多くのダウンロードツールは、専用のデスクトップアプリと連携させる複雑な手順が必要ですので、手軽さという拡張機能のメリットは逆に失われます。
ステップ1、公式サイトから「Airy」をMacにダウンロード・インストールしておきましょう。
ステップ2、Airyのメニューバーから「設定」を開いて、「ブラウザ統合」を有効にし、案内に従ってSafariに拡張機能を追加してください。
ステップ3、SafariでダウンロードしたいYouTube動画を開きます。動画ページ上に表示されるAiryの「ダウンロードボタン」をクリックすると、動画のURLが自動的にAiryに転送されます。
ステップ4、そして、動画の情報が自動的に読み込まれます。画質や形式などのダウンロード設定を選択した後、「ダウンロード」ボタンをクリックして、YouTube動画をMacに保存します。
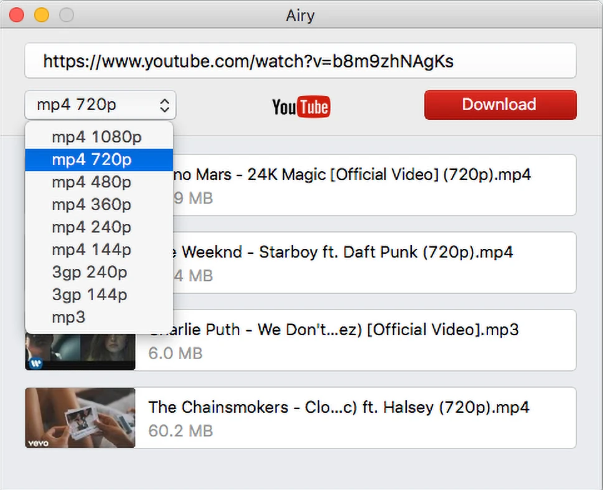
方法その4、【時間と手間がかかる】QuickTime PlayerでYouTubeの動画を録画してMacにダウンロード
直接的なダウンロードだけでなく、録画も動画保存の方法の一種です。Macに標準搭載している「QuickTime Player」でYouTube動画画面を録画して保存できます。画面全体またはその一部だけを選択して動画を録画できるので、多様なニーズに応えます。でも、動画を再生しながらPC画面をそのまま記録する手段として、多くのデメリットも存在します。
MacでQuickTime Playerを使ってYouTubeの動画を録画する手順:
ステップ1、Macでブラウザを通してYouTubeにアクセスして、保存したい動画ページを開きます。
ステップ2、「アプリケーション」フォルダからQuickTime Playerを起動し、メニューバーから「ファイル」>「新規画面収録」を選択し、収録範囲を設定して開始します。
ステップ3、録画ボタンを押してから、YouTube動画の再生を開始します。動画が終わったら、メニューバーの停止ボタンをクリックして録画を終了し、ファイルを保存します。すると、完成した収録ファイルが自動的に開かれます。
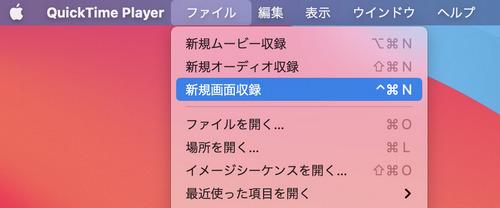
ご注意
QuickTime Playerは便利ですが、YouTube動画保存には動画の再生時間と同じぐらい時間がかかるため、長い動画の保存には全く向いておらず、効率的な選択肢ではありません。また、YouTube側のコピーガード技術と仕様変更により、規制が厳しくなるとともに、録画しても画面が真っ黒になり、ダウンロード失敗が頻発します。録画した動画ファイルの画質の劣化も避けられません。
より速く、高画質で確実にYouTube動画を保存したい場合は、「MovPilot All-in-One Video Downloader」のような専門ソフトを使ってみてください。
【一目でわかる】MacでYouTube動画をダウンロードする方法を徹底比較
ここまで紹介した4つの方法のメリット・デメリットを一覧表にまとめました。自分に合った最適な方法を見つけるために、参考にしてください。
| 比較項目 | 専門ソフト(MovPilot) | オンラインサイト | ブラウザ拡張機能 | 画面録画(QuickTime) |
|---|---|---|---|---|
| 手軽さ | ✅ | ✅ | ⚠️ | ❌ |
| ダウンロード速度 |
✅ |
⚠️ やや遅い |
✅ | ❌ 録画時間=動画の長さ次第 |
| 安全性 | ✅ | ❌ | ⚠️ | ✅ |
| 最高画質 | ✅ (フルHD・1080P) | ⚠️(不安定) | ✅ (不安定) | ⚠️ (劣化あり) |
| 一括ダウンロード | ✅ | ❌ | ⚠️(一部のみ) | ❌ |
| おすすめ度 | ★★★★★ | ★★★★ | ★★★★ | ★★★ |
この比較表に基づくと、「MovPilot All-in-One Video Downloader」は最も使いやすいツールとして、安全性が高いし、非常に速いダウンロード速度を提供し、安定して高画質(1080P)での一括ダウンロードが可能です。そのため、多くのYouTubeコンテンツを効率的に取得してMacにダウンロードしたい場合に非常に便利な選択肢ですので、ぜひ見逃さないでください。
YouTube動画をMacにダウンロードする方法についてよくある質問(FAQ)
MacでYouTube動画をダウンロードする行為は違法ですか?
状況によって異なりますが、注意が必要です。日本の著作権法では、違法にアップロードされたと知りながら(例:海賊版のアニメや映画など)その動画をダウンロードする行為は違法となります。
一方で、公式チャンネルなどが配信している動画を個人的な視聴目的(私的利用)で保存する場合は、直ちに法律違反とはならないグレーゾーンとされています。ただし、ダウンロードした動画を再配布したり、販売したり、他人と共有したりする行為は明確な著作権侵害となります。
MacでYouTube動画をダウンロードすると、バレることはありますか?
技術的には、インターネットサービスプロバイダ(ISP)やGoogle(YouTube)は、ユーザーのIPアドレスを通じて動画のダウンロード行為を検知できます。しかし、個人的な利用を目的として数本の動画をダウンロードしただけで、著作権者から警告を受けたり、法的な措置を取られたりする可能性は、現状では極めて低いと言えるでしょう。
著作権者が主に問題視しているのは、ダウンロードした動画が別のプラットフォームに再アップロードされたり、ファイル共有ソフトで不特定多数に配布されたりして、広告収入を得るような悪質なケースです。個人的なオフライン視聴にとどめる限り、過度に心配する必要はありませんが、すべてのダウンロード行為はあくまでも自己責任で行ってください。
まとめ
YouTube動画をMacにダウンロードする方法は多いですが、制限も予想以上に多いでしょう。YouTube Premiumのオフライン再生機能には期間や視聴環境の制限があります。オンラインサイトやブラウザ拡張機能は手軽な反面、安全性や安定性にリスクがあります。画面録画は手間がかかるうえ、画質劣化の問題が存在します。
そのため、これらの方法の中でも特に強力な「MovPilot All-in-One Video Downloader」を推奨します。このソフトは、YouTubeプレミアムの料金を支払う必要がなく、安全かつ快適に1080Pの高画質動画をMacに永久保存できるため、最も効率的で信頼性の高い選択肢とも言えます。



